Tiene un video en su iPhone y le gustaría comprimirlo para compartirlo. ¿O tiene videos muy grandes que le gustaría comprimir para liberar espacio en su iPhone o iPad? A continuación encontrará las instrucciones para hacerlo con total seguridad.
A medida que pasa el tiempo, la gente tiene cada vez más archivos de video de alta calidad (alta resolución). Y estos videos son cada vez más grandes (en MB). Si decide enviar uno de estos videos, la compresión es una de las primeras cosas que debe hacer, de lo contrario, ¡será imposible!
La compresión de video puede que ya no sea una actividad rara en la vida diaria. Básicamente, hay dos formas de comprimir un video, la primera es hacerlo directamente en el dispositivo (iPhone u otro teléfono móvil), la segunda es trabajar en su computadora.
1. Comprimir video en iPhone
Si tiene un iPhone y usa el dispositivo para grabar videos, puede verificar el ajustes de la cámara para ajustar la calidad de la imagen y el video.
a) Configuración de la cámara
Puede consultar esta sección antes de grabar videos con su iPhone, para obtener un tamaño de video adecuado sin cambiar nada más.
Abre la aplicación ajustes, luego desplácese hacia abajo para encontrar cámara.
Tocar Grabar video, y desde aquí puedes elegir su resolución. Cuanto mayor sea la resolución, más pesado será el archivo de video creado.
b) configuración de video de iPhone
Otra configuración que puede cambiar para hacer un archivo de video más pequeño es la siguiente.
Vaya a Configuración en iPhone y busque Foto.
Desplácese hacia abajo para obtener TRANSFERIR A MAC O PC, puede seleccionar Automático y, al hacerlo, convertirá imágenes y videos a un formato más pequeño y manejable para compartir.
c) Compresión de video en iPhone
También hay aplicaciones para iPhone que le permiten comprimir archivos de video. Vaya a la tienda de aplicaciones de iPhone y haga una búsqueda para instalar una de estas aplicaciones.
Como sabrá, existen algunas limitaciones en los compresores de video de iPhone, como el tamaño del video, el formato de archivo, los requisitos de espacio libre, etc. Por lo tanto, le recomendamos que intente transferir videos de iPhone a la computadora y ver si realmente obtuvo el resultado deseado.
2. Comprime el video del iPhone a la computadora
mirar comprimir video de iPhone en la computadora, por supuesto, primero debe transferir el video del iPhone a la computadora y luego usar un software capaz de comprimir el archivo de video recién transferido. A continuación se detalla cómo realizar estos dos pasos.
Parte 1. Transferir videos de iPhone a PC / Mac
Para transferir videos de iPhone a la computadora, puede usar iTunes o un programa de terceros como TunesGO.
Copie videos de iPhone a PC / Mac con iTunes
Esta es una de las formas que Apple proporcionó para transferir datos entre dispositivos iOS y computadoras con simples clics.
Abri iTunes en la computadora. Si aún no lo ha descargado, descárguelo del sitio oficial y luego ejecútelo.
Conecte el iPhone a la computadora mediante un cable USB y luego haga clic en el icono del dispositivo cuando se detecte.
Haga clic en Fotos> Sincronizar fotos.
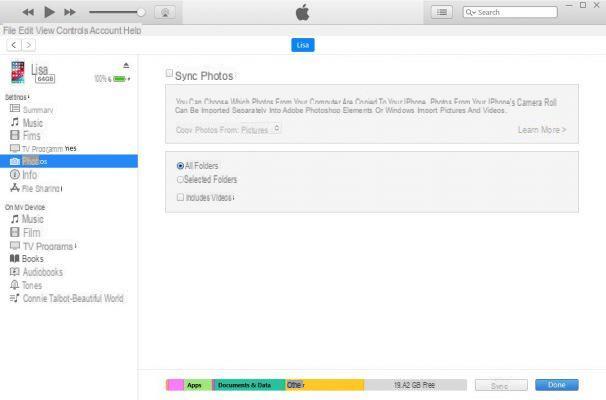
Debe prestar atención al hecho de que esto sincronizará todas las fotos y videos, por lo que debe esperar bastante tiempo. Desafortunadamente, iTunes no le permite realizar una transferencia "selectiva". Si desea transferir solo un video y no todo, le recomendamos que utilice la siguiente solución
Copie videos de iPhone a PC / Mac con TuensGO
TunesGO es un potente software para PC y Mac que le permite transferir datos desde el iPhone a la computadora (y viceversa). Puede usarlo para transferir fotos, contactos, videos, notas y más desde y hacia el iPhone en solo 3 pasos.
Descargue el programa en su computadora (Windows o Mac)
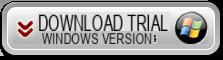
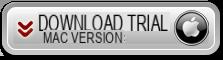
Abra TunesGO y conecte su iPad a la computadora. TunesGO lo detectará inmediatamente y mostrará una pantalla como esta:
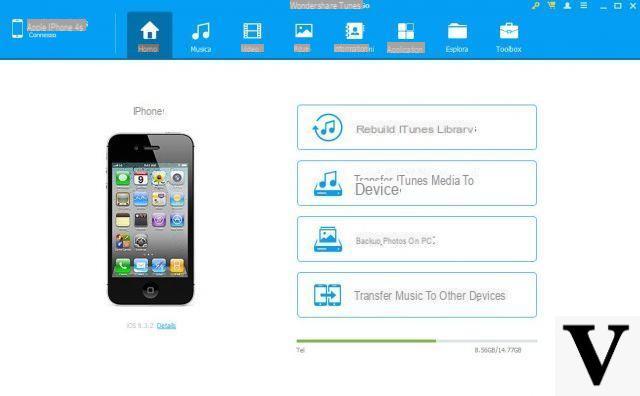
Accede al menú "Video”Para ver todos los videos en tu iPhone. Elija el video para transferir a su computadora y luego haga clic en EXPORTAR para transferirlo
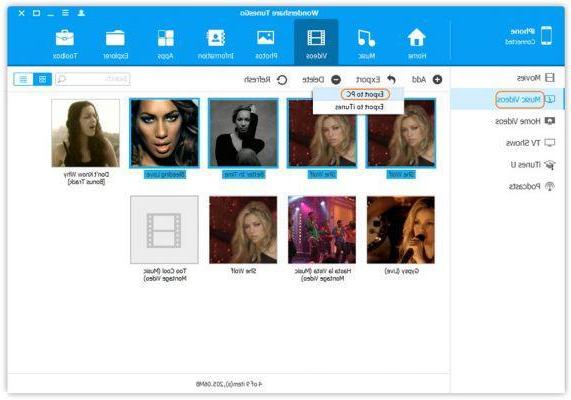
Parte 2. Comprimir video de iPhone en la computadora
Comprimir videos en la computadora no es una tarea complicada, tiene 5 opciones como se muestra a continuación.
Opción 1. Compresión de cremallera
La opción más fácil para comprimir un archivo en su computadora es hacer clic derecho en el archivo de video, elegir Enviar a> Carpeta comprimida (zip). Sin embargo, para los archivos de video, la compresión "zip" no le ahorrará mucho espacio ... solo unos pocos MB.
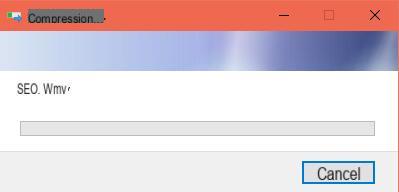
Opción 2. Comprimir archivos de video con UniConverter
UniConverter es un software profesional creado para convertir y administrar archivos de video de todo tipo y formato. Primero descargue e instale este programa en su PC o Mac desde los enlaces a continuación:
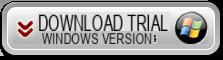
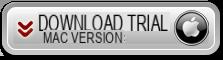
Instale y abra este programa "Video Compressor" Aquí está la pantalla inicial que verá:
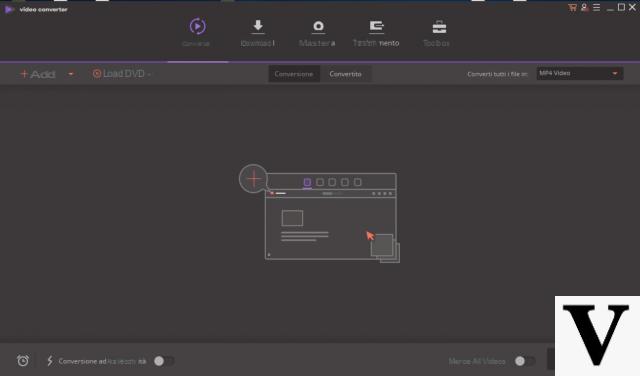
Ahora arrastre su video a la interfaz principal o vaya al menú Archivo Añadir para cargar el archivo.
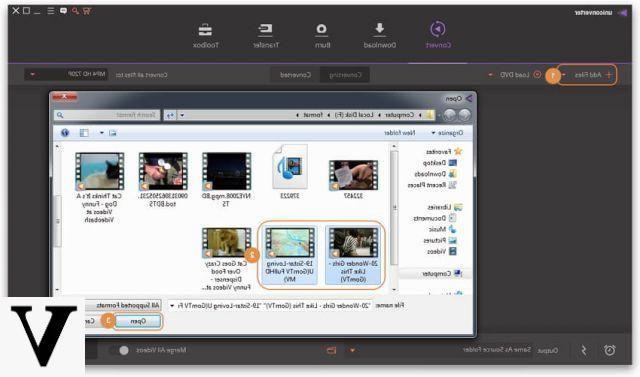
Haga clic en la parte superior derecha en "Convertir archivos a" para abrir un menú en el que encontrará diferentes formatos de conversión y varias configuraciones.
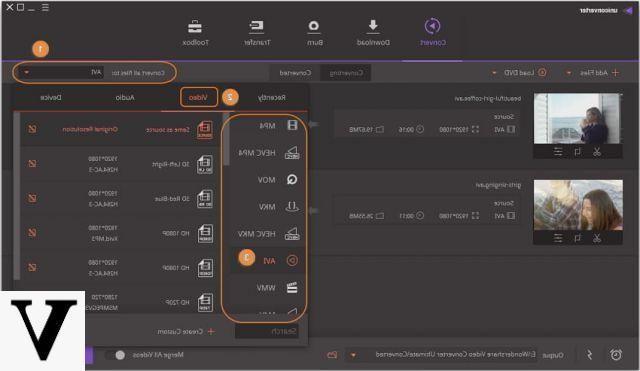
Elija el formato deseado (por ejemplo, AVI, MP4) y luego haga clic en "Creación personalizada"En la parte inferior (como se resalta en la imagen de abajo) y elija el"Talla pequeña"
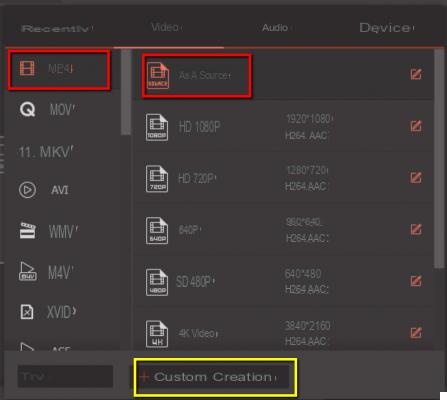
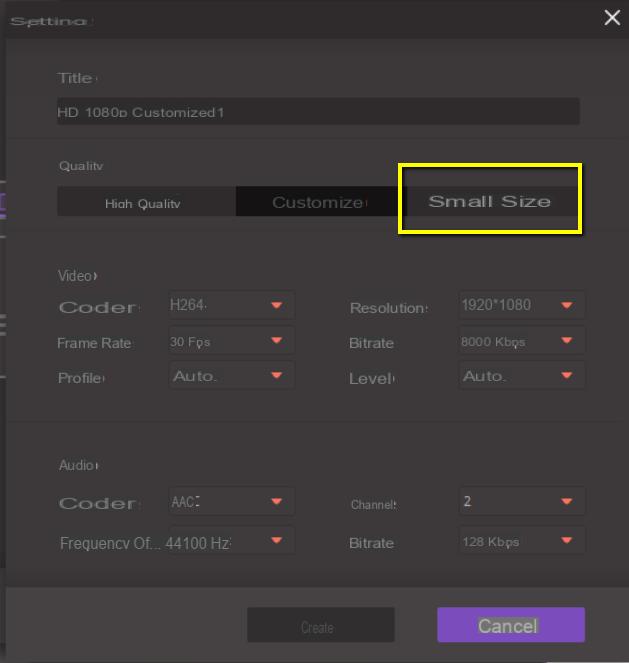
Regrese a la pantalla principal y comience a convertir el video que se volverá a crear en modo "comprimido" y se guardará en su computadora.
Opción 4. Convertir video con la herramienta en línea
Hay varios compresores de video online que puede encontrar haciendo una simple búsqueda en Google y que puede ayudarlo a reducir el tamaño del archivo de video sin instalar ningún software. Puede buscarlos en Internet y abrir la página web directamente. Luego cargue el archivo de video y siga las instrucciones para comprimir fácilmente un archivo de video.
Por cierto, cuando necesite enviar un video por correo electrónico, puede notar que el archivo de video es demasiado grande para enviarlo. Entonces necesitas reducir el tamaño del video. Puede seguir los métodos mencionados anteriormente para comprimir el video y luego enviarlo por correo electrónico.

























