Información preliminar

A pesar de lo que puedas pensar conectar 3 monitores a la PC no es una empresa tan difícil: sin embargo, es importante conocer a la perfección cuáles son las estrategias para tener éxito y los límites de cada una de ellas.
La forma más económica de conectar tres pantallas a su computadora es usar tres cables, para conectar a una tarjeta de video que tenga al menos tres salidas diferentes y que es capaz de gestionar el flujo de datos en los tres monitores al mismo tiempo.
Aunque casi todas las tarjetas de video de este tipo son compatibles con la gestión de dos monitores, la posibilidad de conectar tres pantallas juntas puede no ser obvia: por eso te recomiendo que eches un vistazo a las especificaciones técnicas de la tarjeta de video de tu PC. , para comprobar esta posibilidad.
Los cables para conectar las pantallas al ordenador y los enchufes correspondientes pueden ser de diferentes tipos: la elección de tecnologías a utilizar depende del rendimiento requerido, las salidas disponibles en el PC y las entradas de vídeo en los monitores. A continuación te muestro cuáles, en este momento, son las tecnologías de conexión (y cables) más utilizadas.
- HDMI - es el modo de conexión más utilizado y el puerto del mismo nombre está presente en casi todas las tarjetas de video y monitores actualmente en el mercado. Es posible transmitir y recibir datos con una resolución de hasta 8K y una frecuencia de actualización de 60 Hz pero, para transmitir a una resolución de 4K o superior, es imprescindible utilizar un cable HDMI 1.4 o superior.
- DVI - es otro método conocido y extendido de comunicación por video, presente en numerosos monitores y en computadoras de escritorio y portátiles. Admite el tránsito de contenido en resolución QHD y frecuencia de actualización igual a 60 Hz. Gracias a adaptadores / cables especiales, es posible "transformar" una salida DVI en una entrada HDMI, y viceversa, una característica útil cuando uno de los Los dispositivos involucrados tiene puerto DVI, mientras que el otro está equipado con HDMI.
- DisplayPort / Mini DisplayPort - es una tecnología disponible en muchas computadoras, incluidas las más recientes, así como en las MacBooks de Apple de generaciones anteriores. Es capaz de pasar datos con una resolución máxima de 8K y una frecuencia de actualización de 75 Hz.
- Thunderbolt (USB-C) - Algunos portátiles modernos de gama alta, así como los MacBooks de Apple, le permiten conectar varias pantallas externas a través de puertos Thunderbolt, en formato USB-C, utilizando un adaptador HDMI o Mini DisplayPort. Pero tenga cuidado: en algunos casos (por ejemplo, en el antiguo MacBook Apple de 12 "), es posible que el puerto USB-C de la computadora no sea compatible con el estándar Thunderbolt, sino solo con el estándar DisplayPort. Sin embargo, la resolución máxima alcanzable, en este caso, es 8K.
- VGA - fue uno de los estándares de conexión de video más utilizados, antes de la llegada de HDMI. Admite resolución FullHD al máximo, pero es posible que el contenido con una resolución superior a HD no se muestre correctamente. Debido a su tamaño, este puerto puede faltar en los dispositivos más nuevos.
Si su GPU no es compatible con la administración de tres transmisiones de video al mismo tiempo, también puede considerar comprar un Adaptador de video USB externo: dispositivos de este tipo, disponibles en los formatos de transmisión de video más populares, pueden “transformar” uno o más puertos USB en la computadora en una entrada HDMI o VGA y actuar como una tarjeta de video adicional real (aunque con un rendimiento limitado). Tenga en cuenta que estos dispositivos, en la mayoría de los casos, solo son compatibles con PC con Windows y no con Mac.
Otra opción, sin embargo, es utilizar una conexión de tipo "mixto", es decir, conectar dos monitores mediante cable y la tercera pantalla en modo sin hilos.
Si la computadora en cuestión tiene un sistema operativo Windows 10 y una de las pantallas admite el protocolo Miracast, no tienes que comprar nada. De lo contrario, debe comprar un adaptador Miracast o un dongle "inteligente" con soporte para esta última tecnología, para conectarlo a un puerto HDMI libre en el monitor.
Con respecto a Macpor otro lado, el uso de la funcionalidad es muy conveniente Sidecar, que, disponible en todas las últimas versiones de macOS y compatible con muchas Mac recientes, permite que los iPads se utilicen como una pantalla externa inalámbrica (tanto para repetir como para extender el escritorio de la computadora).
Alternativamente, es posible utilizar Apple TV, una pequeña "caja multimedia" que se conecta a un puerto HDMI libre en la tercera pantalla. Si está correctamente configurado y conectado a la misma red Wi-Fi que Mac, el Apple TV, gracias al protocolo de transmisión AirPlay, le permite extender / repetir el escritorio macOS y habilita la recepción de contenidos de video / audio provenientes de Mac y desde otros dispositivos Apple.
Apple TV está disponible en dos versiones diferentes: HD, que admite resolución Full HD y tiene 32 GB de memoria interna; Y 4K, que admite una resolución máxima de 4K y está disponible en tamaños de 32 GB y 64 GB.
Nuevamente, los otros dos monitores deben estar necesariamente conectados por cable (a través de Thunderbolt, Mini DisplayPort o HDMI, dependiendo de los puertos disponibles en su Mac y en sus pantallas).
Cómo conectar 3 monitores a una PC de escritorio

Realizadas las aclaraciones necesarias, ha llegado el momento de explicar, en detalle, cómo conectar 3 monitores a una PC de escritorio.
Primero, conecte “físicamente” los monitores a la tarjeta de video de su computadora (y adaptadores USB externos, si es necesario) usando los cables apropiados. Si ha optado por una configuración mixta y necesita conectar una pantalla en modo sin hilos, siga las instrucciones que se proporcionan a continuación, según el tipo de conexión que haya elegido.
- Miracast (Windows 10) - conecte el adaptador a un puerto HDMI en el monitor, enciéndalo desde USB o red y encienda ambos dispositivos. Una vez hecho esto, cambie a la computadora, abra elárea de notificación Windows 10 (haciendo clic en el dibujos animados junto al reloj) y presione el botón conectar. Si no es así, haga clic en el elemento primero Expandir, para ver todos los "mosaicos" disponibles. En este punto, espere a que nombre del dispositivo aparece entre los detectados, haga clic en él y espere a que las imágenes del ordenador se reproduzcan en la pantalla inalámbrica.
- AirPlay (Mac) - después de encender la pantalla del iPad o conectar el Apple TV al monitor HDMI y conectar el dispositivo a la misma red Wi-Fi que la computadora, cambie a Mac, haga clic enicono de transmisión que debería aparecer en la barra de menú de macOS (que muestra una pantalla con el triángulo al lado) y luego en nombre di Apple TV o iPad, adjunto al menú dedicado.
Una vez que se ha establecido la conexión física o inalámbrica entre la computadora y las tres pantallas, todo lo que tiene que hacer es utilizar la configuración del sistema operativo en uso, para definir sus opciones de orden, resolución y duplicación.
Windows
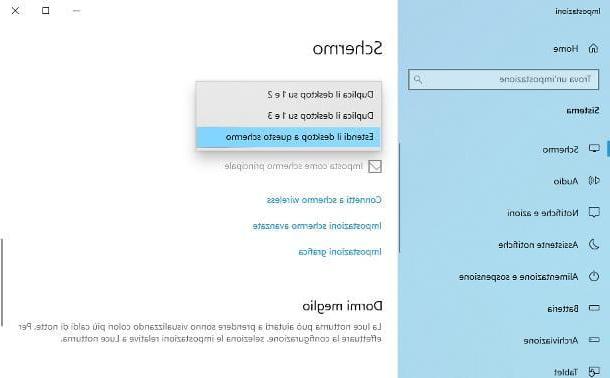
Si el sistema operativo se está ejecutando en la PC Windows 10, haga clic derecho en un lugar vacío en el escritorio y seleccione el elemento Ajustes de pantalla desde el menú contextual, para acceder al panel dedicado a ajustar los parámetros del monitor.
Ahora, localiza la sección Más pantallas y especificar si duplicar la pantalla (es decir, reproducir el contenido de la pantalla principal en una de las dos pantallas secundarias), o si extiéndelo; en este último caso, puede cambiar el orden de las tres pantallas usando la sección Reorganizar las pantallas, ubicado un poco más arriba. Para ver el número asignado a cada monitor, haga clic en el botón Identificar.
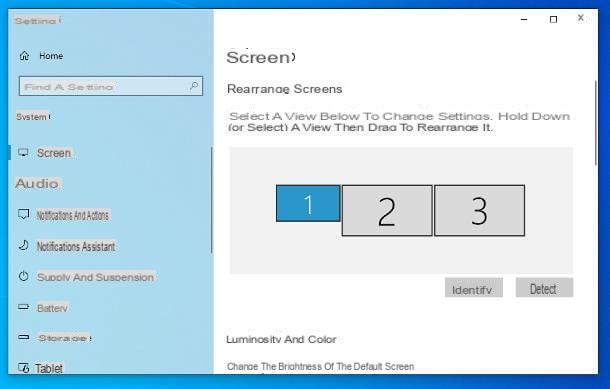
Si lo considera oportuno, puede cambiar la resolución de una o más pantallas o cambiar su orientación pinchando en el icono la visualización para actuar desde la caja Reorganizar las pantallas: una vez hecho esto, ubique la sección Cambio de tamaño y diseño y aplique la configuración que desee, utilizando los menús desplegables Resolución de pantalla e Orientación de la pantalla.
Los pasos a seguir Windows 7 e Windows 8.1 son completamente similares a los vistos hace un rato, pero todo debe definirse a través de una sección especial del Panel de control: para alcanzarlo, incluso en este caso, simplemente haga clic derecho en un lugar vacío en el escritorio y seleccione el elemento Resolución de pantalla desde el menú contextual.
Mac
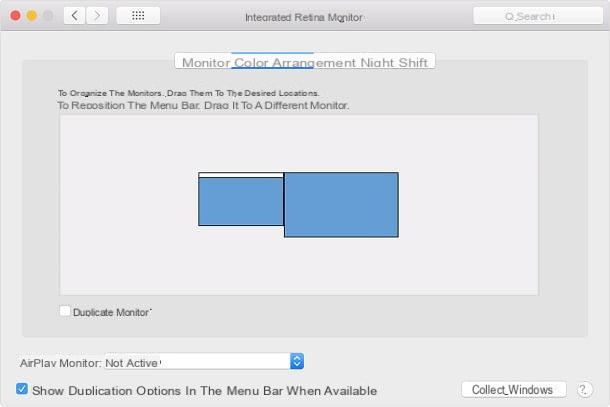
Si el tuyo es un Mac, después de haber conectado físicamente (o en modo Wi-Fi) las pantallas y la computadora, debe usar la configuración del sistema operativo para definir sus opciones de orientación, diseño y duplicación.
Para hacer esto, abra el Preferencias del Sistema, haciendo clic en el símbolo en forma deengranaje anexado a Dock, haga clic en el icono Monitorizar presente en la siguiente ventana y, para cambiar la resolución y orientación de las pantallas conectadas, utilice la tarjeta del mismo nombre, ubicada en la ventana que aparece.
Para administrar la ubicación y la configuración de duplicación de pantalla, haga clic en la pestaña en su lugar Diseño: usando la caja central, puede reorganizar las pantallas como mejor le parezca; si desea colocar la barra de menú en un monitor en lugar de en el otro, “córtelo” de la pantalla en la que se encuentra y arrástrelo a una pantalla diferente. El Dock siempre está visible en todos los monitores.
Para que el contenido de la pantalla principal se replique en otros monitores conectados, coloque la marca de verificación junto al elemento Monitor duplicado, ubicado en la parte inferior; elimínelo en su lugar si prefiere volver al modo Escritorio extendido. Si uno de los monitores está conectado de forma inalámbrica, use el menú desplegable Monitor AirPlay para definir su comportamiento (utilícelo como un duplicado de uno de los monitores conectados, o como una pantalla separada en el modo "Escritorio extendido").
Finalmente, para poder acceder rápidamente a las opciones de duplicación desde la barra de menú de Mac, sin "salir" de las preferencias del sistema, coloque la marca de verificación junto al elemento Mostrar opciones duplicadas en la barra de menú cuando estén disponibles.
Cómo conectar 3 monitores a la computadora portátil

Si el tuyo es un cuaderno y la tarjeta de video suministrada tiene dos salidas de video (las puede encontrar en uno de los bordes laterales de la computadora), puede conectar dos monitores externos al mismo tiempo mediante cable y obtener un total de tres pantallas en total, incluida la integrada uno.
Para conectar, en cambio, tres pantallas externas (y obtener un total de cuatro monitores, incluido el integrado), es imprescindible que uno de ellos esté conectado mediante un adaptador de vídeo USB externo, o un sistema wifi como Miracast o Apple AirPlay.
Los métodos de conexión admitidos y la gestión de los parámetros de configuración son casi idénticos a los ya vistos para PC fijos, por lo que te remito al capítulo anterior de esta guía, para más información al respecto.
Cómo conectar 3 monitores a la PC
























