Información preliminar

Antes de llegar al corazón del tutorial, vamos a ilustrar cómo conectar AirPods a la PC, hay alguna información preliminar, al respecto, que es mi deber proporcionarle.
Para empezar, tenga en cuenta que los AirPods están diseñados para usarse principalmente con i Dispositivos de Apple, especialmente con iPhone e iPad. En este caso, de hecho, es posible aprovechar todas las funciones que soportan los auriculares y su gestión se integra directamente con el sistema operativo.
Además, en los dispositivos móviles de Apple, la asociación se lleva a cabo de forma prácticamente automática, simplemente abriendo el estuche de carga de los auriculares, después de activar el Conectividad Bluetooth, gracias al chip H1 con el que están equipados estos dispositivos. Arriba Macen su lugar, es necesario cambiar la configuración de macOS seleccionando los auriculares en la lista de dispositivos Bluetooth cercanos.
Una vez emparejados, los AirPods se pueden usar de inmediato en todos los dispositivos conectados. ID de Apple, por lo que no es necesario repetir los pasos anteriores para cada iPhone, iPad, etc. poseído.
Un discurso en algunos aspectos similar al realizado para Mac también se aplica a otros dispositivos que no son de Apple, por lo tanto también yo PC con Windows. En este caso, de hecho, para poder conectar los AirPods es necesario intervenir en la configuración de Bluetooth, seleccionando los auriculares de la lista de dispositivos cercanos. Sin embargo, cabe señalar que, en estos casos, no hay integración con el sistema y que algunas funciones avanzadas de los auriculares no son compatibles.
Cómo conectar AirPods a una PC con Windows
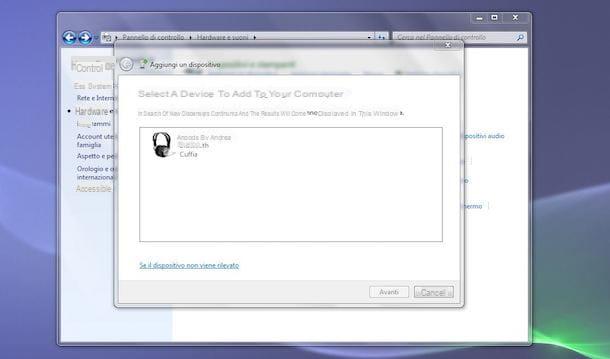
Habiendo hecho las aclaraciones necesarias arriba, pongámonos manos a la obra y averigüemos cómo conectar AirPods a una PC con Windows. El procedimiento a seguir, te lo diré de inmediato, difiere ligeramente según la versión de Windows que estés usando. De cualquier forma, no te preocupes, no es nada complicado.
Si lo que está usando es una PC con Windows 10, para tener éxito en su intento, proceda de la siguiente manera: haga clic en Botón de inicio (el que tiene el bandera de windows) que encuentras en el barra de tareas y seleccione el icono de ajustes (el icono de engranaje) en el menú que aparece. En la ventana que ahora ve en su escritorio, elija el elemento Dispositivos y luego eso Bluetooth y otros dispositivos desde la barra lateral izquierda.
Luego, verifique que el interruptor debajo del encabezado Bluetooth:, en la parte derecha de la ventana, se mueve a En (de lo contrario lo hace), haga clic en el botón Agregar Bluetooth u otro dispositivo y seleccione el artículo Bluetooth:.
Después de completar los pasos anteriores, tome el estuche de sus AirPods con los auriculares aún insertados en el interior, ábralo y acérquelo lo más posible a la computadora, luego presione y continúe presionando el botón de configuración presente en la parte posterior de la caja, hasta que elluz indicadora de estado no comienza en blanco parpadeante. Espere, por lo tanto, a que la PC detecte los AirPods y haga clic en ellos icono, para establecer la conexión.
Como alternativa al procedimiento que se acaba de describir o si está utilizando Windows 8 / 8.xo una versión anterior del sistema operativo de Microsoft, para conectar los AirPods a la PC, haga clic en Botón de inicio que encuentras en el barra de tareas y seleccione el enlace para Panel de control en el menú que se abre. En la ventana que luego se mostrará en su escritorio, haga clic en el elemento Hardware y sonido y / o sobre eso Dispositivos e impresoras (dependiendo del tipo de pantalla configurada).
Luego, tome la carcasa de sus AirPods y active el modo de emparejamiento como describí algunas líneas arriba, luego haga clic en el botón Añadir dispositivo y espere a que el PC detecte los auriculares. En este punto, seleccione el nombre del AirPods, haga clic en el botón adelante, espere a que se establezca la conexión entre el PC y los auriculares y haga clic en el botón cerca.
Una vez que los AirPods estén emparejados con su PC, puede usar i para ajustar el nivel de audio teclas de volumen presente en el teclado o puede actuar a través de la barra de ajuste apropiada accesible haciendo clic en elicono de altavoz en la parte inferior derecha de la barra de tareas.
Para obtener un control más profundo de la configuración de volumen y audio, si está utilizando Windows 10, acceda a la sección ajustes como indiqué en las líneas anteriores, haga clic en el elemento Sistema en la ventana que aparece en el escritorio y luego toca la redacción Auriculares & Altavoces en el menú del lado izquierdo.
Luego intervenga en las opciones de la derecha, asegurándose, según sus preferencias y necesidades, que en los menús desplegables Elija el dispositivo de salida e Elija el dispositivo de entrada sus AirPods están seleccionados.
Si está utilizando Windows 8 / 8.xo una versión anterior del sistema operativo, abra el Panel de control como ya te he explicado algunas líneas arriba, elige el artículo Hardware y sonido y / o que Auriculares & Altavoces (dependiendo del tipo de conjunto de visualización) y, en la ventana adicional que se abre, seleccione la pestaña reproducción o eso Registro según sus necesidades.
Luego, seleccione los AirPods en la lista de dispositivos en la ventana que se abre y presione los botones Configurar e Propiedad colocado en la parte inferior, con el fin de realizar todos los ajustes necesarios.
Cómo conectar AirPods a Mac
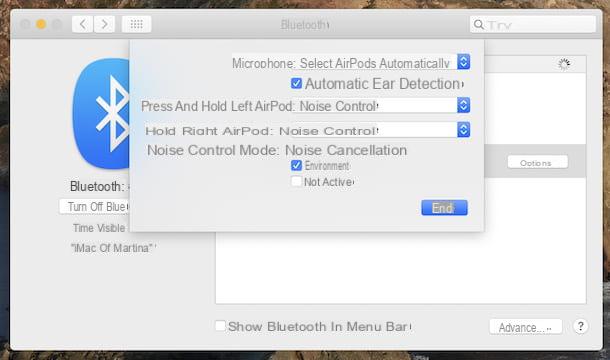
Te interesa entender cómo conectar AirPods a Mac? Si es así, si ha tenido previamente ya conectado los auriculares a otro dispositivo Apple en su posesión en el que haya iniciado sesión con el mismo ID de Apple, los AirPods estarán inmediatamente listos para usar en su Mac, por lo que no tendrá que hacer nada para poder emparejarlos con la computadora y puede comenzar a usarlos de inmediato.
Si lo que describí anteriormente no es tu caso, para conectar los AirPods a la Mac tienes que ir y actuar directamente en la computadora. Por lo tanto, acerque el estuche de carga de los AirPods lo más cerca posible a la Mac con los auriculares aún dentro, abra el estuche y haga clic en el icono del Preferencias del Sistema de macOS (el que tiene rueda de engranaje) que encuentras en el Barra de muelle.
En la ventana que ahora se le muestra en su escritorio, haga clic en el elemento Bluetooth: y verifique que la conectividad Bluetooth esté activa, asegurándose de que la redacción se muestre a la izquierda Bluetooth: activo. Si, por el contrario, ves la entrada Bluetooth: no activo, haga clic en el botón Enciende bluetooth siempre colocado a la izquierda para remediar.
A continuación, ubique sus AirPods en la lista de dispositivos Bluetooth a los que puede conectarse, en la sección Dispositivos, selecciónelos y haga clic en el botón correspondiente conectar.
Como alternativa a lo que acabo de indicar, puedes conectarte a los AirPods desde la barra de menú de macOS haciendo clic enicono de Bluetooth: (el que tiene el "B") presente en la parte superior derecha de la pantalla y seleccionando los auriculares en el menú que se abre.
Si no hay un icono de Bluetooth en la barra de menú, vaya a la sección para solucionarlo Preferencias del sistema> Bluetooth macOS y, en la ventana que aparece, ponga una marca de verificación en la casilla correspondiente al elemento Mostrar Bluetooth en la barra de menú que se encuentra en la parte inferior.
Una vez establecida la conexión entre los AirPods y la Mac, puedes gestionar el funcionamiento de los auriculares yendo a la sección Preferencias del sistema> Bluetooth macOS y haciendo clic en el botón opciones que se encuentra junto al nombre de los auriculares en la lista de dispositivos.
Usando el panel que se abrirá, puede ajustar, eligiendo las opciones que prefiera de los menús desplegables relevantes y seleccionando las casillas correspondientes, el funcionamiento del micrófono, doble toque, control de ruido, etc., según el modelo de AirPods en su poder. Para guardar y aplicar los cambios que haya realizado, haga clic en el botón final.
Siempre a través de la sección de Preferencias del Sistema dedicado a la gestión de Bluetooth, puede ver el nivel de carga de los auriculares, utilizando el indicador que representa un batería que se encuentra junto al nombre de los AirPods en la lista de dispositivos.
Alternativamente, haga clic en elicono de bluetooth en la parte superior derecha de la barra de menú y, en el menú que se abre, mueva el cursor del mouse sobre el nombre de los AirPods: encontrará indicada la carga de los auriculares izquierdo y derecho junto a los elementos Nivel de batería a la izquierda e Nivel de batería a la derecha.
En lo que respecta a la gestión del nivel de audio, puede confiar en el uso de teclas para ajustar el volumen en la parte superior del teclado de Mac o puede abrir el Preferencias del Sistema macOS, haga clic en el elemento sonar en la ventana que aparece, seleccione la pestaña salida, luego los AirPods en la lista debajo del encabezado Elija un dispositivo para la salida de audio y ajustar las barras de control y las opciones disponibles.
Además de como acabo de indicar, también puedes controlar el volumen de los AirPods desde la barra de menú de macOS, haciendo clic en elicono de altavoz, asegurándose de que sus AirPods estén seleccionados en la lista Dispositivo de salida (de lo contrario, puede hacerlo usted mismo) y moviendo el cursor en la barra de ajuste correspondiente.
Si no hay un ícono de administración de volumen en la barra de menú de macOS, para solucionarlo, vaya a Preferencias del sistema> Sonido y, en la ventana que aparece, marque la casilla junto al elemento Mostrar volumen en la barra de menú que se encuentra en la parte inferior.
Cómo conectar AirPods a una PC sin Bluetooth

Si te estas preguntando "¿Cómo conectar AirPods a una PC sin Bluetooth?"Lamento decepcionarte pero no es factible. Los auriculares de Apple, de hecho, se pueden conectar al PC, así como a otros dispositivos, utilizando única y exclusivamente la tecnología en cuestión.
En cualquier caso, si lo que tiene es una PC sin módulo Bluetooth, puede solucionar fácilmente el problema utilizando un Adaptador USB Bluetooth, es decir, una llave que se conecta al puerto USB de la computadora y proporciona conectividad Bluetooth a la computadora. A continuación se muestra una lista de adaptadores Bluetooth que podrían ser útiles para usted.
Los dispositivos de este tipo tienen precios bastante bajos (unas decenas de euros) y se instalan de una manera sumamente sencilla: generalmente, de hecho, basta con conectarlos al PC y esperar a que el sistema operativo los configure, descargando automáticamente el más adecuado. drivers desde Internet y procediendo, siempre de forma automática, con la correspondiente instalación.
Una vez configurado el adaptador, los pasos a seguir para aprovechar la conectividad Bluetooth para conectar los AirPods al PC son los mismos que indiqué en las líneas anteriores.
Cómo conectar AirPods a la PC
























