
Resumen
Desde el lanzamiento de los AirPods en diciembre de 2016, estos auriculares inalámbricos de gama alta han tenido un gran éxito. Lo cual no es sorprendente dada su calidad de sonido, ajuste bastante cómodo, duración de la batería y comando de voz Siri.
Además, tras el abandono del jack de auriculares, los AirPods se han convertido en el accesorio imprescindible para una buena experiencia auditiva desde un iPhone.
Sin embargo, a pesar de todos estos puntos fuertes, hay un pequeño inconveniente. Efectivamente, si el emparejamiento de los AirPods con un iPhone se realiza de forma sencilla y rápida, no ocurre lo mismo con un Mac (iMac, MacBook Pro, Air).
Es muy posible conectar sus AirPods a su MacBook, solo que puede experimentar algunas complicaciones.
Aprende cuatro consejos para facilitar el emparejamiento de tus AirPods con tu MacBook.

Conecta AirPods a Mac
En términos absolutos, como ocurre con la mayoría de los productos de Apple, el proceso de instalación y conexión de los AirPods a un MacBook no es nada complicado. Sin embargo, no es tan obvio como con un iPhone o iPad.
El primer paso es verificar que su Mac tenga la actualización correcta para proporcionar una conexión confiable. A saber :
- AirPods 2: macOS Mojave 10.14.4 o posterior.
- AirPods Pro: macOS Catalina 10.15.1 o posterior
- AirPods 3: macOS Monterey o posterior.
Luego, asegúrese de que sus AirPods ya estén configurados en su iPhone. Si la respuesta es sí, y su MacBook ha iniciado sesión con la misma ID de Apple, es probable que sus auriculares estén listos para usar y emparejados con su Mac.
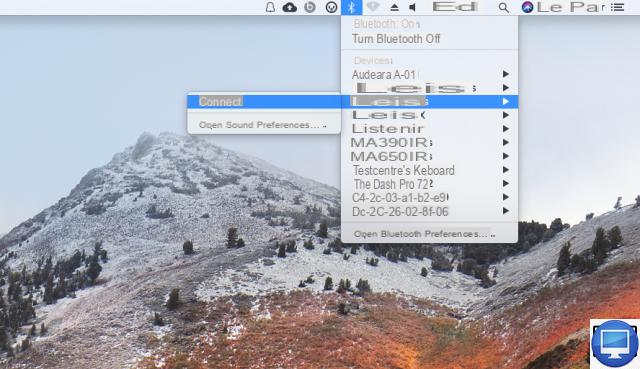
Para verificar esto, coloque los AirPods en sus oídos y seleccione elicono de bluetooth en la barra de menú de tu MacBook. Si los AirPods aparecen en la lista de dispositivos, simplemente haga clic en ellos para conectarlos.
Sin embargo, es posible que incluso los AirPods que se emparejaron con un iPhone en el pasado no aparezcan en la lista de dispositivos Bluetooth. Entonces, ¿qué hacer en este caso?
- Clickea en elicono de bluetooth en la barra de menú y asegúrese de que esté habilitado.
- En el menú desplegable, seleccione Abrir preferencias de Bluetooth.
- A continuación, abra el estuche de carga de los AirPods y mantenga presionado el botón en la parte posterior del estuche hasta que parpadee una luz blanca (debajo de la tapa del estuche).
Tus AirPods deberían aparecer en la lista de dispositivos Bluetooth de tu Mac. Espere unos segundos y sus AirPods (normalmente) se conectarán con éxito a su computadora.
No se puede conectar entre sus AirPods y su MacBook
Si te parece imposible conectar tus AirPods a tu MacBook a través de Bluetooth, sigue nuestros 3 consejos.
1- Comprueba que tus AirPods estén correctamente conectados a tu MacBook
Apple afirma que los AirPods se pueden conectar a varios dispositivos a la vez, pero no siempre funcionan a la perfección.
A veces, desactivar temporalmente el Bluetooth de tu iPhone permite que los AirPods se conecten a tu MacBook sin ningún problema. En lugar de ir al Centro de control, vaya directamente a Parámetros → Pistol Grip Bluetooth y deshabilite la conexión.
Pasar por el atajo permite no desactivar por completo el Bluetooth y mantener las diferentes conexiones a dispositivos iOS (Apple Watch, AirPods, etc.).
2- Echa un vistazo a la batería
Si bien esto puede parecerle obvio, considere verificar si sus AirPods todavía tienen batería.
Abra su caja y observe la luz indicadora. Si no se enciende, significa que el estuche está descargado, y probablemente los AirPods también.
¡Cárgalos e inténtalo de nuevo!

3- Reinicia tus AirPods
Si ha intentado todo y sus AirPods aún no se pueden detectar o no responden, restablézcalos a la configuración de fábrica y luego vuelva a configurarlos.
Para hacer esto, vaya a la configuración de su MacBook, haga clic en el botónel ícono de tus AirPods y seleccione Olvida el dispositivo.
Vuelva a colocarlos en su estuche y ciérrelo. Espere unos segundos, vuelva a abrirlo y mantenga presionado el botón de configuración (en la parte posterior de la carcasa) hasta que la luz ámbar parpadee tres veces.
Ahora deberían estar reiniciados y listos para configurarse nuevamente; solo tienes que seguir los pasos que se muestran en tu pantalla.
Artículos recomendados:
- AirPods 3: todo lo que necesitas saber
- AirPods Pro 2: todos los rumores sobre su lanzamiento
- ¿Cómo revender AirPods?

























