Cómo conectar Android a la PC sin cable
Comencemos esta guía revisando cuáles, en mi opinión, son los mejores métodos para conectar Android a la PC sin cable y gestionar e intercambiar archivos de forma totalmente gratuita.
AirDroid (Windows / macOS)
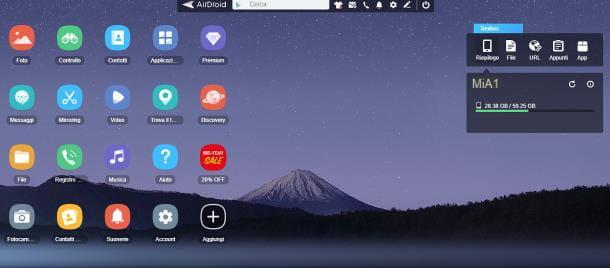
Uno de los métodos más eficientes para conectar Android a la PC sin cable implica el uso de AirDroid: es una plataforma completa, que te permite ver notificaciones de Android en tu PC, administrar contactos, SMS, registros de llamadas, fotos y videos, así como mover archivos de un dispositivo a otro. AirDroid está disponible como un servicio web (utilizable a través del navegador), como un programa de computadora independiente y, por supuesto, como aplicaciones en Play Store y otras tiendas alternativas de Android.
En su versión gratuita, AirDroid permite una máxima gestión Dispositivo 2 a la vez y aplica un límite máximo de transferencia de datos 30 MB para un solo archivo, Para un total de 200 MB. Para eliminar estas limitaciones y combinar funciones adicionales (como el sistema antirrobo integrado, la desactivación selectiva de notificaciones y el movimiento de carpetas enteras) es necesario suscribirse al servicio, con el coste de $ 2,99 / mes ** o ** $ 24,99 / año.
Para poder utilizar AirDroid fácilmente, es recomendable (pero no obligatorio) registrar una cuenta: de esta forma, el intercambio de información entre dispositivos se realiza de forma segura, no es necesario repetir el procedimiento de emparejamiento cada vez y , además, puedes ver todas las notificaciones en tiempo real.
Si está interesado en registrarse para el servicio, conéctese a este sitio web desde su computadora, haga clic en el enlace Regístrate y complete el formulario propuesto con la información solicitada (una dirección email válido, un apodo y un la contraseña utilizar para iniciar sesión). Para agilizar el trámite, también puede registrarse a través de Facebook, Twitter o Google, usando los botones apropiados ubicados en la parte inferior.
Una vez que se complete el registro, descargue el AirDroid desde Google Play Store, o desde una tienda alternativa (si su dispositivo no tiene servicios de Google), luego inícielo, toque el botón Inicia e inicie sesión en el servicio con las credenciales creadas anteriormente. Luego, toque los botones Continuar e permitir, para otorgar permisos a la aplicación para acceder a la memoria, e indicar si Permitelo si se ejecuta o no en segundo plano respondiendo adecuadamente a la alerta propuesta. Para finalizar la configuración, toque el botón OK y, actuando sobre las palancas mostradas, elegir las funciones remotas a habilitar.
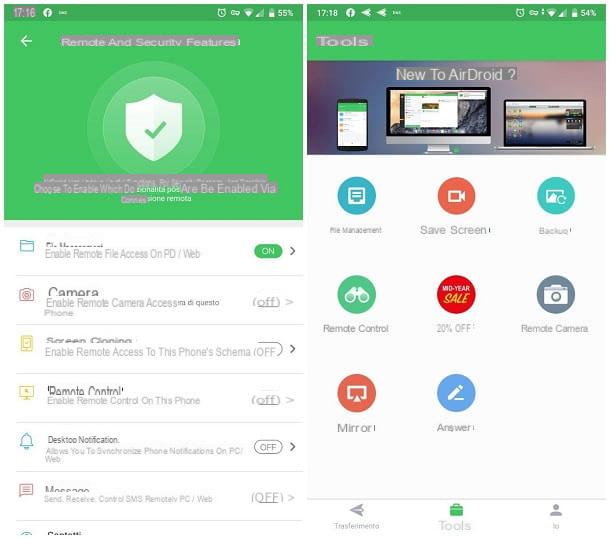
En este punto, regrese a la PC, conéctese al sitio web de AirDroid e inicie sesión con las credenciales creadas previamente; si todo salió bien, debería ver el panel de administración del dispositivo, a través del cual puede acceder al registro de llamadas, SMS, aplicaciones instaladas en el dispositivo, fotos, elementos multimedia y muchas otras funciones. Para iniciar el servicio que le interesa, haga doble clic en su icono; para desconectar la conexión, cierre la ventana del navegador.
Si entonces quieres usar AirDroid sin registrarse, haga esto: después de conectarse a la página web del servicio, inicie la aplicación AirDroid en su teléfono inteligente, toque el código de barras ubicado en la parte superior derecha, conceda permisos de acceso a la cámara y escanee el Código QR en la página que se muestra en la computadora (teniendo cuidado de quitar la marca de verificación del cuadro Conectarse a través de HTTPS, relacionado con la conexión cifrada, en caso de problemas).
Enviar a cualquier lugar (Windows / macOS / Web)
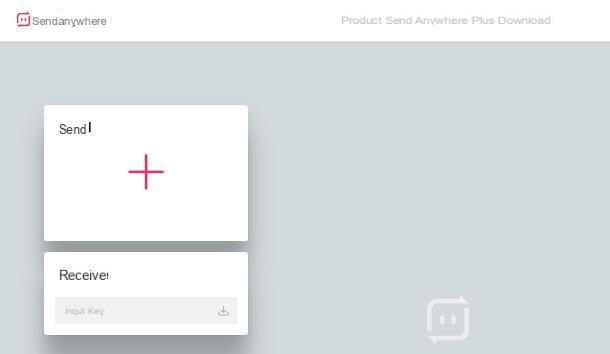
Si su necesidad era mover archivos rápidamente entre teléfonos inteligentes y computadoras de forma inalámbrica, puede evaluar el uso del servicio. Enviar cualquier lugar. Viene en forma de una aplicación de Android, un programa de Windows y macOS, y una aplicación web, y le permite transferir archivos rápidamente de un lugar a otro utilizando un sistema de código bien estructurado.
El servicio se puede utilizar de forma gratuita, pero con algunas limitaciones: cada carga no puede exceder 10 GB y los enlaces duran 10 minutos. Quiero aclarar que no es necesario que el teléfono y la computadora estén conectados a la misma red inalámbrica.
Para enviar un archivo desde su computadora a Android, haga esto: conectado al sitio web Send Anywhere, haga clic en el botón (+) ubicado en la pestaña Enviar y, usando la pantalla que se le propone, seleccione el archivo a enviar (también puede elegir varios archivos, usando las teclas Ctrl / cmd en el teclado) y haga clic en el botón Enviar que aparece en la pantalla, con el fin de generar el código que se utilizará en el teléfono inteligente, que debe usarse dentro de los 10 minutos.
Ahora, vaya a su teléfono inteligente, descargue la aplicación Send Anywhere de Play Store (o de la tienda alternativa en el dispositivo) y, después de iniciarlo, coloque la marca de verificación junto a la redacción Acepto Términos y Política de privacidad y toca el botón Confirmación para mostrar su pantalla principal.
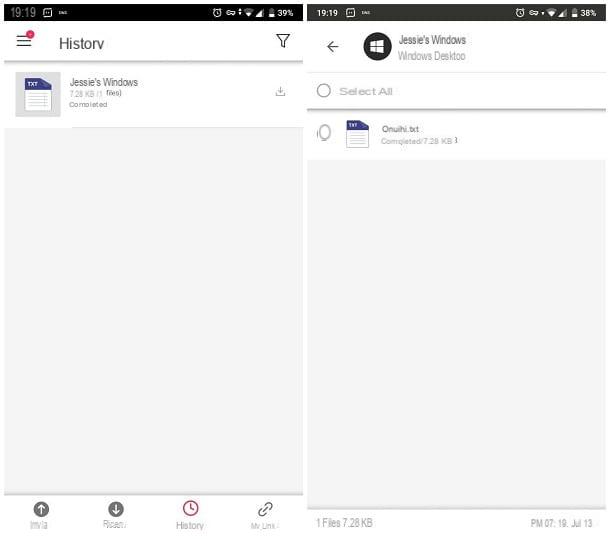
En este punto, presione los botones Elegir plan e permitir, para que la aplicación acceda a la memoria, luego toque el botón usted recibe e ingrese, en el campo de texto apropiado, el Código numérico recién generado por Send Anywere. Si lo prefiere, toque el icono del Código QR y enmarca el Código QR que se muestra en el sitio.
Siguiendo este procedimiento, la descarga de los archivos comenzará automáticamente; los archivos se pueden ver dentro de la sección Historia Enviar a cualquier lugar y compartir o guardar con el compartir sistema.
Para realizar el paso inverso, es decir, enviar un archivo desde su teléfono inteligente a su PC, toque el botón Enviar Aplicación Send Anywhere, toque el categoría del artículo a enviar, eligiéndolo entre los enumerados anteriormente (Imágenes, Video, audio, applicación y así sucesivamente), coloque la marca de verificación junto al contenido de su interés y toque el elemento Enviar colocado en el panel que aparece a continuación, con el fin de generar el código de descarga.
Para descargar el archivo, luego conectarse al sitio Send Anywhere, ingrese el código generado previamente en el campo Clave de entrada (que se encuentra en la pestaña Reciba) y vamos Envío para ver el enlace de descarga de contenido.
Otras soluciones para conectar Android a PC sin cable
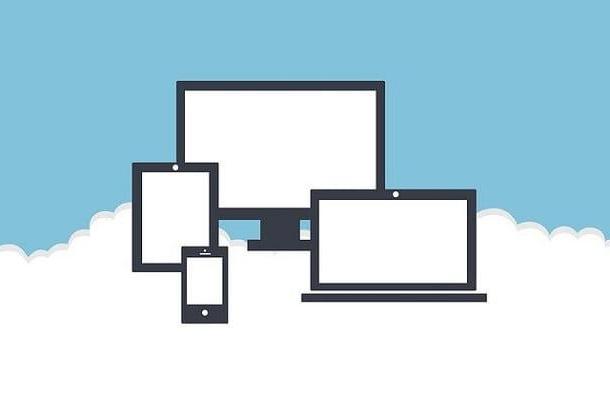
Los de los que te hablé son algunos de los mejores servicios que puedes usar para conectar Android a tu computadora sin un cable, ¡pero no son los únicos! A continuación se muestra una lista de algunas plataformas alternativas que se pueden utilizar para este propósito.
- Google Drive / Google Fotos - estos dos servicios, integrados en las versiones más recientes de Android (en dispositivos que incluyen servicios de Google), permiten intercambiar archivos entre dispositivos Android, PC con Windows y Mac (pero también con iPhones y iPads).
- Pushbullet - es una plataforma que le permite ver notificaciones de teléfonos inteligentes directamente en la PC, intercambiar archivos "sobre la marcha" entre dispositivos asociados y responder a SMS. El servicio se puede utilizar de forma gratuita, aunque con algunas limitaciones y obligación de registro, y está disponible en forma de aplicación actual para Android, servicio web, programa para Windows y extensión para los navegadores Chrome, Firefox y Safari.
- Otros servicios en la nube - si está interesado en intercambiar y sincronizar archivos entre PC, teléfonos inteligentes y tabletas, también puede confiar en uno de los muchos otros servicios en la nube disponibles en la Red (como OneDrive o Dropbox, por ejemplo), del que le hablé en detalle en mi guía dedicada a la mejor nube.
Cómo conectar Android a PC con USB
Si prefiere evitar los sistemas de intercambio inalámbrico porque, por ejemplo, su conexión a Internet no es la mejor, puede conectar Android a PC con USB de forma sencilla y rápida, utilizando una de las soluciones que les voy a contar en las líneas siguientes.
Explorador de archivos (Windows)
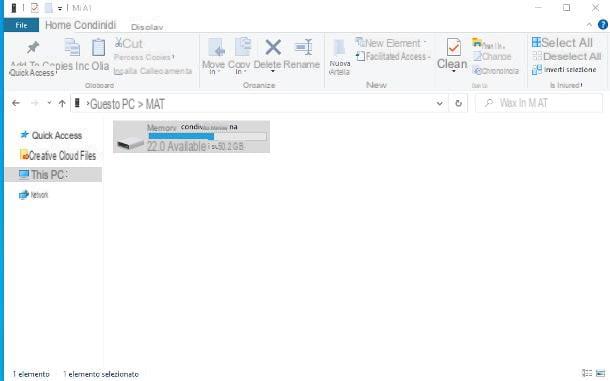
El método más simple para conectar Android a la PC consiste en emplear elExplorador de archivos integrado en Windows. Primero, por lo tanto, conecte el teléfono a la computadora a través de Cable USB y espere a que la computadora lo reconozca.
Ahora, tome su teléfono inteligente, llame alárea de notificación de Android y toque el mensaje relacionado con Opciones USB, que podría etiquetarse Sistema Android o Carga del dispositivo a través de USB. Para asegurarse de que el teléfono inteligente sea reconocido como una memoria externa, coloque la marca de verificación junto a la opción Transferencia de archivos o MTP, adjunto al panel que se muestra a continuación.
En este punto, abra elExplorador de archivos Windows haciendo clic en el icono carpeta amarilla colocado en la barra de tareas, seleccione el elemento Esta PC residente en la barra lateral izquierda y haga doble clic en el nombre smartphone, que debería aparecer en la ventana que se muestra en la pantalla.
Para explorar el almacenamiento interno del teléfono, haga doble clic en la carpeta Memoria compartida interna; para ver los archivos en la microSD, si está instalada, abra el directorio en su lugar Tarjeta SD, Memoria externa o SD Card. Para copiar archivos de Android a la computadora y viceversa, puede usar el método clásico de copiar y pegar, exactamente como lo haría con una memoria USB "común".
Transferencia de archivos de Android (macOS)
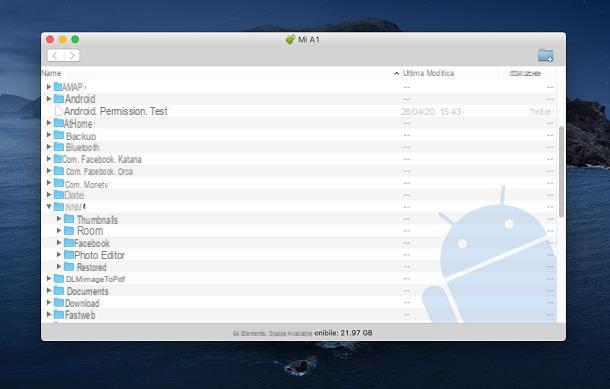
Si el tuyo es un Mac, puede transferir datos entre el teléfono inteligente y la computadora usando un programa gratuito, llamado Transferencia de archivos Android, que permite que macOS reconozca correctamente los dispositivos Android y administre los archivos que contienen. Android File Transfer puede mover archivos desde y hacia su teléfono inteligente, es gratis y no requiere controladores de terceros.
Para obtenerlo, conectado a su sitio web oficial, haga clic en el botón Descargar Ahora para descargar el archivo de instalación del programa y, cuando se complete la descarga, ejecutar el archivo obtenido. Ahora, usando la ventana del Finder que se le propone, arrastre el icono de Transferencia de archivos de Android en la carpeta aplicaciones macOS, vaya a esta carpeta e inicie el software.
Una vez hecho esto, conecte el teléfono inteligente a la computadora a través de Cable USB, desbloquearlo y ponerlo en modo Transferencia de archivos: llama alárea de notificación de Android, toque el mensaje relacionado con Opciones USB y coloque la marca de verificación junto al elemento Transferencia de archivos o MTP, que se muestra en la pantalla que se muestra a continuación.
En este punto, puede volver a su computadora: para copiar un archivo de Android a su PC, ubíquelo en la pantalla de Transferencia de archivos de Android y arrástrelo al escritorio de macOS (o cualquier otra carpeta que desee); Puedes realizar la operación inversa de forma casi idéntica, esta vez arrastrando el archivo desde macOS a la carpeta de Android donde quieras copiarlo.
Software de gestión de fabricantes
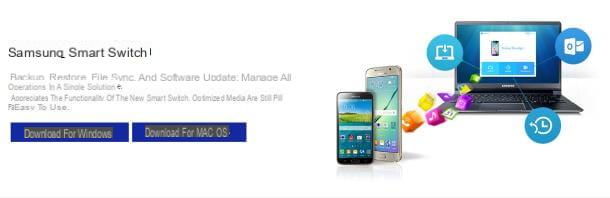
Si crees que las soluciones que te he brindado hasta ahora no se adecuan a tus necesidades, ya que necesitas un software que pueda administrar, además del contenido del dispositivo, también funciones de respaldo y sincronización, debes evaluar el uso del software de gestión específico para el teléfono inteligente que tienes en tu poder.
Por lo general, estos programas los ponen a disposición los fabricantes de dispositivos y se pueden descargar de forma gratuita desde sus respectivos sitios web. A continuación, se muestran algunos de ellos.
- Samsung Smart Switch - es el programa oficial de Samsung para sincronizar dispositivos Android con Windows y macOS, del que te hablé en mi guía sobre cómo conectar el móvil Samsung a la PC.
- HUAWEI HiSuite e Compartir HUAWEI - son soluciones HUAWEI para administrar el teléfono inteligente desde la PC. El primero se puede instalar en Windows y macOS, mientras que el segundo ofrece funciones más avanzadas (como compartir pantalla y portapapeles) y solo es compatible con algunos portátiles de la marca HUAWEI y con los teléfonos inteligentes del fabricante equipados con chips NFC. Te conté más sobre esto en mi tutorial dedicado.
- Herramienta Lenovo Smart Assistant - es la herramienta oficial de administración y diagnóstico dedicada a los teléfonos inteligentes de marca Motorola y teléfonos inteligentes y tabletas de marca Lenovo. Está disponible para Windows.
- LG PC Suite - es el software de gestión dedicado a los teléfonos inteligentes LG. Puede descargarse del sitio web del fabricante, después de indicar el tipo de producto que posee.
- Sony Xperia Companion - es el programa lanzado por el fabricante japonés y utilizado para la gestión de los teléfonos inteligentes Android de la línea Xperia. Está disponible para Windows y macOS.
Cómo conectar Android a una PC como módem
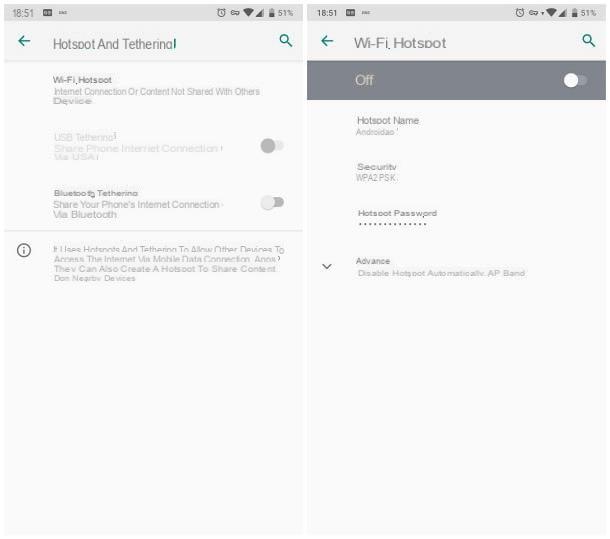
Con conectar Android a la PC como un módem y comparte la conexión a Internet de tu teléfono móvil, debes seguir unos sencillos pasos. Sin embargo, antes de continuar, asegúrese de que su operador no aplicar recargos a la conexión cuando se comparte con otros dispositivos, para evitar desembolsos inesperados y, lamentablemente, enormes (una hipótesis bastante remota en la ciudad).
Una vez verificado, proceda de la siguiente manera: abra el ajustes del sistema operativo, tocando elengranaje colocados en la pantalla de inicio o en el cajón de aplicaciones, acceda a la sección Redes e Internet y verifique que la conexión de datos móviles esté activa tocando el elemento Red móvil y comprobando que la palanca Conexión de datos se establece en ON (de lo contrario, lo haces).
Luego, regresa al menú Redes e Internet, toca el elemento Hotspot y anclaje a red y proceda de la forma que mejor se adapte al modo de compartir que desea obtener.
- Wi-Fi Hotspot - toca el artículo Wi-Fi Hotspot y, usando las opciones ubicadas en la siguiente pantalla, especifique el Nombre del punto de acceso (es decir, la red inalámbrica a la que deberá conectarse desde la PC) y la la contraseña utilizar para acceder a él. Si lo considera oportuno, toque el elemento Avanzado para acceder a opciones de configuración adicionales, que le permiten definir el banda de conexión (2.4 GHz o 5 GHz) o configúrelo para que se desactive automáticamente. Después de hacer los ajustes necesarios, suba ON la palanca en la parte superior de la pantalla, vaya a la computadora y conéctese a la red inalámbrica recién configurada.
- Anclaje a red con cable USB - conecte el teléfono inteligente a la computadora usando el Cable USB recibido, habilite la palanca relativa a Anclaje a red USB y espere a que la computadora reconozca el teléfono. Cuando esto sucede, puede comenzar a navegar desde su computadora a través de la red celular; por lo general, no se requiere ninguna configuración adicional.
- Bluetooth: - activar la palanca relativa a la Anclaje a red Bluetooth y, tras habilitar Bluetooth también en el ordenador, realizar el procedimiento de emparejamiento entre los dispositivos, siguiendo los pasos previstos por el sistema operativo con el que está equipado el ordenador. Si no sabe cómo proceder, puede consultar las instrucciones que le di en mi guía sobre cómo conectar Bluetooth.
Si su operador aplica recargos a la conexión compartida, puede hacer frente a esto mediante el uso de aplicaciones como ClockworkMod Tether, que funciona sin root en combinación con un programa de PC, o SWAT Tether Unlocker, que no requiere la instalación de software en la computadora pero necesita root permisos. Para conocer más sobre el tema, los invito a leer mi guía sobre el uso del teléfono móvil como módem, en la que he tratado con gran detalle los temas vistos en este apartado.
Cómo conectar la caja de Android a la PC

Compraste uno nuevo TV Box Android, ¿te gustaría conectarlo a tu computadora, pero no sabes cómo hacerlo? Entonces déjame darte algo de información al respecto. Si es su intención conectar la caja al monitor de computadora, ya que no tiene una pantalla o TV para dedicarle, entonces todo lo que tiene que hacer es agarrar el Cable HDMI que "sale" del monitor de la computadora, desconectarlo del estuche e inserte el extremo que acaba de quitar en la entrada HDMI de la caja de TV.
Una vez hecho esto, todo lo que tienes que hacer es conectar la caja de Android al televisor, encenderlo y, si es necesario, configurar la salida correcta en el monitor, que en ese momento actuará como pantalla para el dispositivo recién conectado.
Si, por el contrario, es su intención conectar la caja a la PC para el intercambio de datos o, de nuevo, poder usar Android con un mouse y un teclado, la cosa se complica un poco, ya que establecer una conexión puede no serlo. inmediato. Sin embargo, si está interesado en intercambiar datos entre la PC y la caja, puede confiar en una de las soluciones que mencioné al principio de esta guía, que no requieren la conexión "física" entre los dos dispositivos.
Cómo conectar Android a la PC
























