Cómo vincular cuentas de Discord a Twitch
El procedimiento para conectar Discord a Twitch es rápido y fácil. Todo lo que tiene que hacer es iniciar sesión en el famoso servicio de mensajería, seleccionar la opción relacionada con la configuración de su cuenta, elegir Twitch entre los servicios disponibles y autorizar a las dos plataformas a comunicarse entre sí. Encuentre todo lo explicado en detalle a continuación.
De computadora
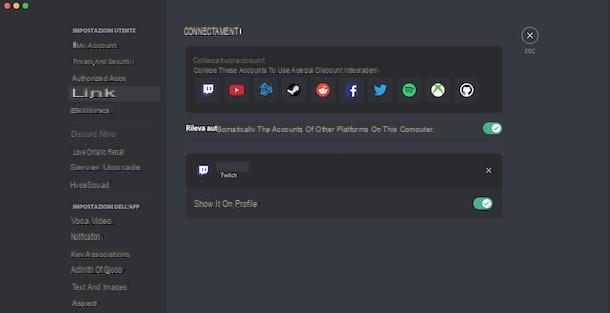
Con vincular una cuenta de Discord a Twitch desde una computadora puede proceder tanto desde la versión web de Discord como a través de su cliente oficial para Windows y macOS.
En el primer caso, conectado al sitio web oficial de Discord, seleccione la opción Abre Discord en tu navegador, ingrese los datos de inicio de sesión de su cuenta en los campos Correo electrónico o número de teléfono e Contraseña y haz clic en el botón Inicia, iniciar sesión. Si, por el contrario, ha instalado el cliente oficial de Discord en su ordenador, inicie este último e inicie sesión en su cuenta, introduciendo los datos en los campos. Correo electrónico o número de teléfono e Contraseña.
Ahora, ya sea que esté ejecutando desde un navegador o desde el software Discord para Windows / macOS, haga clic en el icono rueda de engranaje colocado cerca del tuyo nombre de usuario (acceder a la sección Ajustes de usuario) y seleccione la opción Enlaces en la barra lateral izquierda.
En el cuadro Vincula tus cuentas, luego haga clic en Logotipo de Twitch. En este punto, ingrese los detalles de su cuenta de Twitch en los campos Nombre de usuario e Contraseña, haga clic en el botón Inicia y selecciona la opción Autorizar, para autorizar la conexión entre las dos plataformas.
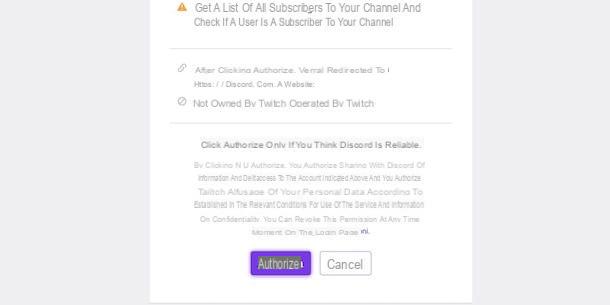
El mensaje Tu cuenta de Twitch se ha vinculado a Discord confirmará que la conexión fue exitosa. Además, en la sección Enlaces de Discord, debería ver un cuadro relacionado con el enlace que acaba de hacer y la opción de mostrar su nombre de usuario en Twitch en la pantalla de su perfil de Discord. También puede deshabilitar esta opción moviendo la palanca del elemento Muéstralo en el perfil da ON a OFF.
Finalmente, señalo que puedes desvincular Twitch de Discord en cualquier momento. Para hacer esto, acceda nuevamente a la sección Ajustes de usuario, seleccione la opción Enlaces, presiona el botón X relacionado con Crisparse y haga clic en el elemento Desconectar.
Alternativamente, si prefiere continuar desde Twitch, inicie sesión en su cuenta, haga clic en la suya Imágenes, en la parte superior derecha, seleccione la opción ajustes en el menú que se abre y, en la página recién abierta, seleccione la pestaña Enlaces. Luego ubica la sección Otros enlaces, presiona el botón desconectar relacionado con Discord y confirme su intención haciendo clic en el botón Sí, cerrar sesión. Simple, ¿verdad?
Desde teléfonos inteligentes y tabletas
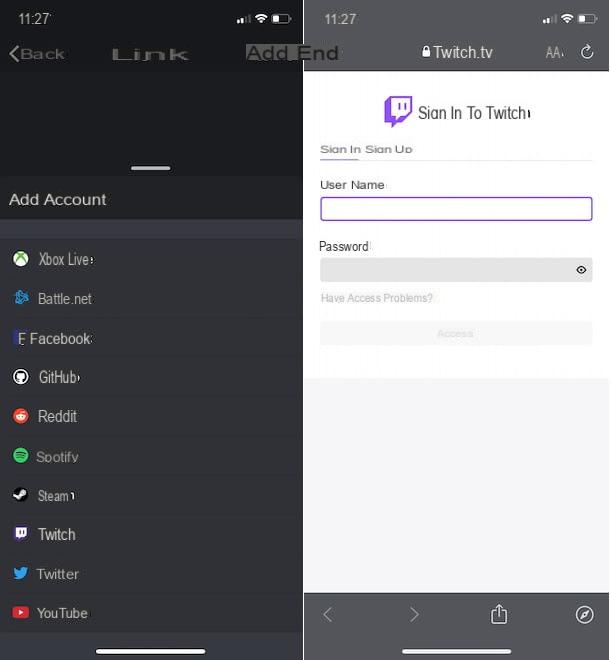
Si tu intencion es vincular una cuenta de Discord a Twitch desde teléfonos inteligentes y tabletas, le complacerá saber que puede hacerlo directamente desde la aplicación Discord para dispositivos Android y iPhone / iPad.
Así que tome su dispositivo, inicie la aplicación en cuestión presionando su ícono en la pantalla de inicio o en el cajón y, si aún no lo ha hecho, inicie sesión en su cuenta tocando el botón Inicia. Luego ingrese sus credenciales en los campos Correo electrónico o número de teléfono e Contraseña y presiona el botón de nuevo Inicia, iniciar sesión.
Ahora, en la pantalla principal de Discord, toca el Imágenes asociado a su perfil, en la parte inferior derecha, seleccione la opción Enlaces en el menú que se abre y, en la nueva pantalla que se muestra, toque el botón Añadir, parte superior derecha.
En la sección Agregar cuenta, seleccione la opción Crisparse, ingrese los detalles de su cuenta de Twitch en los campos Nombre de usuario e Contraseña y presiona el botón Inicia. Es posible que se le solicite que verifique su identidad ingresando el Código de 6 dígitos que se le envió por correo electrónico en el campo correspondiente.
Si todo salió bien, debería ver el mensaje Tu cuenta de Twitch se ha vinculado a Discord, lo que indica que la conexión entre las dos plataformas se realizó correctamente. Nuevamente, puede optar por no mostrar la cuenta de Twitch recién vinculada en la pantalla de su perfil de Discord moviendo el interruptor junto a la opción Mostrar en el perfil da ON a OFF.
Sin embargo, si cambia de opinión, puede romper la conexión entre las dos plataformas accediendo a la sección nuevamente. Enlacespresionando el botón X relacionado con Twitch y seleccionando la opción Desconectar.
Cómo conectar los servidores de Discord a Twitch
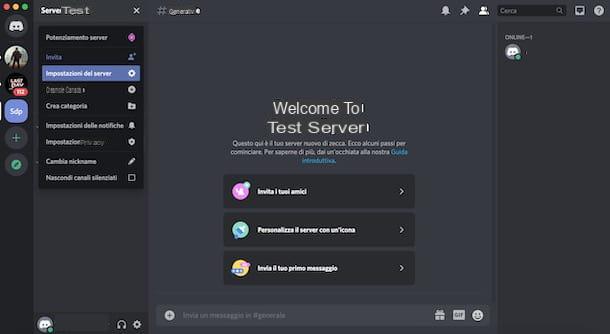
Conecta un servidor de Discord a Twitch es una función que permite a los streamers de Twitch crear un servidor en Discord y reservarlo exclusivamente para los usuarios que se hayan suscrito al canal. En consecuencia, esta opción solo está disponible para streamers que hayan activado la monetización para su canal de Twitch y que, por lo tanto, sean afiliados o socios de la popular plataforma de transmisión de video.
Dicho esto, si es elegible para dedicar un servidor de Discord a sus suscriptores de Twitch, inicie sesión en el sitio oficial del servicio de mensajería o inicie su cliente para Windows / macOS e inicie sesión en su cuenta (si aún no lo ha hecho). Luego presione el icono de rueda de engranaje, seleccione la opción Enlaces y asegúrate de haber vinculado tu cuenta de Twitch a Discord, como indiqué en los párrafos anteriores de esta guía.
En este punto, regrese a la pantalla principal de Discord y presioneicono del servidor de su interés en la barra lateral izquierda. Si, por el contrario, aún no ha creado un servidor para dedicarlo a sus suscriptores, haga clic en el botón +, seleccione la opción Crea el mío, introducir el nombre del servidor en el campo correspondiente y presione el botón Crea, para crear uno. Para el procedimiento detallado, te dejo con mi guía sobre cómo crear un servidor Discord.
Ahora, haga clic en nombre del servidor ubicado en la parte superior, seleccione la opción Configuración del servidor en el menú que se abre y, en la nueva pantalla que se muestra, presione el elemento integraciones. Luego haga clic en el elemento gestionar visible en el cuadro relativo a Crisparse y, en la nueva página abierta, haga clic en el botón Attiva, para conectar el servidor de Discord a su canal de Twitch.
Se creará un nuevo rol automáticamente para sus suscriptores, visible bajo el encabezado Rol sincronizado. Al presionar el botón en su lugar Sincronizar relacionado con la opción Suscriptores sincronizados, puede ver la cantidad de suscriptores a su canal de Twitch que han vinculado su cuenta a Discord y han iniciado sesión en su servidor.
Además, a través de la sección Comportamiento de los suscriptores caducados, puede elegir cómo comportarse con los usuarios que forman parte de su servidor pero que ya no tienen una suscripción activa a su canal de Twitch (por ejemplo, puede configurar la eliminación automática de un usuario que no ha renovado la suscripción al canal después de cierto tiempo). número de días).
Para concluir, me gustaría señalar que accediendo a la sección Configuración del servidor y seleccionando la opción RolesAdemás de poder cambiar el nombre del rol creado y asignado automáticamente a sus suscriptores, también puede agregar nuevos roles, nombrar moderadores y administradores del servidor.
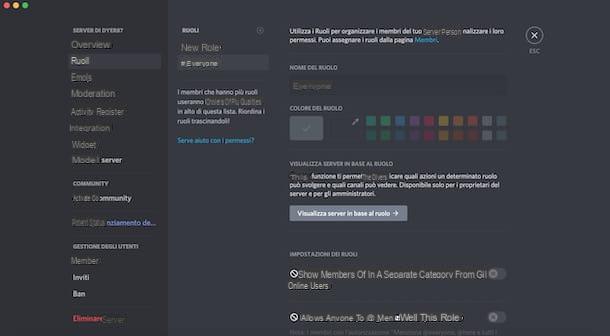
Sin embargo, en caso de dudas, puede desactivar la conexión entre el servidor de Discord y Twitch accediendo a la sección nuevamente. integraciónseleccionando la opción Crisparse y haciendo clic en el elemento Deshabilitar la integración.
Tenga en cuenta que desde teléfonos inteligentes y tabletas, utilizando la aplicación Discord, no es posible activar la integración entre un servidor y Twitch. Sin embargo, después de haberlo activado desde un ordenador, es posible gestionar las opciones del servidor también a través de la aplicación en cuestión y el procedimiento es idéntico al que indiqué en las líneas anteriores con referencia al ordenador.
Cómo conectar Discord a Twitch
























