Cómo conectar dos PC de forma remota
Más allá de lo que uno pueda pensar, el funcionamiento de conectar dos PC de forma remota (es decir, físicamente distante y no conectado a la misma red) es más simple de lo que parece: ¡todo lo que necesita es una conexión a Internet y el programa más adecuado para sus necesidades! A continuación encontrará una serie de soluciones adecuadas para diferentes escenarios.
Resilio Sync (Windows / macOS)
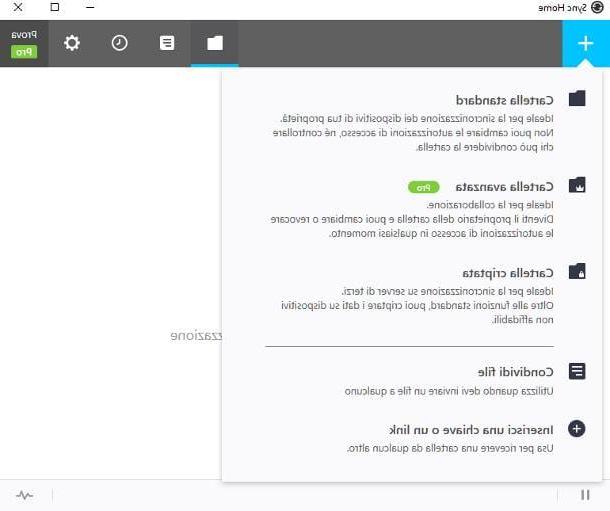
Si te interesa entender cómo conectar dos PC para transferir datos de una carpeta a otra, un programa como Resilio Sync: si nunca habías oído hablar de él, es un software útil que te permite crear una o más carpetas compartidas y sincronizarlas entre varios ordenadores, a través de una red de enlaces y códigos, utilizando cualquier conexión a Internet.
Resilio Sync está disponible en varias versiones: la básica, Inicio, también se puede descargar de forma gratuita, pero debe usarse solo con fines no comerciales; Si tiene la intención de utilizar el programa en un entorno profesional y / o está interesado en desbloquear algunas funciones adicionales, deberá adquirir una licencia para su uso, con precios a partir de $ 59,99.
Para descargar la versión gratuita para el hogar de Resilio Sync, conéctese a la página de inicio del software y haga clic en el botón Descargar gratis. Una vez obtenido el archivo eseguibile, ábrelo y sigue el procedimiento que mejor se adapte a tu sistema operativo: su Windows, solo presiona los botones adelante e Sí y, después de seleccionar todas las casillas residentes en la siguiente ventana, haga clic en el botón Comienzo, para abrir el programa.
Si, por el contrario, tiene un Mac, use la ventana que se abre en el escritorio para transferir el icono de Resilio Sync a la carpeta aplicaciones De computadora; luego, doble en el icono recién creado y presione los botones Abri e OK dos veces consecutivas, con el fin de otorgar las autorizaciones necesarias para el correcto funcionamiento del programa.
Ahora, si la interfaz del software está en inglés, haga clic en el botón en forma deengranaje (llamado Ajustes) residente en la parte superior derecha, establece el menú desplegable Corrección del lenguaje. en la opción ciudad e reiniciar el programa para aplicar el cambio: luego, haga clic derecho en el icono Resilio Sync (en forma de flechas circulares) ubicado en la barra de menú de Mac, seleccione el elemento cerca del menú que aparece y vuelve a llamar Resilio Sync, utilizando el icono residente en el Launchpad o en la carpeta aplicaciones de la Mac.
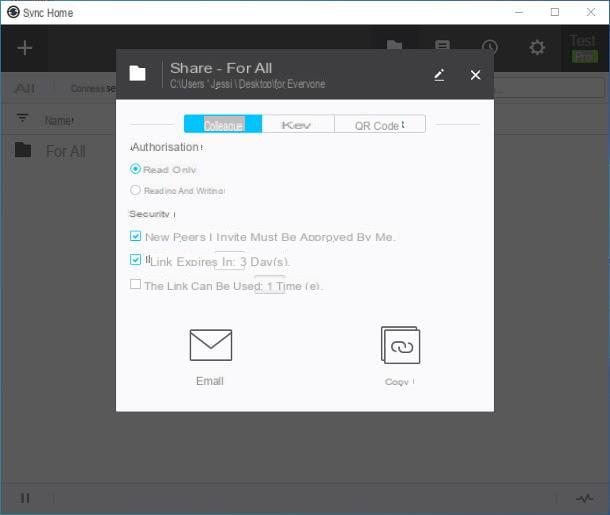
Una vez finalizada la instalación en la primera computadora, instale Resilio Sync también en todos los demás dispositivos involucrados en el intercambio, repitiendo los mismos pasos que he indicado hasta ahora.
Después de la fase de configuración, para compartir una carpeta, vaya a la computadora que la contiene, abra Resilio Sync y haga clic en el botón [+] ubicado en la parte superior izquierda; ahora, haga clic en el elemento Carpeta estándar ubicado en el panel que aparece y use la siguiente ventana, para elegir el directorio a compartir.
Después de este paso también, debería poder ver el panel para compartir dedicada a la carpeta elegida, a través de la cual es posible ajustar los permisos de seguridad y los permisos de acceso a archivos. Si va a compartir la carpeta en una computadora que le pertenece, quite la marca de verificación de la casilla Los nuevos compañeros que invito deben ser aprobados por mí.: al hacerlo, desactivará la solicitud de autorización, durante el siguiente paso.
Una vez hecho esto, haga clic en el botón Correo electrónico para enviarle automáticamente (o compartir) el enlace para compartir por correo electrónico, o el botón Copiar, para copiarlo en el portapapeles del sistema operativo.
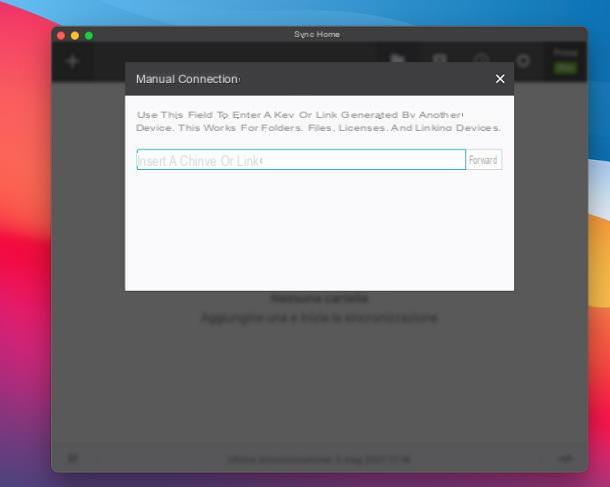
En este punto, vaya a la segunda computadora (aquella en la que sincronizará la carpeta a través de la cual transferir los archivos), abra la pantalla de inicio de Resilio Sync y presione el botón [+] ubicado en la parte superior izquierda. Ahora, elige la voz Ingrese una clave o enlace en el siguiente panel, escriba el enlace creado previamente en el campo de texto correspondiente, haga clic en el botón adelante y seleccione el carpeta de la computadora en el que transferir los archivos compartidos (o copiar los que se van a compartir).
En cualquier momento, para cada carpeta compartida, puede ver la lista de equipos autorizados para acceder a ella, suspenderla o dejar de compartirla: simplemente abra la pantalla principal de Resilio Sync, haga clic en el símbolo en forma de cartella y haga clic derecho en nombre del directorio sobre el que intervenir.
LogMeIn Hamachi (Windows / macOS)
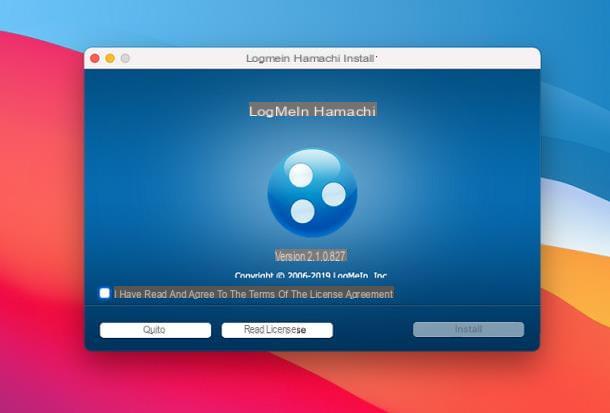
¿Cómo se dice? Necesitarías conectar dos PC de forma remota y utilizarlos como si estuvieran conectados a la misma red local? En este caso, puede recurrir a un programa que puede crear rápidamente una VPN de sitio a sitio, como LogMeIn Hamachi.
En resumen, este software le permite crear una red privada virtual con solo un par de clics y administrar los equipos conectados a ella exactamente como si estuviera en una LAN; Hamachi está disponible para Windows y macOS y se puede usar de forma gratuita para crear VPN con hasta cinco usuarios / computadoras.
Primero, descargue e instale el programa en ambas computadoras involucradas: conéctese al sitio web del programa, haga clic en el botón Descargar colocado en el centro de la página y, una vez que tenga el archivo de instalación, ábralo.
Ahora, si emplea Windows, haga clic en el botón Siguiente página, coloque la marca de verificación junto al elemento He leído y acepto los términos del contrato de licencia., haga clic en los botones adelante y asegúrese de que las casillas para agregar paquetes de software (por ejemplo, LastPass) no estén marcadas. Para completar la instalación del programa, presione los botones Instalar, Sí e final.
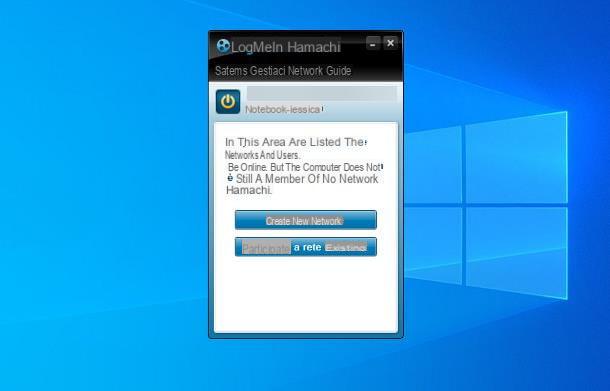
Si, por el contrario, el tuyo es un Mac, haga clic en el botón primero Abri (si es necesario), coloque la marca de verificación junto al elemento He leído y acepto los términos del Acuerdo de licencia., haga clic en el botón Instalar y, cuando se le solicite, ingrese el contraseña del Mac en el campo apropiado y continúe Envío.
Ahora, configure macOS para autorizar la correcta ejecución del programa: haga clic en el botón Abrir preferencias de seguridad, toca el símbolo candado cerrado visible en la esquina inferior izquierda de la ventana que se abre y, para habilitar los cambios, ingrese el contraseña del Mac y presione el botón Envío del teclado.
Ahora, haga clic en el botón permitir visible junto a la redacción El programador "LogMeIn, Inc." bloqueó la carga del software del sistema., haga clic de nuevo en el elemento Abrir preferencias de seguridad y presiona el botón de nuevo permitir, correspondiente al artículo El software del sistema del desarrollador "LogMeIn, Inc." Ha sido actualizado. En el final, reanudar Mac presionando el botón correspondiente.
A partir de ahora, los procedimientos para Windows y macOS son los mismos. Colocado en el primero de los dos equipos a configurar, haga clic en el botón Poder ubicado en la esquina superior izquierda de la ventana de LogMeIn y, para registrarse en el portal, haga clic en el elemento Regístrate visible arriba.
Ahora, ingrese una dirección email y un la contraseña para usar en futuros inicios de sesión (dos veces) y haga clic en el botón Crear cuenta, para proceder a registrarse en el servicio.
Ahora, haga clic en el botón Crea una nueva red, entrar a ID mediante el cual identificar la VPN que va a crear y una la contraseña para acceder a él; cuando haya terminado, haga clic en el botón Crea para completar la creación de la red privada.
Una vez hecho esto, pase a segunda computadora, "Encienda" Hamachi haciendo clic en el botón Poder e inicie sesión en el portal de LogMeIn con los mismos datos que creó anteriormente.
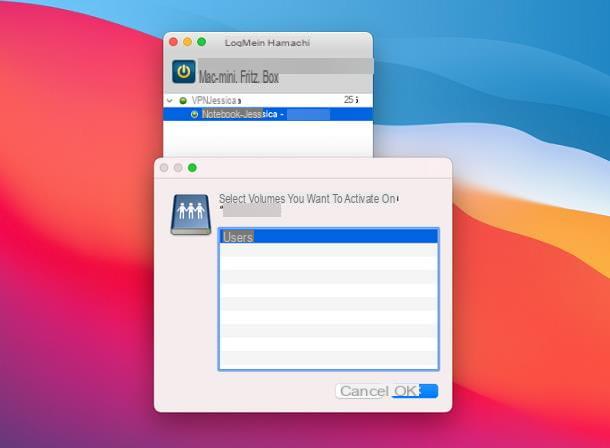
Ahora, haga clic en el botón Únase a la red existente / Únase a la red e ingrese, en los campos mostrados, elIdentificación de red que hiciste hace un tiempo y el la contraseña para acceder a la VPN. Cuando haya terminado, haga clic en el botón Unirse / Unirse ¡Y eso es! A partir de ahora, las computadoras deberían "verse" entre sí a través de la red local y poder comunicarse.
Para configurar recursos compartidos, ubique el nombre de la segunda computadora en la pantalla principal de Hamachi, haga clic derecho sobre él y luego en la entrada Navegar / Navegar, ubicado en el menú contextual que aparece. Si, por el contrario, quieres utilizar el modo multijugador en el juego, o alojar un servidor de juego, solo tienes que minimizar la ventana de LogMeIn y realizar las operaciones previstas por el título de tu interés: los ordenadores serán visto de forma completamente automática. Si quieres tener un ejemplo concreto, te recomiendo que leas mi guía sobre cómo hacer un servidor de Minecraft.
TeamViewer (Windows / macOS)
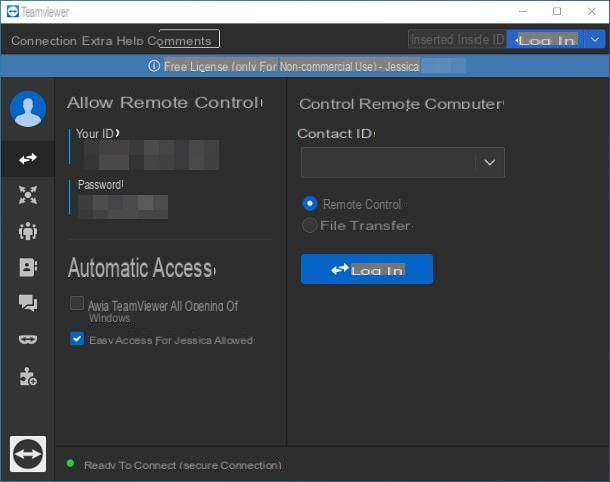
Si, por el contrario, necesita el conectar dos PC a través de Internet para brindar asistencia remota o, en general, para controlar un equipo al que no puedes acceder físicamente, te recomiendo que optes por una solución como TeamViewer. Este programa extremadamente popular no solo le permite acceder al escritorio de una PC remota de una manera muy simple, sino también buscar actualizaciones, transferir archivos y mucho más.
TeamViewer está disponible tanto para Windows como para macOS, y solo puede usarlo gratis para fines personales y no comerciales; de lo contrario, debe suscribirse a la plataforma de referencia, con precios a partir de 29,90 € / mes.
Como pronto descubrirá, el mecanismo detrás del funcionamiento de TeamViewer está lejos de ser complicado: simplemente instale el software en ambas computadoras involucradas, haga que se dicte (o anote) el ID y la contraseña del dispositivo a controlar e introdúzcalos en el que accederá a él.
Primero, por lo tanto, acceda al computadora para controlar y descargue la versión completa de TeamViewer: conectado a su sitio web, haga clic en el botón Descarga gratuita ubicado en el centro de la pantalla y espere a que se descargue el paquete de instalación del programa.
Cuando se complete la descarga, abra el filete obtenido y, si utiliza una computadora equipada con Windows, coloque la marca de verificación junto al elemento Instalación por defecto, haga clic en los botones Aceptar - reenviar e Sí, coloque la marca de verificación junto al elemento Quiero usar la versión gratuita para uso personal. y haga clic en el botón Termina, para completar el procedimiento de instalación y abrir el programa.
Si, por el contrario, el tuyo es un Mac, haga doble clic en el icono Instalar TeamViewer visible en la ventana que se abre en el escritorio, haga clic en el botón Abri (si es necesario), marque la casilla junto a la entrada Acepto el EULA y presione los botones Elegir plan e Continuar, dos veces seguidas.
Una vez hecho esto, ingrese el la contraseña de la Mac en el campo correspondiente, haga clic en el botón Instalar software y espere a que el archivo del programa se copie en el disco.
Finalmente, todo lo que tiene que hacer es otorgar los permisos necesarios para el control remoto de la computadora: luego presione los botones Configurar permisos e Preferencias del sistema abierto, haga clic en el elemento Accessibilità ubicado en la parte izquierda de la ventana que se abre y coloque la marca de verificación junto a cualquier opción que concierna TeamViewer. Repita la misma operación para las secciones también Grabación de pantalla e Acceso completo al disco. Más info aquí.
La instalación debe realizarse en todos los equipos involucrados en la comunicación; sin embargo, me gustaría subrayar que, nuevamente en el sitio web de TeamViewer, está disponible una versión "mínima" del programa, llamada Soporte rápido, que se puede usar en la computadora que se va a controlar y solo permite soporte básico.
En cualquier caso, una vez finalizada la fase de instalación del programa, llegar al computadora para controlar, ubica la tarjeta Control remoto TeamViewer y tome nota de losIdentificación del socio (se encuentra bajo el encabezado Tu identificación) y del la contraseña acceso a la computadora: los necesitará pronto.
Una vez hecho esto, inicie TeamViewer en el dispositivo desde el que va a trabajar, haga clic en la pestaña Control remoto y entrar en elIdentificación del socio obtenido anteriormente, en el cuadro de texto debajo de la redacción Controlar la computadora remota.
Ahora, marque la casilla Control remoto, haga clic en el botón conectar y, cuando se le solicite, ingrese el la contraseña para acceder a la computadora para controlar y dar Envío: En unos segundos, debería poder ver la computadora a la que se conectó.
Cabe señalar que TeamViewer también se puede configurar para aceptar conexiones entrantes sin necesidad de ingresar una contraseña, enviar / recibir archivos, realizar actualizaciones de forma remota y mucho más: te he explicado todo en detalle en mi guía de cómo funciona TeamViewer.
Servicios de almacenamiento en la nube
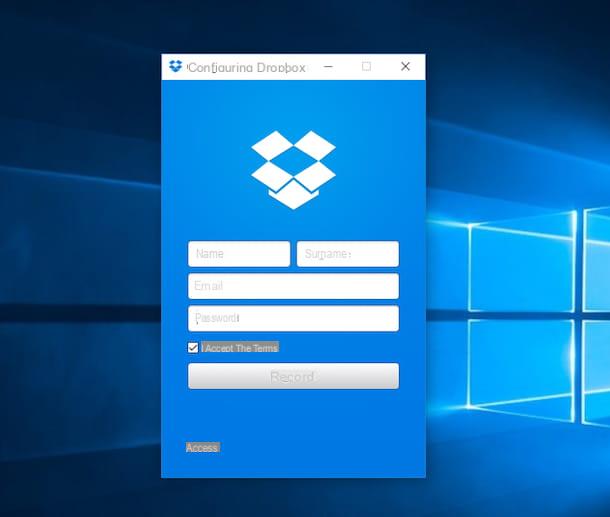
Si tu intención es simplemente conectar archivos y carpetas entre varias PC (y más dispositivos, así como teléfonos inteligentes y tabletas), solo puedo recomendar el uso de servicios de almacenamiento en la nube, como Dropbox, google Drive, onedrive e iCloud Drive, que te permiten tener una especie de disco duro online en el que almacenar datos, sincronizarlos en varios dispositivos y compartirlos fácilmente con otros usuarios.
Son gratuitos en sus versiones básicas: os hablé de ellos con más detalle en los tutoriales que acabo de enlazar y en mi guía general sobre los mejores servicios en la nube.
Cómo conectar dos PC localmente
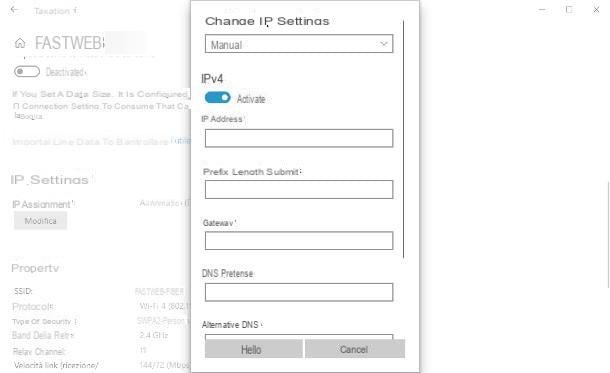
Si, por el contrario, los ordenadores que se van a conectar entre sí están físicamente cerca y conectados al mismo enrutador (y, por tanto, a la misma red), a través de Wi-Fi o cable Ethernet, es suficiente habilitar las funciones de red / uso compartido del sistema operativo para asegurarse de que las computadoras "se vean" a través de la red y puedan explotar los recursos disponibles (archivos, carpetas, impresoras, sistemas de juegos LAN, etc.): le he explicado cómo proceder, paso a paso -paso, en mi guía sobre cómo compartir una carpeta en la red.
Alternativamente, si no tiene un enrutador que actúe como un "enlace", puede conectar las dos computadoras directamente entre sí, utilizando un cable de red cruzado (o cable cruzado), es decir, un cable Ethernet particular cuyos extremos están conectados de manera opuesta. Estos cables se pueden comprar en tiendas especializadas o en línea.
Además, si su computadora no tiene una entrada Ethernet, puede manejarla fácilmente comprando un adaptador USB a Ethernet.
Una vez que tenga lo necesario, conecte los extremos del cable a la Entradas ethernet ubicado en las PC que se van a comunicar y asigna las direcciones IP estáticas de manera adecuada: su Windows, haga clic en el icono malla (el que representa un computadora), luego en el artículo Propiedad debajo del nombre de la conexión Ethernet y, una vez en la nueva ventana, ubique la casilla Configuración de IP, presiona el botón Modificación y configure el menú desplegable que aparece más tarde para Manual. Ahora, mueva el interruptor correspondiente a la redacción IPv4 da OFF a ON, para habilitar la entrada manual de direcciones.
Si, por el contrario, el tuyo es un Mac, abre el Preferencias del Sistema haciendo clic en elengranaje que reside en el Dock, seleccione el artículo red, haga clic en la opción Ethernet visible en la barra lateral izquierda (y acompañado por el símbolo ) y presione los botones Avanzado e TCP / IP. Finalmente, habilite el ajuste manual de la dirección configurando el menú desplegable Configurar IPv4 en la opción Manualmente.
Una vez finalizada esta operación, complete los campos que se le proponen con la siguiente información.
- Dirección IP de la primera computadora: 192.168.0.2
- Dirección IP de la segunda computadora: 192.168.0.3
- Máscara de subred / Máscara de subred: 255.255.255.0
- Puerta de enlace predeterminada: déjelo en blanco.
- servidor DNS: déjelo en blanco.
Si todo salió bien, las dos computadoras deberían "verse" en unos pocos segundos: cuando esto sucede, puede enviar / recibir archivos entre las PC usando carpetas compartidas o realizar sesiones multijugador locales en los juegos que admiten.
En caso de dudas o problemas, te remito a leer mi guía sobre cómo asignar una IP estática, en la que te he mostrado cómo realizar la correcta asignación de direcciones de red.
Cómo conectar dos PC
























