Conecte el altavoz Bluetooth a una PC con Windows
Si tiene el sistema operativo disponible Windows, entonces esta es la sección más adecuada para ti. En las siguientes líneas, primero aprenderá cómo activar Bluetooth en su computadora, y luego irá al concreto y comprenderá cómo hacer la conexión entre la PC y el altavoz Bluetooth que posee. Verás, ¡será un juego de niños!
Enciende bluetooth
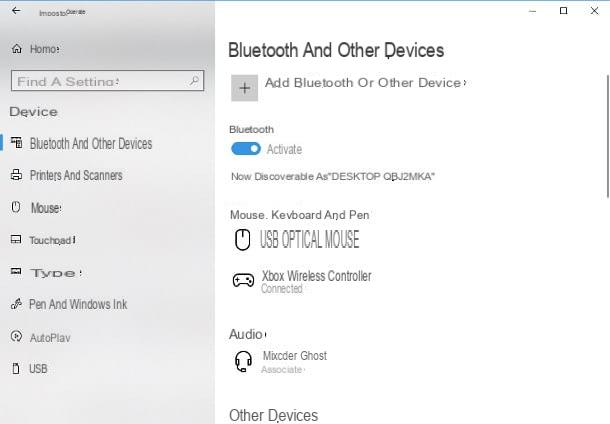
El primer movimiento que debes hacer conectar un altavoz Bluetooth a Windows es activar, si aún no lo ha hecho, el módulo apropiado instalado en su computadora: si lo tiene disponible Windows 10, abra el área de notificación haciendo clic en dibujos animados ubicado en la parte inferior derecha, busque el botón Bluetooth: entre los que se encuentran en la parte inferior del panel que se abre en la pantalla y presiónalo hasta que se ponga azul.
Alternativamente, puede abrir el menú Inicio (el icono de la bandera ubicado en la esquina inferior izquierda de la pantalla), haga clic en el botón en forma de engranaje situado en el lateral, acceda a la sección Bluetooth y dispositivos presionando el icono correspondiente y asegúrese de que la palanca corresponda con el elemento Bluetooth: se establece en En.
Si, por otro lado, tienes Windows 8.1 o Windows 7, tienes que buscar el Símbolo de bluetooth dentro del área de notificación del sistema operativo, prácticamente al lado del reloj: si está presente, significa que Bluetooth ya está activo. Tenga en cuenta que si el icono está oculto, deberá hacer clic en botón en forma de flecha visible al final del área de notificación para verificar que está presente.
Si no hay rastro del icono mencionado anteriormente, debe verificar que el formulario correspondiente esté presente y activo a través de la sección Gestión de dispositivos configuración del sistema: para continuar, haga botón derecho del ratón icono Esta PC / Computadora colocado en el escritorio, haga clic en el elemento Propiedad desde el menú contextual propuesto, luego en el elemento Gestión de dispositivos ubicado en la parte izquierda de la ventana que se abre y expande la sección Bluetooth: haciendo clic en el símbolo > correspondiente a ella.

Finalmente, verifique que la entrada para el adaptador Bluetooth instalado en la computadora esté presente (p. Ej. Adaptador USB Bluetooth): si el adaptador está desactivado, haga clic con el botón derecho en su icono y presione Habilitar dispositivo para reactivarlo. Si, por el contrario, surgen problemas con los controladores (en este caso, el icono estaría marcado con un signo de exclamación amarillo), seleccione el elemento del mismo menú. Actualizar controlador y siga las instrucciones que se proporcionan en la pantalla para continuar con la actualización.
Si con los métodos anteriores no pudiste activar Bluetooth en tu computadora, podría haberse desactivado mediante un interruptor físico: si tienes una computadora portátil, busca el botón marcado con el Logotipo de bluetooth (una "B" estilizada) y presiónela, usando la tecla si es necesario Fn; alternativamente, puede haber un palanca física que le permite activar el adaptador "sobre la marcha": por lo general, este interruptor se encuentra en la parte superior derecha.
Si, por el contrario, es propietario de una computadora de escritorio y no ha podido activar Bluetooth, entonces es posible que necesite un adaptador especial, ya que el módulo puede no estar presente en la configuración predeterminada de la máquina: hoy hay realmente todos los tipos y se pueden adquirir por unos euros en tiendas de electrónica o online. Éstos son algunos de ellos.
Una vez que el adaptador esté conectado a la computadora, espere a que Windows instale automáticamente los controladores necesarios: al final del procedimiento, verá aparecer el ícono de Bluetooth en el área correspondiente. Si esto no sucede, es posible que deba instalar manualmente los controladores: si el dispositivo viene con un CD, insértelo en la unidad de su computadora y siga las instrucciones en pantalla para configurar (esto generalmente corresponde a presionar el botón Siguiente siguiente varias veces).
Alternativamente, puede descargar los controladores de Internet tomándolos del sitio web del fabricante, o dejar el dispositivo conectado a la PC y usar un programa específico para instalar los controladores que faltan en Windows, como le expliqué en mi guía dedicada.
Si, después de seguir mis instrucciones, aún no logras "encender" Bluetooth en tu computadora, te sugiero que eches un vistazo a mi tutorial específico sobre cómo activar Bluetooth en tu PC, en el que he tratado el asunto en detalle.
Realizar emparejamiento
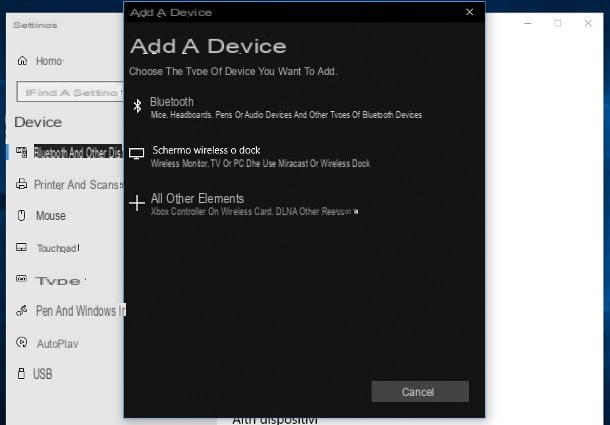
Después de habilitar con éxito Bluetooth en su computadora, finalmente puede tomar medidas y realizar el procedimiento de emparejamiento (o emparejamiento) para conectar la caja registradora! El primer movimiento que debe hacer, en este caso, es mantener presionada la tecla botón de encendido del altavoz Bluetooth en su poder para ingresar modo de emparejamiento. En algunos altavoces, es posible que deba presionar uno adicional combinación de teclas para lograr el objetivo.
Lamentablemente, no puedo decirle el procedimiento preciso a realizar, ya que varía de un caso a otro: para estar seguro de los pasos a seguir, consulte el manual que se proporciona. En cualquier caso, la activación del modo de emparejamiento se indica mediante un mensaje de voz o mediante una luz intermitente.
Una vez que el cajero se enciende en modo de emparejamiento, puede proceder a buscar y conectarse a la computadora: el procedimiento varía según la versión de Windows que esté utilizando.
- Windows 10 - toque el icono en forma de dibujos animados colocado en la esquina inferior derecha de la pantalla para abrir el panel de notificaciones, presione el botón conectar ubicado en la parte inferior del panel y espere unos segundos a que la PC detecte el caso. En este punto, haga clic en nombre del dispositivo y eso es todo: una vez que se crea la conexión, finalmente puede usar el altavoz en su poder para disfrutar de los sonidos provenientes de la computadora. Alternativamente, puede realizar la misma operación desde ajustes Windows: abra el panel de notificaciones de Windows 10, haga botón derecho del ratón icono Bluetooth:, presiona la voz ajustes colocado en el pequeño menú que se abre, presione el botón [+] correspondiente a la redacción Agregar Bluetooth u otro dispositivo, luego en la voz Bluetooth:y siga el asistente práctico para establecer la conexión. Si se le solicita, especifique el PIN 0000 o el código indicado en el manual de caja para completar la conexión.
- Ventanas 7 / 8.1 - lo primero que debe hacer, en este caso, es hacer clic en el botón Inicio para abrir el menú Inicio o la pantalla de inicio, escribe la entrada Dispositivos e impresoras en el área de búsqueda y seleccione el primer resultado propuesto para acceder a la entrada del mismo nombre en el Panel de control. En la ventana que se muestra en pantalla, haga clic en el botón Añadir dispositivo colocado en la parte superior, espere a que la computadora detecte el altavoz Bluetooth, haga clic en nombre del dispositivo y presiona el botón adelante para conectar. Si se le solicita, ingrese su PIN 0000 o el código de emparejamiento especificado en el manual.
Una vez que se completa el emparejamiento, el altavoz debe configurarse automáticamente como el dispositivo de reproducción de audio de la computadora: para verificar la configuración de audio y cambiar de un dispositivo a otro (por ejemplo, del altavoz Bluetooth a los auriculares con cable), debe hacer clic en el icono de volumen Windows 10 (el que está al lado del reloj), luego en flecha hacia abajo ubicado a la derecha y elija el dispositivo de reproducción que prefiera de la lista propuesta.
En versiones anteriores de Windows, puede "intercambiar" un poco menos de inmediato, pero igual de efectivo: hágalo botón derecho del ratón icono de volumen ubicado junto al reloj, seleccione el elemento Dispositivos de reproducción del menú propuesto y, en la ventana que aparece en pantalla, hacer una más botón derecho del ratón en el dispositivo que desea utilizar para reproducir sonidos y seleccionar el elemento Establecer como dispositivo predeterminado desde el menú contextual.
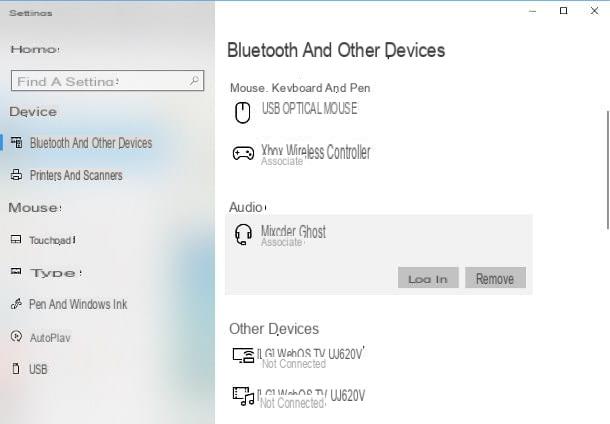
Tenga en cuenta que cada vez que encienda el altavoz y esté dentro del alcance del Bluetooth de la computadora, se conectará automáticamente a él. Si quieres evitar que esto suceda, tienes que desvincular la caja cuando dejes de usarla: para hacerlo, inicia sesión en Inicio> Configuración> Dispositivos su Windows 10, seleccione la caja y presione el botón correspondiente Eliminar.
En cuanto a versiones anteriores de Windows, dirígete al área Dispositivos e impresoras como te mostré antes, haz botón derecho del ratón sobre el nombre de la caja a disociar y, desde el menú contextual propuesto, pulsar sobre el ítem elimina.
Conecte el altavoz Bluetooth a la Mac
Tienes un Mac ¿Y no tienes la menor idea de cómo conectar el altavoz Bluetooth que tienes? No te desanimes, puedes resolver este "problema" en un par de minutos siguiendo las instrucciones que estoy a punto de darte.
Enciende bluetooth
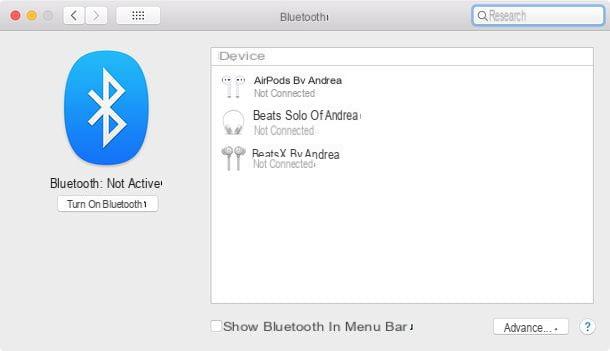
Exactamente como ya se ha visto en Windows, lo primero que debe hacer es activar Bluetooth en macOS: si aún no lo ha hecho, haga clic en el icono Preferencias del Sistema colocado en la barra Dock (el botón en forma de engranaje), seleccione el icono Bluetooth: desde la ventana que se abre y, si es necesario, presiona el botón Enciende bluetooth ubicado a la izquierda. Para acceder a la configuración de Bluetooth directamente desde el panel superior de macOS, le recomiendo que ponga la marca de verificación junto al elemento Mostrar Bluetooth en la barra de menú.
Nota: si el módulo Bluetooth del Mac no está disponible, por ejemplo debido a daños en el hardware, puedes usar un adaptador dedicado, como te he informado en el apartado relativo a Windows. Sin embargo, antes de continuar con la compra, asegúrese de que el dispositivo sea compatible con macOS (leyendo las reseñas de los usuarios o consultando en el sitio web del fabricante).
Realizar emparejamiento
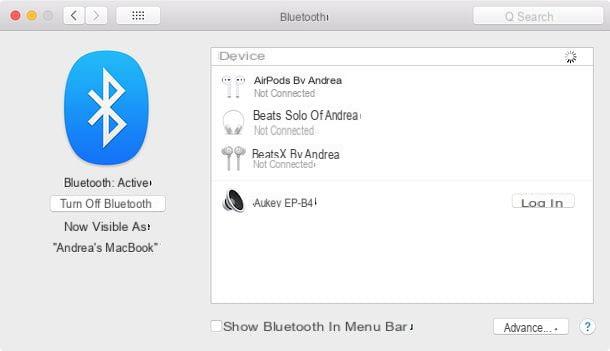
¿Ha activado el Bluetooth de su Mac? Perfecto, entonces puedes tomar la acción real y finalmente emparejar el altavoz Bluetooth: para continuar, configúralo en modo de emparejamiento presionando y manteniendo presionado el botón de encendido, o presionando la combinación de botones indicados en el manual del producto, y luego vaya a la sección Preferencias del sistema> Bluetooth macOS y espere a que aparezca el nombre del cajero en la lista de dispositivos disponibles.
El juego está prácticamente terminado: en este punto, todo lo que tienes que hacer es presionar el botón conectar ubicado junto al nombre del altavoz y esperar a que se complete la conexión entre este último y el Mac.
Para elegir el dispositivo desde el que reproducir los sonidos, debe hacer clic en elaltoparlante ubicado en la barra de menú, arriba a la derecha. Si no puede ver el icono mencionado anteriormente, inicie sesión en Preferencias del sistema> Sonido y coloque la marca de verificación junto al elemento Mostrar volumen en la barra de menú.
Para eliminar la asociación entre el cajero y la Mac, vaya a Preferencias del sistema> Bluetooth, haga clic en el nombre del cajero, luego en el botón (X) que se muestra a la derecha y, finalmente, en el botón Eliminar colocado en la ventana que se va a abrir.
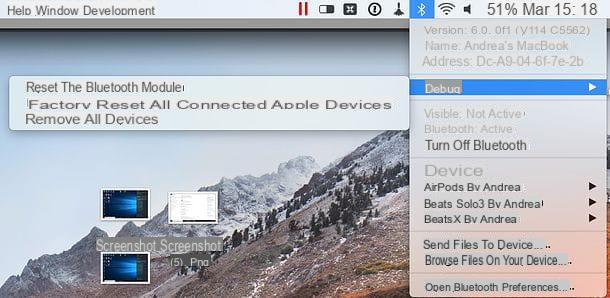
Si tiene problemas para activar Bluetooth o conectarse con el altavoz, puede intentar restablecer la configuración del módulo Bluetooth: esta operación implica eliminar todos los dispositivos previamente emparejados con la Mac, sin embargo, puede resolver brillantemente cualquier problema.
Entonces, después de agregar el ícono de Bluetooth a la barra de menú como le mostré anteriormente, presione y mantenga presionadas las teclas shift + opción en el teclado de Mac, haga clic en el icono Bluetooth: ubicado en la barra de menú, seleccione el elemento primero Depurar> Eliminar todos los dispositivos del menú que se abre y repita la operación con el elemento Depurar> Restablecer el módulo Bluetooth. Una vez hecho esto, reinicie su computadora e intente emparejar el altavoz con la Mac nuevamente.
Si esta solución tampoco resuelve su problema, puede intentar restablecer el SMC de la Mac: Para su información, este es el chip de control de gestión de energía y algunos módulos instalados en la computadora. Les he dado más información sobre este procedimiento en mi tutorial dedicado.
Cómo conectar el altavoz Bluetooth a la PC
























