Información preliminar

Antes de llegar al corazón de esta guía y explicar, en detalle, cómo conectar el controlador a la PC, permítame darle más información sobre cómo se puede hacer esto.
Como seguramente sabe, los controladores utilizados para las consolas de juegos más modernas (como la PlayStation 4 de Sony o la Xbox One de Microsoft) son compatibles de forma nativa con las últimas versiones de Windows e MacOS y se puede conectar a través de Bluetooth, cable o adaptador especial.
Además de estos, en el mercado existen muchos otros controladores de variada calidad y precio, tanto con cable como inalámbricos. En la mayoría de los casos, los controladores "genéricos" equipados con un cable son reconocidos automáticamente por Windows (y, si están equipados con la certificación adecuada, también por macOS): simplemente conecte elExtremo USB del cable a la computadora y eso es todo.
Tenga en cuenta que si está utilizando una computadora con solo puertos USB-C (más pequeño y con conector reversible), deberá equiparse con un adaptador USB-C a USB-A, para poder insertar el dispositivo en la carcasa adecuada.
La Conexión Bluetooth en su lugar, se lleva a cabo activando el modo de suscripción en el controlador (generalmente presionando una tecla o una combinación de teclas durante unos segundos) y luego seleccionando el nombre del dispositivo en el menú de emparejamiento de la computadora. Si su computadora no tiene soporte Bluetooth nativo, esto puede solucionarse comprando un Adaptador USB Bluetooth para conectarse a uno de los puertos de la PC.
Tambien hay controladores inalámbricos equipados con receptores USB de radiofrecuencia estar conectado a uno de los puertos libres del ordenador: en este caso es necesario emparejar previamente el receptor al controlador para poder utilizarlo.
Si tienes uno Mac, asegúrese siempre de que el pad que tiene en su poder (o el que le interesa) sea utilizable por el sistema operativo de Apple, ya que la compatibilidad no siempre está garantizada.
Por último, tengo que hacer una aclaración final: independientemente del tipo de mando que se utilice, una vez conectado al ordenador y correctamente reconocido por el sistema operativo, está disponible para cualquier juego compatible con entrada pad. Así que si te estás preguntando cómo conectar el controlador a la PC para Fortnite o para cualquier otro juego, debes saber que siempre debes realizar el trámite de asociación.
Una vez establecida la conexión, si lo desea personalizar la asignación de teclas o definir el cómo usar la almohadilla, debe iniciar el juego de su interés, ingresar la configuración relevante y buscar la sección relacionada con Controlli.
Cómo conectar el controlador a la PC

Realizadas las necesarias aclaraciones del caso, ha llegado el momento de llegar al corazón de esta guía y de explicar, en la práctica, cómo establecer la conexión entre el controlador y el ordenador.
Si tienes un Controlador de computadora "genérico", dependiendo del tipo de almohadilla comprada, todo lo que necesita hacer es conectar su extremo USB a uno de los puertos libres de su computadora, establecer la conexión a través de Bluetooth o conectar el receptor de RF a uno de los puertos USB de su PC y presionar el emparejamiento en el controlador, tal como se mencionó en el capítulo anterior.
Finalmente, en lo que respecta a i controladores de consola de juegos, los procedimientos para establecer la conexión con el ordenador pueden variar según el tipo de controlador y la conexión deseada: a continuación explicaré cómo actuar en el caso de controladores para PS4, PS3 e Xbox.
Cómo conectar el controlador de PS4 a la PC
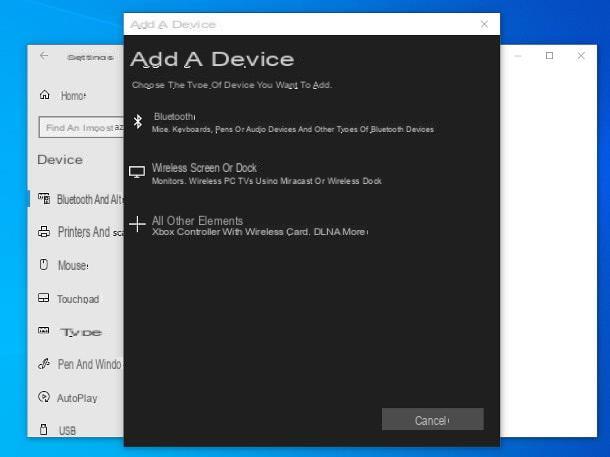
Los pasos a seguir para conecta el controlador de PS4 a la PC son realmente simples. Si es su intención utilizar la almohadilla a través de cable, todo lo que tiene que hacer es tomar el cable microUSB suministrado (el que usa para cargarlo, por así decirlo) y conectar los extremos correspondientes, respectivamente, al pad y al ordenador. El reconocimiento de la almohadilla debe ser automático, tanto en Windows como en macOS.
Si, por el contrario, desea conectar el DualShock 4 al ordenador a través de Bluetooth:, primero debe configurar el controlador en modo de emparejamiento: Para hacer esto, apague la almohadilla completamente presionando y manteniendo presionado el botón PS durante unos 10 segundos, luego vuelva a encenderlo presionando los botones PS + Compartirhasta que el LED comience a parpadear. Cuando esto suceda, complete la conexión entre los dispositivos siguiendo el procedimiento que mejor se adapte a su sistema operativo.
- Windows 10 - abre elárea de notificación sistema haciendo clic en dibujos animados ubicado a la derecha del reloj, haga clic derecho en el icono Bluetooth: (presiona la voz Expandir, si no lo ve) y seleccione el elemento Ir a la configuración del menú propuesto. Una vez en la nueva pantalla, haga clic en el elemento Agregar Bluetooth u otro dispositivo, luego en la opción Bluetooth: y espere el nombre del DS4 (p. ej. Control inalámbrico) aparece en la lista de dispositivos detectados. Finalmente, haga clic en él y presione el botón conectar, para completar la conexión.
- Windows 8.1 y versiones anteriores - iniciar el Panel de control dal menú Inicio o desde pantalla de inicio, luego haga clic en la entrada Ver dispositivos e impresoras y presiona el botón Añadir dispositivo, colocado en la parte superior. Finalmente, espere el nombre del controlador aparece entre los dispositivos disponibles, haga clic en él y presione el botón adelante para establecer la conexión.
- MacOS - Ve a la Preferencias del Sistema haciendo clic en el icono en forma de Dengranaje ubicado en el Barra de muelle, haga clic en el Bluetooth: y espera el nombre DS4 aparece en la pantalla. Cuando esto suceda, haga clic en el botón conectar correspondiente y complete el procedimiento presionando el botón partido.
Una vez que se establece la conexión entre los dispositivos, el LED del DS4 debe permanecer fijo.
Si el procedimiento no tiene éxito, puede intentar resolver el problema utilizando el software DS4Windows, un programa gratuito y de código abierto que te permite instalar correctamente los drivers necesarios para el funcionamiento del dispositivo y, si es necesario, emular el comportamiento del pad Xbox 360. Te lo comenté en detalle en mi guía sobre cómo conecta la almohadilla de la PS4.
Cómo conectar el controlador de PS3 a la PC
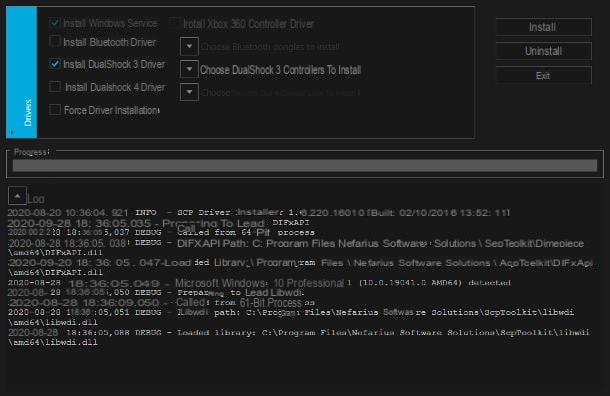
Con conecte el controlador de PS3 a PC con Windows, debe actuar utilizando el cable de carga USB suministrado (el que usa para recargar el dispositivo, para comprender).
Primero, por lo tanto, conecte los dos dispositivos usando el conector mencionado anteriormente y espere a que el controlador sea reconocido por el sistema operativo.
Para que todo salga bien, también debe descargar un programa de terceros, llamado ScpToolkit, para instalar los controladores correctos para usar el controlador. Para obtenerlo, vaya a la página de Sourceforge del software y haga clic en el botón Descargar.
Una vez que se complete la descarga, ejecute el archivo .exe obtenido, coloque la marca de verificación junto al elemento Acepto los términos y condiciones de la licencia y presione los botones Siguiente página, Instalar e Sí, para instalar el programa.
Ahora, haga clic en el botón Ejecutar el instalador del controlador, para iniciar la utilidad de descarga del controlador: luego presione el botón Sí y coloque la marca de verificación junto a los elementos Instalar el servicio de Windows e Instale el controlador DualShock 3 ubicado en la siguiente pantalla, dejando todos los demás sin seleccionar.
Luego presione el botón [▼] correspondiente al artículo Elija controladores DualShock 3 para instalar y poner la marca de verificación junto a nombre del controlador conectado a la computadora (p. ej. Mando PLAYSTATION (R) 3). Cuando haya terminado, haga clic en el botón Instalar y espere a que finalice la instalación del controlador.
¡El juego está terminado! A partir de ahora, puede usar su controlador PS3 conectado por USB con cualquier juego que lo admita. Para ser justos, ScpToolkit también admite la conexión a través de Bluetooth, sin embargo, esta función puede alterar la gestión de otros dispositivos conectados a través de la misma tecnología, haciéndolos inestables o que no funcionen. Por este motivo, le aconsejo que no los utilice.
Su MacEn cambio, las cosas son decididamente más simples, ya que puede emparejar y usar el controlador de PS3 de forma inalámbrica. Primero, inicie sesión en Preferencias del Sistema macOS, haciendo clic en el icono en forma de Dengranaje colocado en Dock, llega a la sección Bluetooth: y, si es necesario, permitir este tipo de conectividad haciendo clic en el botón correspondiente.
Ahora, conecte el Controlador de PS3 a la Mac usando el cable apropiado (y un adaptador USB-C / USB-A, si es necesario) y enciéndalo presionando el PS durante unos segundos, hasta que los LED rojos parpadeen. Después de unos segundos, el controlador debería emparejarse automáticamente con la Mac y aparecer simultáneamente en la lista de dispositivos emparejados a través de Bluetooth. Cuando esto suceda, puede desconectar el cable USB y utilizar la almohadilla de forma inalámbrica.
Para obtener más información sobre cómo conectar el pad de PS3 a tu computadora, puedes echar un vistazo a la guía específica que he dedicado al tema.
Cómo conectar el controlador Xbox a la PC
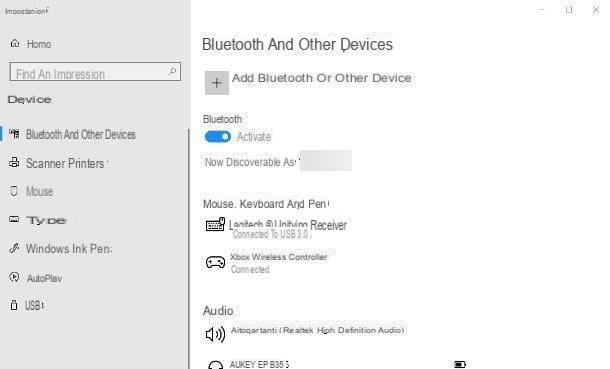
Con respecto a controlador por Xbox One, los procedimientos varían según el tipo de conexión elegida y el sistema operativo en uso. Para empezar, si posee el Bluetooth: del controlador, no tendrás que comprar nada, ya que todo está disponible “de serie” (cable incluido); si, por el contrario, desea adaptar un controlador emparejado a su consola nativa a la PC, debe comprar el Receptor inalámbrico de Microsoft, se vende por separado (o junto con un controlador nuevo).
Dicho esto, si tienes un Controlador Bluetooth, puedes combinarlo con Windows 10 e MacOS de una manera muy simple: primero, encienda el controlador presionando y manteniendo presionado el botón identificado por el Logotipo de Xbox (que comenzará a parpadear) y presione el botón durante unos segundos botón de conexión, ubicado junto al botón LB e identificado por el icono ))), para poner el controlador en modo de emparejamiento.
Una vez hecho esto, si usa Windows 10, acceder al ajustes, haciendo clic en elengranaje colocado en el menú Inicio, llegar a las secciones Dispositivos e Bluetooth y otros dispositivos y haga clic en el elemento Agregar Bluetooth u otro dispositivo. Finalmente, seleccione el elemento Bluetooth:, Haga clic en nombre del controlador (p. ej. Controlador inalámbrico Xbox) que debería aparecer en la pantalla y esperar a que se complete el emparejamiento entre los dos dispositivos: la luz intermitente del controlador debería volverse fija.
Su Macen su lugar, acceda al Preferencias del Sistema, haciendo clic en elengranaje residente en el muelle, vaya a la sección Bluetooth: y, si es necesario, haga clic en el botón Enciende bluetooth ubicado a la izquierda. Así que espera el nombre del controlador aparece en la pantalla y haga clic en el botón conectar correspondiente al mismo, para completar la conexión. Tenga en cuenta que conectar el controlador a través de Bluetooth no permite el mapeo de teclas: para lograr esto, debe necesariamente instalar controladores externos para el controlador, de los que le hablaré en breve.
Si, por el contrario, tiene un controlador con un anexo Receptor de Microsoft o conectable a través de cable, puedes usarlo en Windows con facilidad: todo lo que tiene que hacer es conectar el controlador (o receptor) a uno de los puertos USB de su computadora y esperar a que se detecte el dispositivo. En el caso del receptor, recuerde realizar el emparejamiento entre este y el controlador, presionando el botón de conexión ))) ubicado en ambos dispositivos (en el costado del receptor y al lado del botón LB de la almohadilla).
Su MacEn su lugar, es necesario instalar un software especial que le permita obtener fácilmente los controladores más apropiados: para comenzar, conectado a este sitio web, haga clic en el enlace 360ControllerInstall_xxx.dmg y, una vez descargado el archivo, inícielo y ejecute el archivo paquete que aparece en la siguiente ventana.
Ahora, presiona el botón Continuar cuatro veces consecutivas, luego en los botones Aceptar e Instalar y, cuando se le solicite, ingrese el contraseña de administración en Mac- Luego concluya la configuración presionando los botones Instalar software e Continuar con la instalación.
Una vez hecho esto, proceda a desbloquear las extensiones agregadas por el conductor: luego presione el botón Abrir preferencias de seguridad, haga clic en el símbolo de Lucchetto en la parte inferior izquierda, ingrese el la contraseña de la Mac y vamos Envío. Para concluir, haga clic en el botón permitir colocado junto a la redacción El desarrollador "Drew Mills" bloqueó la carga del software del sistema y reinicie su computadora haciendo clic en el botón Reiniciar ahora.
¡Por fin aquí estamos! Ahora, solo tienes que conectar el controlador cable USB o ricevitore (usando un adaptador USB-C / USB-A si es necesario) y espere unos segundos hasta que la computadora reconozca el dispositivo.
Para comprobar que todo salió bien, vuelva a introducir el Preferencias del Sistema, haga clic en el elemento Controladores Xbox 360, abre la pestaña Prueba de controlador y asegúrese de que el dispositivo esté presente en el menú desplegable proporcionado. Para reasignar las claves, use la pestaña en su lugar Encuadernación.
Si está interesado en obtener más información sobre cómo conectar el controlador de Xbox One a su computadora, consulte el tutorial detallado disponible en mi sitio; si, por el contrario, estás interesado en saber cómo conectar el mando de Xbox 360, te recomiendo que leas este otro tutorial.
Cómo conectar el controlador a la PC
























