Cómo conectar el escáner a la PC con Windows 10
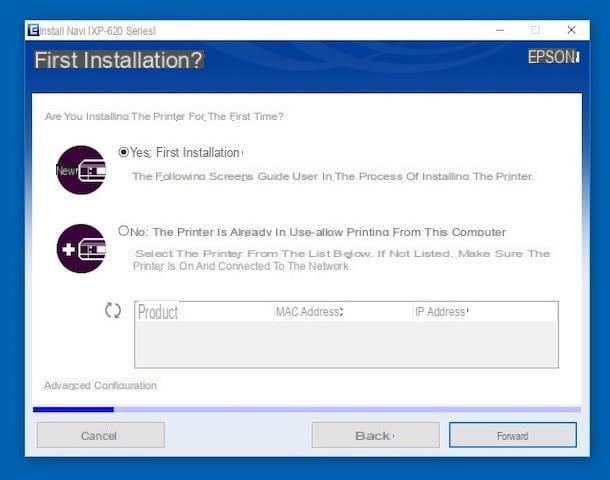
Con conecte el escáner a la PC con Windows 10, primero debes sacar el dispositivo de su embalaje, quitar todos los precintos de seguridad y colocarlo cerca del ordenador, para que pueda llegar tanto a uno de los puertos USB de este último como a la toma de corriente (necesaria para alimentar el dispositivo).
Ahora, si posee el CD de instalación escáner (o impresora multifunción), insértelo en su computadora y espere a que el programa dedicado ainstalación guiada el dispositivo se inicia automáticamente. Si esto no sucede, proceda a abrir manualmente el archivo apropiado, iniciando elExplorador de archivos Windows (el icono que representa un carpeta amarilla, ubicado en la barra de tareas) y haciendo doble clic en elicono del disco insertado.
Una vez que se ha iniciado el programa de instalación, solo debes seguir las instrucciones que se muestran en pantalla para configurar correctamente el dispositivo: generalmente solo presionar el botón adelante unas cuantas veces consecutivas y, cuando sea necesario, enciende el escáner e conéctalo a tu computadora.
Si no se le ha proporcionado un disco de instalación en el paquete de ventas, o si su computadora no está equipada con un lector óptico, puede intentar recuperar los controladores de Internet buscando en Google: luego escriba el texto [Marca y modelo del escáner del controlador de Windows 10] en el cuadro de búsqueda y consulte atentamente los resultados devueltos.
En esta etapa, le recomiendo que descargue material única y exclusivamente de sitios confiables, incluso mejor si se encuentra en el portal web oficial del fabricante del escáner. Una vez finalizada la descarga, lanza el archivo obtenido y, también en este caso, sigue las instrucciones que aparecen en pantalla para instalar y configurar el escáner.
Si no tiene ganas de ir por su cuenta y necesita más información para asegurarse de que está descargando los controladores correctos, puede consultar mis guías sobre cómo encontrar controladores HP, controladores Canon, controladores Samsung y controladores Epson, o el mío tutorial sobre cómo recuperar los controladores faltantes, si el fabricante de su escáner no figura en la lista.
Si lo que estás usando, por el contrario, es una impresora multifunción con conectividad inalámbrica, la situación es ligeramente diferente: los dispositivos de este tipo, por lo general, se pueden configurar en pocos minutos, utilizando un software especial disponible en Internet.
Para darle un ejemplo práctico, los escáneres combinados con Impresoras multifunción inalámbricas HP, se puede instalar fácilmente en Windows 10 usando la aplicación HP Smart: para obtenerlo, conéctese a este sitio web y haga clic en el botón Ottieni dos veces consecutivas, para instalarlo utilizando el microsoft Store.
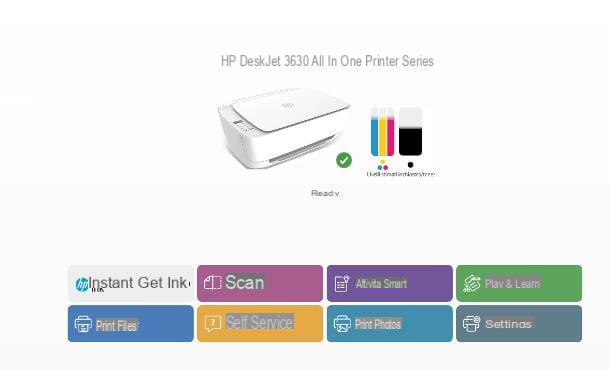
Cuando la instalación esté completa, abra HP Smart del menú Inicio Windows, haga clic en el botón Continuar y especificar si si compartir o no los datos de uso con HP, usando el botón dedicado; luego haga clic en el botón para configurar una nueva impresora, esperen al nombre del multifunción aparece en la lista de dispositivos detectados (si esto no sucede, asegúrese de que la impresora esté encendida) y haga clic en la casilla correspondiente, marcada con el texto Configuración.
En este punto, siga las instrucciones que se le den para conectar la impresora al Red Wi-Fi en uso en la computadora y unirse al programa o no HP Instant Ink (el sistema puede ordenar consumibles automáticamente, cerca del agotamiento): haga clic en los botones Continuar e Sí para transmitir automáticamente la clave de red a la impresora, presione los botones Continuar e Salta y luego otra vez Continuar, para avanzar al procedimiento de configuración de HP Instant Ink.
Para evitar unirse al programa, marque la casilla No me interesa y haga clic en los botones Continuar e No, no quiero registrarme en Instant Ink; finalmente, especifique el recurso uso de la impresora, presione el botón Continuar, seleccione el artículo Ignorar la publicación de este enlace y terminarlo todo haciendo clic en el botón Ahora no.
Para más información sobre la instalación del escáner de impresoras HP, los remito a leer el tutorial específico que he dedicado al tema; si por el contrario necesitas información concreta sobre cómo conectar el escáner Epson al PC, harías bien en leer atentamente el tutorial específico que dediqué al tema, centrado precisamente en los dispositivos comercializados por el mencionado fabricante.
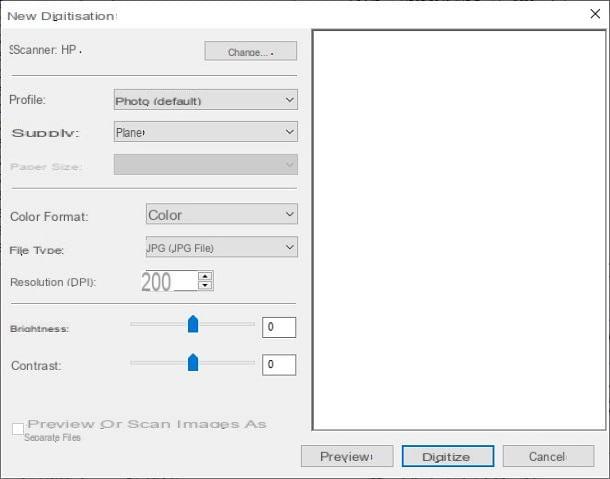
Una vez que el escáner ha sido instalado y configurado, puede comenzar a usarlo inmediatamente usando una herramienta especial, que podría ser Fax y escaneo de Windows, que es el software de escaneo incluido "estándar" en el sistema operativo de Microsoft.
Entonces, llame al programa mencionado anteriormente desde la carpeta Accesorios de Windows ubicado en el menú Inicio (el accesible haciendo clic en banderín ubicado en la parte inferior izquierda) y, para comenzar, haga clic en el botón Nueva digen su idiomazación que se encuentra en la esquina superior izquierda de la ventana que se abre.
Ahora, usa el menú desplegable perfil para indicar la categoría de contenido a adquirir (ej. Papeles o Foto), servido del menú Formato de color para definir la configuración de color y especificar el formato de archivo en el que guardar y la resolución de este último utilizando, respectivamente, el menú Tipo de archivo y el campo Resolución (ppp).
Realice todos los ajustes necesarios, presione el botón Avance para obtener una vista previa del archivo escaneado: si está satisfecho con el resultado, haga clic en el botón Digen su idiomazar, para iniciar el análisis real: todos los archivos analizados de esta manera se guardan automáticamente en la carpeta Documentos digen su idiomazados, ubicado en el directorio Papeles de Windows.
Para obtener más información sobre el uso de Windows Fax and Scan y otro software útil para escanear con Windows 10, lo recomiendo leer el tutorial que dediqué al tema.
Cómo conectar el escáner a la Mac
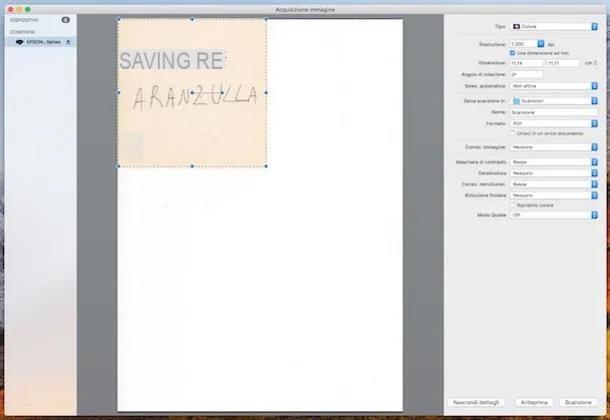
En la mayoría de los casos, los pasos a seguir para conectar el escáner a la Mac son más sencillos que los ya vistos para Windows: en general, basta con encender el escáner, conectarlo al ordenador mediante cable y esperar a que macOS configure automáticamente el dispositivo.
Para verificar que todo fue exitoso, abra el Preferencias del Sistema, haciendo clic en el símbolo en forma deengranaje colocado en la barra Dock, llega a la sección Impresoras y escáneres y verificar que el nombre del escáner. De lo contrario, agregue manualmente el dispositivo a su computadora haciendo clic en el botón [+] en la parte inferior izquierda y seleccionando el dispositivo de la lista propuesta.
Si el reconocimiento automático falla, seleccione el elemento en su lugar Agregar impresora o escáner ... en el menú que se acaba de abrir, haga clic en nombre del escáner que reside en la tarjeta Predeterminado y, si es necesario, indicar el ubicación y tecnología adquisición. Para terminar, haga clic en el botón Añadir y listo
Si, por otro lado, su escáner está conectado a un Impresora Multifuncional, configúrelo utilizando el software publicado por el fabricante: para dispositivos HP, por ejemplo, puede aprovechar la aplicación HP Smart, disponible de forma gratuita en el Mac App Store. Para obtenerlo, siga este enlace, haga clic en el botón Obtener / Instalar y verifique su identidad con una contraseña de ID de Apple o Touch ID, para que pueda instalarse en su computadora.
Una vez completado este paso, inicie la aplicación que acaba de obtener y realice exactamente los mismos pasos que ya se han visto para Windows. Para obtener más información sobre la instalación y configuración de impresoras multifunción en Mac, puede leer mis tutoriales sobre cómo conectar una impresora y cómo configurar una impresora Wi-Fi.
Sin embargo, una vez que haya configurado su escáner correctamente, puede escanear rápidamente sus documentos usando Captura de imagen, el programa disponible "estándar" en macOS dedicado, precisamente, a la adquisición de imágenes y documentos.
Entonces, llame al programa mencionado anteriormente desde el Launchpad macOS (el cohete que reside en el bar Dock), asegúrese de que en el menú desplegable impresora / escáner multifunción el tuyo está seleccionado escáner (de lo contrario, hágalo usted mismo) y haga clic en el botón Mostrar detalles, para iniciar un escaneo de vista previa.
Después de este paso también, intervenir en los controles, colores y calidad de imagen utilizando las funciones disponibles, indica el nombre para ser asignado al archivo resultante en el campo apropiado, especifique el Formato en el que digen su idiomazar el documento mediante el menú desplegable correspondiente y, si lo considera oportuno, especificar el directorio de guardado en el menú Guardar escaneo en. Cuando haya terminado, haga clic en el botón tomografía para escanear el documento con la configuración especificada (más información aquí).
Cómo conectar el escáner a la PC
























