Cómo conectar iPhone a PC sin cable
Si prefiere administrar el "iPhone por" desde su computadora sin usar el cable suministrado cada vez, sepa que puede lograrlo configurándolo adecuadamente iTunes en Windows, o el Finder en macOS. Al actuar de esta manera, deberá utilizar el cable solo durante la primera conexión entre los dispositivos, para configurar correctamente el software de gestión relacionado. A continuación te lo explicaré todo en detalle.
Windows
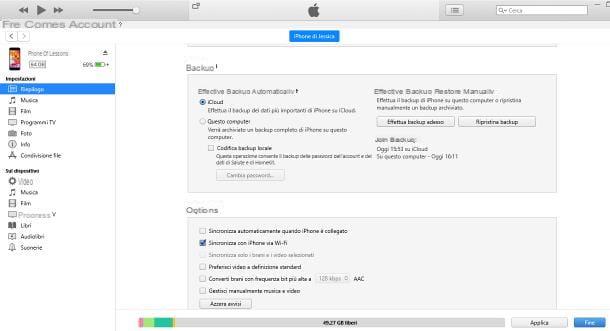
iTunes es el programa oficial de Apple dedicado a administrar la biblioteca multimedia y dispositivos como iPhone, iPad y iPod desde computadoras. Aunque se eliminó de las versiones más recientes de macOS, todavía es compatible y está disponible para Windows en la actualidad.
Para obtenerlo, visite su página de inicio y, si usa Windows 10, haga clic en el botón Obténgalo de Microsoft, para acceder a la página dedicada de la tienda de Windows. Una vez hecho esto, haga clic en el botón Instalar / Jugar, A continuación, Abrir Microsoft Store y, cuando aparezca la ventana del mercado en la pantalla, finalice la configuración presionando el botón Obtener / Instalar. Es posible que se le solicite que inicie sesión en su cuenta de Microsoft.
Si, por el contrario, está utilizando una versión anterior de Windows, debe hacer clic en el botón Descarga iTunes para Windows (64 bits) ahora, para comenzar a descargar el archivo de instalación del software. Cuando lo tengas, ejecútalo y presiona los botones en secuencia adelante, Instalar, Sí dos veces seguidas e final, para completar la instalación del programa, luego reinicie la computadora cuando se le solicite. Si necesita ayuda adicional para completar estos pasos, le recomiendo que lea mi tutorial sobre cómo instalar iTunes de forma gratuita.
Una vez que se haya instalado el software, inícielo, conectar el iPhone al ordenador mediante el cable suministrado y, cuando se reconozca, haga clic en elicono de telefono que aparece en la parte superior izquierda de la pantalla de iTunes. Si necesario, Autorizar el dispositivo presionando el botón que aparece en la pantalla y luego repitiendo la operación en el la visualización teléfono, que también debería pedirle que ingrese el código de desbloqueo.
Ya casi llegamos: haga clic en el elemento ahora Riepilogo, que se encuentra en la barra lateral izquierda de iTunes, coloque la marca de verificación junto al elemento Sincronizar con iPhone a través de Wi-Fi y presiona el botón final, que está en la parte inferior izquierda. ¡Hecho! A partir de ahora, cuando el iPhone esté conectado a la misma red Wi-Fi que la computadora, se puede administrar a través de iTunes sin la ayuda del cable de conexión física. ¿Satisfecho?
A partir de ahora, puede seleccionar los elementos en la barra lateral de iTunes para copiar / sincronizar datos entre su teléfono inteligente y la computadora: para obtener más detalles, lea mi guía sobre cómo sincronizar el iPhone con iTunes.
Nota: el iPhone no se puede actualizar ni restaurar a través de iTunes de forma inalámbrica.
MacOS
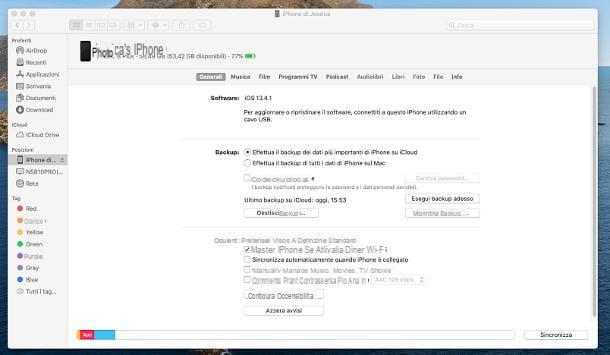
Como ya mencioné en las barras de apertura de esta guía, iTunes ha sido eliminado de los programas "estándar" de MacOS a partir de la versión 10.15 del sistema operativo (Catalina). Sin embargo, sus funciones de gestión y sincronización se han "incorporado" en una sección específica del Finder, el administrador de archivos de macOS.
Entonces, para continuar, conecte el iPhone a la Mac usando el Cable de rayos suministrado, abra el Finder (el icono de caricatura sonriendo eso está en Dock) y haga clic en eliPhone, que está bajo el encabezado Posiciones, en la barra lateral izquierda. Si necesario, autoriza acceder a la memoria del dispositivo respondiendo afirmativamente al aviso que aparece en la pantalla del "iPhone por" y tecleando la código de desbloqueo.
Una vez hecho esto, haga clic en la pestaña general, coloque la marca de verificación junto al elemento Mostrar iPhone si la conexión Wi-Fi está activa y, para confirmar el cambio, haga clic en el botón Aplicar que está en la parte inferior derecha. A partir de ahora, las aplicaciones del sistema compatibles con las funciones del iPhone (el Finder y la aplicación Música, por ejemplo), podrán "ver" y administrar el dispositivo cuando esté en la misma red Wi-Fi Mac Fi.
A partir de ahora, puede seleccionar los elementos anteriores y copiar / sincronizar datos entre su teléfono inteligente y la computadora: para obtener más información, lea mi tutorial sobre cómo sincronizar iPhone con iTunes / Música.
Sin embargo, me gustaría aclarar que, en modo inalámbrico, no es posible actualizar o restablecer el iPhone a través del Finder de macOS.
Cómo conectar un iPhone a una PC sin iTunes
Si, por alguna razón, no puede o no quiere usar iTunes para administrar su iPhone, sepa que puede solucionar fácilmente el problema empleando un software específico de terceros.
Windows
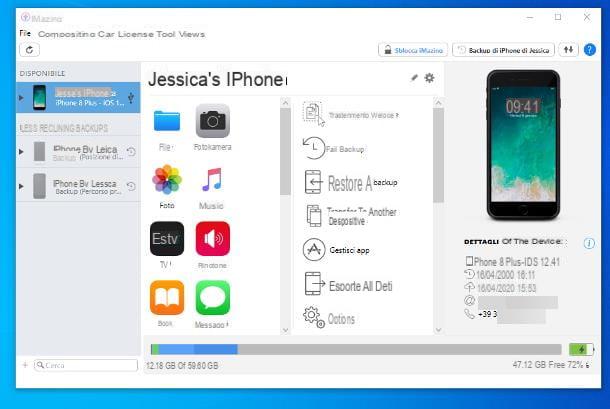
Uno de los programas a través del cual puede conectar el iPhone a la PC sin iTunes è iMazing, una solución multiplataforma (por lo tanto, también disponible para macOS) que le permite explorar la memoria del iPhone en detalle, sin la ayuda del software oficial de Apple (excepto como soporte para los controladores).
iMazing se puede descargar y utilizar de forma gratuita, pero con límites en las operaciones que se pueden realizar: por ejemplo, es posible transferir un máximo de 50 fotos, 50 canciones y 10 mensajes. Para eliminar estas restricciones, debe comprar la versión completa del software, con precios a partir de 39,99 €.
De todos modos, para probar iMazing gratis, conéctese a su sitio web oficial y haga clic en el botón Descarga gratuita, para descargar el paquete de instalación del software: después de obtenerlo, inícielo, presione los botones Sí e adelante, coloque la marca de verificación junto al elemento Acepto los términos del contrato de licencia. y finalizar la instalación presionando en secuencia en adelante dos veces seguidas y luego Instalar e final.
En este punto, conecte el iPhone a la computadora a través del Cable de rayos recibido, inicie iMazing y Autorizar el programa para acceder a la memoria del iPhone, confirmando el mensaje de advertencia que aparece en la pantalla del teléfono. Luego, elija si desea hacer una copia de seguridad del dispositivo de inmediato, o si pospone esta operación (haciendo clic en el botón Luego).
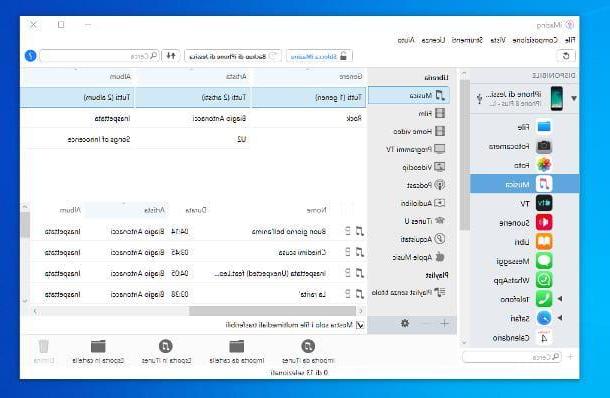
Si todo salió bien, debería encontrarse cara a cara con la ventana principal de iMazing: desde aquí, puede elegir la categoría de contenido sobre la que actuar (filete, Imágenes, música, Video, messaggi y así sucesivamente), haciendo clic en el icono correspondiente. Si lo prefiere, puede navegar por las carpetas de su teléfono, como una memoria USB, usando su voz Sistema de archivos.
Una vez que hayas identificado el contenido de tu interés, puedes utilizar los botones a continuación para realizar la operación que consideres más adecuada: exportarlo en la computadora, bórralo, crear un nueva carpeta, un nuevo enlace y así sucesivamente.
Para obtener más información sobre iMazing y otros programas para explorar el iPhone, consulte también la guía detallada que creé sobre el tema.
MacOS
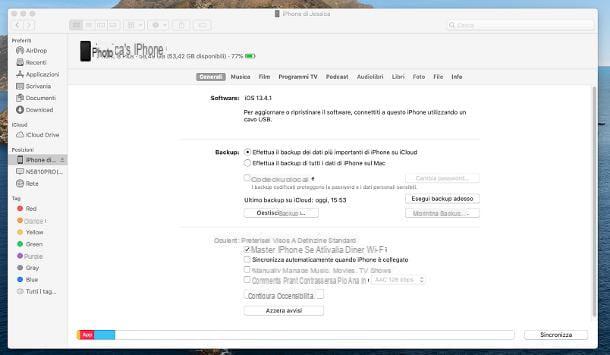
¿Tiene la versión más reciente de macOS, ya no encuentra el ícono de iTunes y le preocupa no poder administrar el "iPhone mediante" con Mac? En ese caso, puede estar seguro: las funciones de administración de iTunes se han “incorporado” en macOS Finder y se han hecho accesibles a través de él.
Me preguntas como hacerlo? Es fácil. Primero, conecte su teléfono a su computadora usando el Cable de rayos recibido, abra el Finder macOS (el caricatura sonriendo ubicado en el muelle) y, cuando sea necesario, autoriza la conexión entre los dispositivos respondiendo afirmativamente al mensaje que se muestra en la pantalla del teléfono e ingrese el código de desbloqueo.
Ahora solo tienes que hacer clic en nombre de iPhone ubicado en la barra lateral izquierda del Finder, para acceder a sus funciones de gestión. Como puede ver, el panel está dividido en pestañas, cada una de las cuales le permite aplicar una serie de configuraciones diferentes.
- general - desde aquí puede definir cómo actualizar, respaldar y sincronizar el iPhone.
- Música, películas, programas de televisión, podcasts, audiolibros, libros e Foto - estas pestañas se utilizan para definir las opciones de sincronización entre su teléfono y la computadora específicas para cada categoría.
- Archivo - desde aquí es posible ver y administrar los archivos guardados en la memoria del iPhone por las aplicaciones que tienen la autorización.
- Información - aquí es donde residen las opciones de sincronización para contactos y calendarios.
De todos modos, una vez que haya definido las opciones necesarias, haga clic en el botón Sincronizar para aplicar los cambios y posiblemente sincronizar las bibliotecas compartidas.
Si no desea confiar en las soluciones oficiales, incluso en macOS, puede confiar en iMazing u otros programas para explorar el iPhone).
Cómo conectar el iPhone a la PC para descargar fotos
Conecte el iPhone a la PC para descargar fotos realizado a través de su cámara es muy simple: simplemente use el asistente de importación de Windows o la aplicación de fotos macOS. Ten en cuenta que, en el primer caso, es fundamental que iTunes se haya instalado previamente en el ordenador y que haya obtenido autorización para acceder al iPhone (ya he explicado cómo hacerlo anteriormente).
Windows
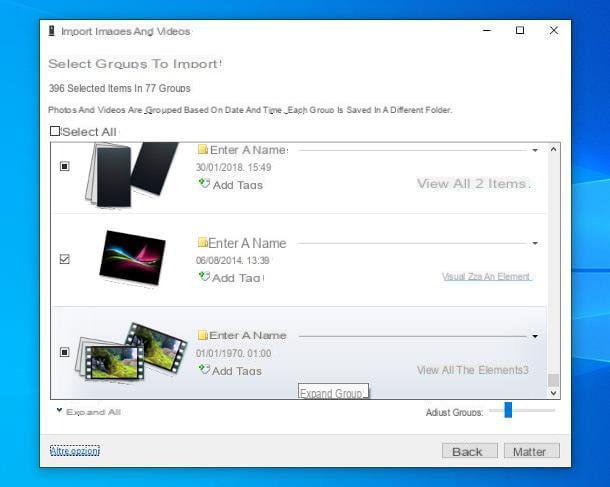
Para copiar fotos y videos del iPhone a la computadora, primero desbloquee el teléfono, luego abra elArchivo esplora Windows (el ícono de la carpeta amarilla ubicado en la barra de tareas) y, después de identificar el ícono deliPhone en la barra lateral izquierda, haga clic derecho sobre él y elija el elemento Importar imágenes y videos del menú que se le propone.
En la ventana que se abre, coloque la marca de verificación junto al elemento Revise, organice y agrupe los elementos para importar, presione el botón adelante y haga clic en el elemento Otras opciones (abajo a la izquierda) para seleccionar las carpetas de su PC donde desea importar fotos y videos.
Cuando haya terminado, haga clic en el botón OK y continúe con los ajustes relacionados con el álbum: de forma predeterminada, las fotos y películas copiadas se agrupan en álbumes en relación con la fecha en que se tomaron.
Si desea personalizar estos grupos, cambiar sus nombres o establecer etiquetas (es decir, "etiquetas" útiles para distinguir las imágenes y videos importados en la PC), utilice el barra de ajuste ubicado en la parte inferior derecha y las opciones Ingresa un nombre e Agregar etiquetas ubicado al lado de cada grupo de fotos.
Una vez que haya terminado todas las configuraciones, haga clic en el botón Importar y espere a que todos los videos y fotos de su teléfono se copien en su computadora.
Si no le importa organizar sus fotos y videos antes de importarlos a su PC, también puede seguir el camino Esta PC (o computadora)> Almacenamiento interno> DCIM> 100APPLE y copie archivos directamente desde la memoria del teléfono inteligente con una simple función de copiar y pegar.
Por último, si prefieres actuar de forma inalámbrica, con la ayuda de Internet, también puedes activar el servicio de almacenamiento en la nube. Biblioteca de fotos de iCloud y mantenga la biblioteca de fotos de su iPhone sincronizada con la de su PC. Te lo conté en detalle en mi tutorial sobre cómo importar fotos desde iPhone a PC.
MacOS
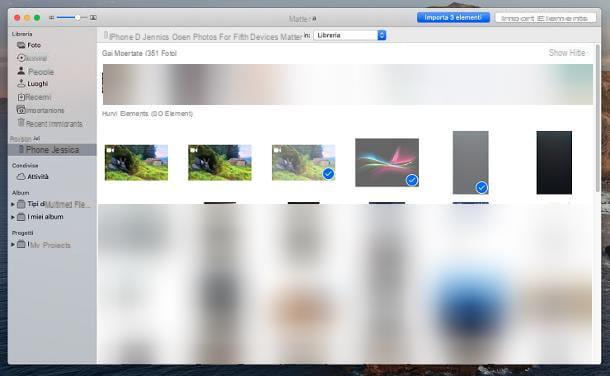
Si tienes uno Mac coincide con el mismo ID de Apple que el iPhone y ha activado el Biblioteca de fotos de iCloud, entonces no necesita realizar ninguna operación adicional: todas las fotos en la galería del teléfono son automáticamente visibles en la computadora, dentro de la aplicación Foto.
De lo contrario, puede copiar "manualmente" las fotos del iPhone a la Mac de la siguiente manera: inicie la aplicación mencionada anteriormente haciendo clic en el flor de colores ubicado en el Dock, conecte el iPhone a la computadora mediante un cable Lightning, Desbloquealo y, si es necesario, autoriza la asociación entre los dos dispositivos a través de código de desbloqueo.
En este punto, vuelva a Mac, seleccione el nombre de iPhone de la barra lateral de Fotos, y si desea copiar todas las nuevas tomas (aquellas que no se han importado antes), haga clic en el Importar todos los elementos nuevos que está en la parte superior derecha. Si desea copiar solo algunas imágenes, selecciónelas (con la ayuda de los botones cmd e cambio) y, cuando haya terminado, haga clic en el botón Importar X elementos, también colocado en la parte superior. Los medios copiados de esta manera se guardan en la base de datos de la aplicación Fotos.
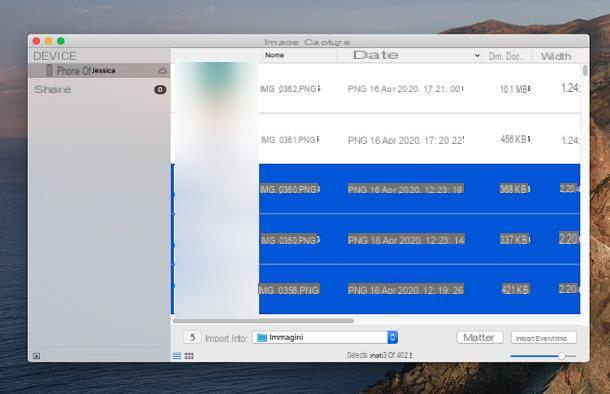
Si prefiere copiar sus fotos y videos a una carpeta, transferirlos a otro lugar o enviarlos, use la aplicación Captura de imagen que esta en el Launchpad: después de iniciarlo, haga clic en elicono de iPhone que está a la izquierda, seleccione el cartella en el que guardar los archivos usando el menú desplegable Importar en: y, para copiar todos los elementos, haga clic en el botón Importar todo ubicado en la parte inferior derecha.
Si es necesario, también puede transferir solo algunos elementos: selecciónelos uno a la vez, usando las teclas cambio e cmd de la Mac y haga clic en el botón Importar para copiarlos a la carpeta seleccionada. Te he dicho cómo utilizar la captura de imágenes en detalle (junto con el Biblioteca de fotos de iCloud para sincronizar automáticamente la biblioteca de fotos de iPhone con la biblioteca de Mac) en mi tutorial sobre cómo transferir fotos de iPhone a Mac.
Cómo conectar un iPhone a una PC como módem
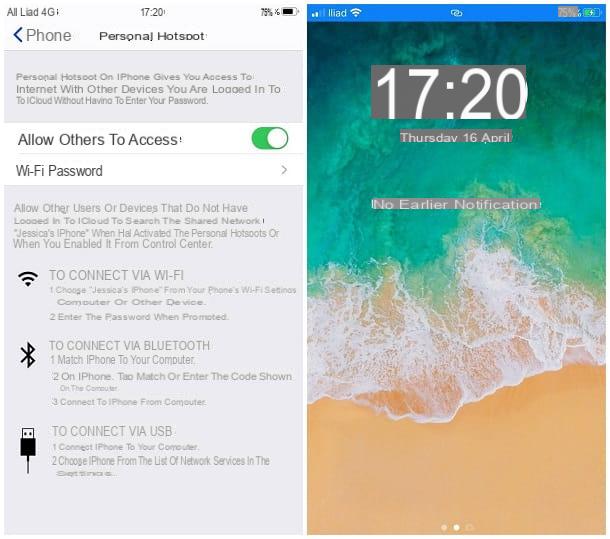
A pesar de lo que pueda parecer conectar el iPhone a la PC como un módem compartir su conexión de datos móviles es muy fácil: si va a utilizar la conexión compartida a través de USB, conecte su teléfono a su computadora a través del Cable de rayos recibido suministrado. Si estás usando Windows, es fundamental que iTunes se haya instalado previamente (si aún no lo has hecho, sigue las instrucciones que te di antes).
Para habilitar el uso compartido de la conexión del iPhone, haga lo siguiente: tome el teléfono y, después de desbloquearlo, vaya a Configuración> Móvil, asegúrate de que la palanca Datos del celular se establece en ON (de lo contrario hazlo tu mismo) y toca tu voz Punto de acceso personal. Entonces sube ON la palanca de voz Permitir que otros inicien sesión y actuar de la forma más adecuada, en función del tipo de conexión que desee obtener.
- Wi-Fi Hotspot: haga clic en el icono conexión de la computadora (el que tiene el tacos, que está cerca del reloj, en la parte inferior derecha en Windows o en la parte superior izquierda en macOS), seleccione el Red Wi-Fi generado por el teléfono (p. ej. iPhone ) y, cuando se le solicite, ingrese la contraseña que ve en la pantalla. Si lo desea, puede cambiarlo tocando el campo de texto Wi-Fi contraseña.
- Módem USB: toque el botón Autorizar que aparece en la pantalla para que su computadora pueda usar la conexión de datos de su teléfono. Después de unos momentos, debería poder navegar.
- Hotspot Bluetooth: empareje el teléfono con la computadora mediante el procedimiento proporcionado por su sistema operativo y escriba, cuando se le solicite, el codigo de seguridad que aparece en la pantalla. Si es necesario, siga las instrucciones que le he dado en esta guía.
El iPhone debería notificarle la presencia de conexiones activas a través de una barra especial, que se encuentra en la parte superior de la pantalla. Y si tiene un iPhone actualizado a al menos iOS 8 y una Mac lanzada a partir de 2012 (con macOS Yosemite o posterior instalado), no tiene que preocuparse por activar la función de punto de acceso en iOS, ya que, si activa Bluetooth, iPhone y Mac se "verán" entre sí automáticamente y el punto de acceso del teléfono aparecerá "mágicamente" en la lista de redes Wi-Fi disponibles en la computadora.
Para obtener más información, le sugiero que consulte mi guía para usar el iPhone como módem.
Cómo conectar el iPhone a la PC
























