Conecta el joystick PS4 a la consola
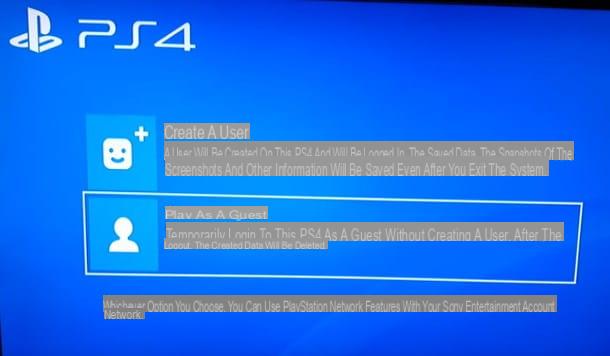
¿Acaba de comprar una nueva PlayStation 4 y le gustaría saber cómo conectar el joystick a la consola? ¡Nada más sencillo! Todo lo que necesitas hacer es enciende la consola y conecte la almohadilla a través de Cable USB: el emparejamiento es completamente automático y, una vez que se completa la carga, también puede utilizar el joystick de forma inalámbrica.
Sin embargo, tenga en cuenta que para usar dos o más controladores al mismo tiempo (hasta un máximo de 4) en juegos multijugador locales, debe registrarlos todos por separado. Para hacer esto, después de emparejar el segundo pad, presione el Botón PS para acceder al menú de asociación de usuarios, elija el botón Nuevo Usuario, presione los botones Juega como invitado e No inicie sesión: Una vez que se complete el procedimiento, podrá utilizar el segundo panel para una sesión multijugador local. Repita los pasos anteriores en cada pad que desee combinar.
Nota: asociar la consola con el segundo pad - y consecuentemente con la consola - un Usuario de SEN (completo con datos personales, datos del juego, inicios de sesión, etc.), elija la opción en su lugar Nuevo usuario> Crear un usuario.
Conecte el joystick de PS4 a la PC
Conectar el DualShock 4 al ordenador no es nada complicado: es una operación al alcance de todos, que se puede completar en pocos minutos, tanto en Windows que de MacOS. Como descubrirás en unos momentos, ambos sistemas operativos te permiten usar el pad tanto a través del cable USB como de forma inalámbrica, a través de la conexión Bluetooth.
Windows
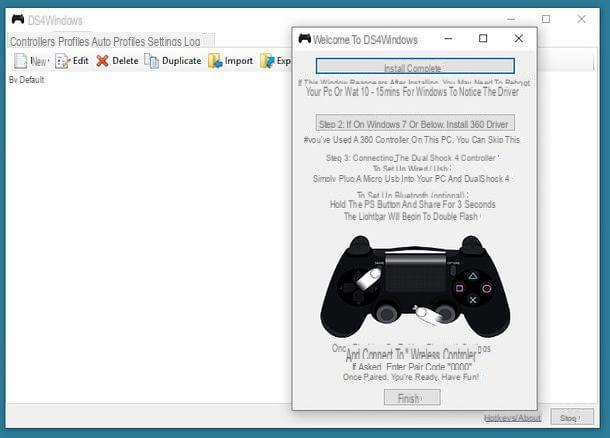
Si tienes el sistema operativo Windows, debería poder usar el controlador inmediatamente simplemente conectándolo a su computadora mediante un cable USB o emparejándolo a través de Bluetooth con el procedimiento estándar del sistema operativo.
Sin embargo, por el momento, le recomiendo que omita la conexión estándar y preinstale los controladores utilizando DS4Windows: en este caso, se trata de un pequeño programa gratuito y de código abierto que, en unos pocos clics, permite instalar correctamente los controladores necesarios para el funcionamiento del DualShock y, si es necesario, emular el comportamiento del controlador Xbox 360 ( requerido por muchos juegos para asegurar un funcionamiento óptimo de la entrada).
Para descargar el programa, que no requiere instalación, conectado a su sitio web oficial, presione el botón Descargar Ahora y, una vez en la página de Github, haga clic en el primer enlace DS4Windows.zip adjunto a este último: una vez finalizada la descarga, abra el paquete obtenido y extraiga el contenido en una carpeta de su elección (ej. Papeles), teniendo cuidado de no elegir una carpeta de red. Si no sabe cómo, puede consultar mi guía sobre cómo abrir archivos zip.
Una vez que se haya extraído el archivo, vaya a la carpeta de su elección, inicie el programa DS4Windows.exe y, en la ventana que se muestra en pantalla, elija la opción Carpeta de programa para utilizar el programa en modo portátil, guardando los archivos necesarios en la misma carpeta. Una vez hecho esto, presione el botón Sí y realice una de las siguientes acciones, según el sistema operativo que esté utilizando.
- Windows 10 e Windows 8.1 - haga clic en el botón Paso 1: Instale el controlador DS4 y, cuando aparezca la solicitud de instalación, haga clic en el botón Instalar para confirmar la voluntad de continuar.
- Windows 7 - presiona el botón Paso 2: si está en Windows 7 o inferior, instale el controlador 360 y luego haga clic en el botón apropiado para instalar los controladores para los controladores Xbox 360.
Una vez que se completa el proceso de configuración de los nuevos controladores, finalmente puede conectar el DualShock 4 a la computadora: si desea aprovechar el Cable USB, solo tienes que conectar los extremos del conector tanto al pad como al ordenador y esperar el reconocimiento automático del dispositivo. Si su computadora solo tiene entradas USB tipo C (los más pequeños, de nueva generación), puede solucionar fácilmente el problema adquiriendo un adaptador especial.
Si, por el contrario, tiene la intención de utilizar el enlace a través de Bluetooth:, primero apague el DualShock 4 (manteniendo pulsado el Botón PShasta que se apague la luz) y active el modo de emparejamiento presionando los botones al mismo tiempo PS e Compartirhasta que el LED comience a parpadear.
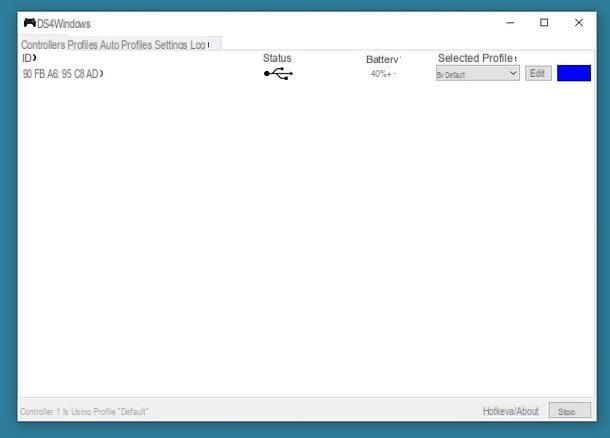
¿Cómo se dice? ¿Su computadora no tiene conectividad Bluetooth? No hay problema: puedes integrarlo comprando uno pequeño por unos euros Adaptador USB, incluso en Amazon si lo desea.
En cualquier caso, una vez puesto el mando en modo de emparejamiento, lo único que tienes que hacer es activar Bluetooth en el PC (si no sabes cómo hacerlo, lee la guía que escribí sobre el tema) y realizar el procedimiento de emparejamiento que mejor se adapte al sistema operativo a su disposición.
- Windows 10 - presione la combinación de teclas Win + I, haga clic en el icono Dispositivos, elige la opción Bluetooth y otros dispositivos de la barra lateral y presiona el botón Agregar Bluetooth u otro dispositivo colocado en la parte superior. Luego, seleccione la opción Bluetooth: y siga las instrucciones en pantalla para completar el emparejamiento (generalmente, solo necesita elegir el DualShock de la lista de dispositivos detectables).
- Windows 8.1 y versiones anteriores - abre el Panel de control llamarlo desde el menú Inicio (accesible a través del icono en forma de banderín ubicado en la esquina inferior izquierda de la pantalla), presiona en la sección Hardware y sonido y luego en el botón Agrega un dispositivo. A continuación, seleccione el pad de la lista de dispositivos detectados, presione el botón adelante y complete el emparejamiento siguiendo las instrucciones en la pantalla.
Una vez finalizada la conexión entre la computadora y el DualShock, este último debería aparecer en la sección Controlador por DS4Windows. Si desea reemplazar las claves, incluso creando diferentes perfiles, puede ir a la pestaña perfiles; además, puedes configurar el programa para que cargue un perfil diferente, dependiendo del juego iniciado, en la sección Perfiles automáticos.
Finalmente, si pretendes aprovechar el DualShock 4 a través de Steam, puedes consultar el apartado correspondiente de esta guía, en la que abordaré el tema en detalle.
MacOS
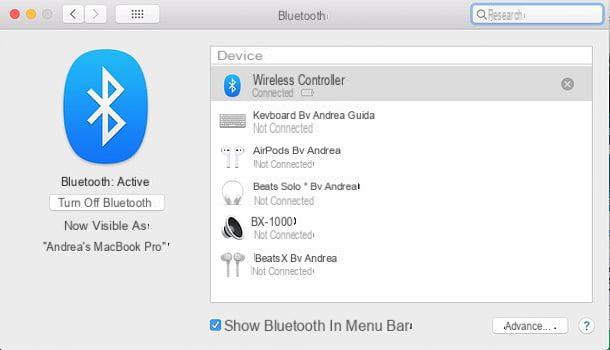
Si, por el contrario, tiene un Macusted puede conectar el joystick de PS4 al ordenador de una forma aún más sencilla: todo lo que tiene que hacer es elegir si utilizar la conexión con cable o sin él y proceder en consecuencia, sin instalar ningún tipo de controlador adicional.
Para conectar el DS4 usando el Cable USB, Sólo tienes que conecte físicamente los extremos del cable USB / microUSB (en la práctica, el mismo que usas para recargar) a los puertos apropiados de la Mac y el controlador: el reconocimiento debe ser inmediato. Si su Mac solo tiene puertos USB tipo C, mientras que su cable tiene un conector USB tipo A, puede equiparse con un adaptador especial.
Si, por otro lado, tiene la intención de conectar el pad de PlayStation 4 a la Mac a través de USB, apaga el controlador manteniendo presionado el Botón PS hasta que la luz esté completamente desactivada y vuelva a encenderla en el modo de emparejamiento presionando y manteniendo presionadas las teclas PS e Compartirhasta que el LED comience a parpadear nuevamente.
En este punto, en el Mac, abre el Preferencias del Sistema haciendo clic en el icono en forma de engranaje adjunto a la barra de Dock, presiona el botón Bluetooth: en la ventana que se abre y espere a que se muestre el controlador entre los dispositivos detectables. Para concluir, haga clic en el botón conectar correspondiente a Wireless Controller y espere a que se complete el emparejamiento. ¡Eso es todo!
Cómo usar los joysticks de PS4 con Steam
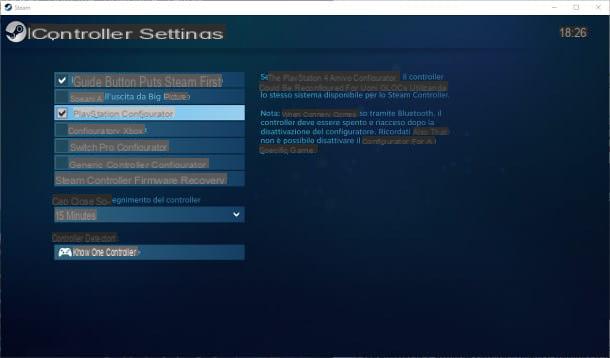
Una vez que el DualShock 4 está conectado correctamente a su computadora, no necesita ningún procedimiento especial para usarlo en VaporTodo lo que tienes que hacer es iniciar el programa y reproducir cualquiera de los títulos de tu biblioteca.
Para cambiar la configuración del controlador (por ejemplo, activar o desactivar la vibración, cambiar el color del LED, etc.), abra el menú Vapor ubicado en la esquina superior izquierda del programa, elija el elemento Configuraciones / Preferencias y, en la ventana que aparece, seleccione el elemento Reguladora desde la barra lateral izquierda.
Para acceder a la sección de configuración de los controladores conectados, presione el botón Configuración general del controlador y seleccione el nombre del pad de la lista que se muestra en la siguiente ventana (Controlador de Xbox 360 si usa DS4Windows para Windows, o 4 PlayStation Controller si usa una Mac). Si lo desea, también puede configurar el controlador de PS4 en modo Emulación Steam Controller: de esta forma, tendrá la posibilidad de realizar operaciones avanzadas, como reasignar las claves.
Para hacer esto, una vez que ingrese al menú Steam> Configuración> Controlador> Configuración general del controlador, coloque la marca de verificación junto al elemento Configurador de PlayStation / PS4, desconecta y vuelve a conectar el pad a la computadora y presiona su nombre ubicado en la parte inferior para reconfigurarlo como Steam Controller.
Nota: desde la pantalla Steam> Configuración> Controlador, también puede definir la conexión de las teclas del pad en contextos externos a los juegos, por ejemplo, configurando accesos directos dentro de la ventana de Steam o al usar el programa en modo En el gran esquema del universo.
Cómo usar el joystick de PS4 para el uso a distancia
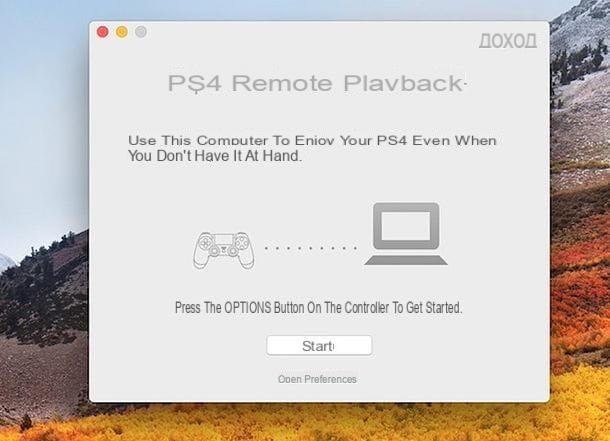
Para su información, debe saber que el controlador DualShock 4 se puede utilizar en Windows y Mac para aprovechar la función también. Reproducción remota de PS4, a través del cual es posible jugar en streaming los títulos instalados en la consola, directamente desde el ordenador.
Se trata de un servicio gratuito que, sin embargo, tiene unos requisitos muy específicos para que se pueda utilizar al máximo (minimizando así el riesgo de lag), que son los siguientes.
- Conexión a Internet con al menos 15 Mbps ancho de banda en carga y descarga.
- Procesador Intel Core i5 da 2.50 GHz o más alto.
- Al menos 2 GB de RAM.
- Sistema operativo Windows 8.1 o más tarde, o macOS 10.10 Yosemite o después.
Para configurar PlayStation 4 para Uso a distancia, debe ir a su menú de impostazioni, accede a la sección Administración de cuentas y asegúrese de que la consola esté activo como tu PS4 principal; además, de la sección relativa a funciones disponibles en el modo de reposo colocado en el configuraciones de ahorro de energía, laenciende la PS4 desde la red.
Si cumple con los requisitos antes mencionados, puede activar Remote Play descargando el programa apropiado para Windows o macOS desde el sitio web oficial de Sony, haciendo clic en el botón del sistema operativo que está utilizando.
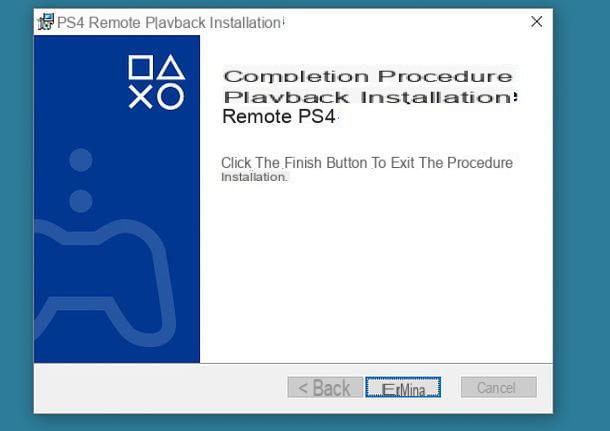
Una vez que haya obtenido el archivo (por ejemplo. RemotePlayInstaller.exe), son estos venenos Windows, inícielo sin dudarlo y haga clic en los botones Sí OK e adelante. posteriormente, acepta los términos contenidos en el Acuerdo de licencia Marcando la casilla correspondiente, presione el botón dos veces consecutivas adelante y finalizar la configuración presionando los botones Instalar e Termina.
En cuanto a, en cambio, el Mac, inicia el paquete paquete y presiona el botón dos veces seguidas Continuar, presione sucesivamente los botones Aceptar, continuar e Instalar y, cuando se le solicite, escriba el la contraseña de su cuenta de usuario en macOS y presione el botón Envío. Al final del procedimiento, haga clic en el botón cerca.
En este punto, inicie el programa Juego a distancia PS4 del menú Inicio Windows o desde Launchpad de macOS, conecte el pad a su computadora a través del Cable USB, presiona el botón de pago sobre el mismo, haga clic en el botón Comienzo que se muestra en la pantalla e inicie sesión con el suyo Cuenta de PlayStation, luego siga las instrucciones en la pantalla para conectarse a la consola y controlarla de forma remota. Para obtener más información sobre PlayStation 4 Remote Play, le insto a que consulte el sitio web oficial de Sony.
Cómo conectar el joystick de PS4
























