Cómo conectar el monitor a la computadora portátil: conexión mediante cable
Comencemos esta guía entendiendo, juntos, cómo conectar el monitor a la computadora portátil medio cable: a continuación, enumerará los tipos de comunicación "cableada" más utilizados y, más adelante, cómo configurar los sistemas operativos Windows y macOS una vez establecida la conexión.
Tipos de cable

Lo primero que debe hacer, con respecto a la conexión entre el portátil y la pantalla externa a través de un cable, es analizar los puertos de conexión disponible en los dos dispositivos implicados, de modo que se pueda identificar y utilizar el cable de conexión más adecuado. Los puertos más comunes se enumeran a continuación, junto con sus respectivos cables.
- HDMI: es la tecnología de conexión más utilizada, disponible en casi todas las pantallas presentes en circulación. A través de HDMI es posible transmitir y recibir contenidos hasta una resolución de 7680 x 4320 píxeles (8K), con una frecuencia de refresco de 60 Hz (y gestión de flujos de audio); Para contenido con resolución de 4K o superior, se deben utilizar cables HDMI de tipo 1.4 o superior. En algunos portátiles con Windows, en lugar del puerto HDMI estándar, está disponible el puerto microHDMI, que se puede aprovechar gracias a un adaptador especial (microHDMI macho a HDMI hembra), o un cable con ambos conectores; Las MacBooks modernas, por otro lado, no tienen salidas HDMI, por lo que debe recurrir a la transmisión a través de USB Tipo-C. Para obtener más información, lea mi guía de compra de cables HDMI.
- DisplayPort, Mini DisplayPort e Rayo: En los monitores, no es raro encontrar la entrada DisplayPort, cuya salida puede estar disponible en portátiles en formato normal (DisplayPort), reducido (Mini DisplayPort) o Thunderbolt (presente en MacBooks de generaciones anteriores e idéntico al Mini DisplayPort ). Este estándar de comunicación, válido en los tres casos, permite transmitir / recibir contenido a una resolución máxima teórica de 8K a 85 Hz, con transmisión de audio. Con un cable o adaptador apropiado, también puede convertir la salida DisplayPort / Mini DisplayPort de su computadora portátil en una entrada HDMI para usar en su pantalla externa.
- USB Tipo-C: Este puerto está presente en muchos portátiles y convertibles de gama alta, así como en todos los MacBooks modernos, y le permite conectarse a un monitor utilizando varios estándares. En este caso, de hecho, un puerto del mismo formato (USB Type-C, de hecho) puede "ocultar" el soporte para diferentes tecnologías, como HDMI, DisplayPort o Thunderbolt. Debe informarse consultando atentamente la ficha técnica del portátil que tenga en su poder y, por tanto, utilizar un monitor y / o adaptador compatible. La conexión a través de USB Type-C, dependiendo del estándar admitido, puede permitirle transmitir / recibir contenido hasta una resolución de 8K con una frecuencia de actualización de 60 Hz (y proporciona la gestión de transmisiones de audio).
- DVI: este estándar de transmisión a menudo está disponible en portátiles Windows más antiguos y está presente en numerosas pantallas externas, incluidas las de nueva generación. Puede alcanzar una resolución de 2560 x 1600 píxeles (QHD) a 60 Hz. Es posible transformar una entrada / salida DVI en una entrada / salida HDMI utilizando cables o adaptadores adecuados.
- VGA: era el estándar más utilizado para la conexión entre portátiles y pantallas externas pero, hoy en día, es cada vez más raro encontrar el puerto de comunicación relativo en los portátiles y monitores de nueva generación. En teoría, la resolución admitida es de 1920 x 1080 píxeles (Full HD) con una frecuencia de actualización de 70 Hz pero, en la práctica, la reproducción de contenido con una calidad superior a 1280 x 720 píxeles (HD) es todo menos apreciable.
Una vez que hayas identificado el sistema de comunicación que mejor se adapta a tus necesidades, es suficiente enciende los dispositivos involucrados (ambos cuaderno que el monitor externo) y conéctelos mediante el cable / adaptador elegido. En la mayoría de los casos, la transmisión de los contenidos se realizará de forma inmediata y la pantalla externa se posicionará automáticamente en la fuente adecuada; si no es así, ubique y presione el botón físico SRC / SOURCE del último dispositivo, esperando un par de segundos entre cada pulsación, hasta que vea el escritorio.
Configuración de Windows
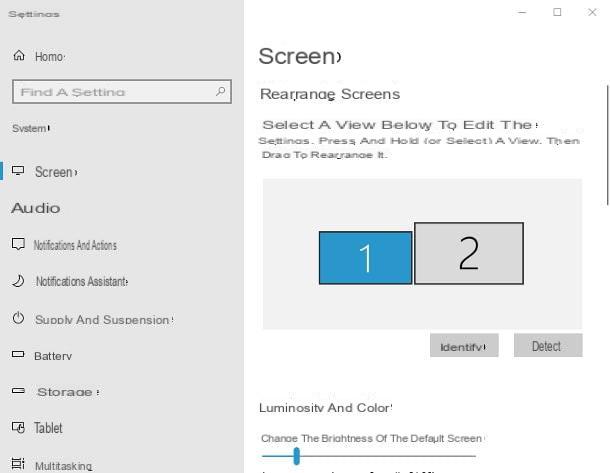
Una vez establecida la conexión entre los dispositivos, puede utilizar los paneles de configuración de Windows 10 (o más tarde), para hacer los ajustes apropiados: entonces, hágalo botón derecho del ratón en un lugar vacío en el escritorio y elija el elemento Resolución de pantalla desde el menú contextual que se muestra, para acceder al panel dedicado a la configuración del monitor (sección a la que también se puede acceder abriendo el menú Configuración> Sistema> Pantalla de Windows).
Ahora, haga clic en la vista previa del monitor secundario visible en el cuadro Reorganizar las pantallas (generalmente identificado por el número 2) y actúe en los menús desplegables debajo del elemento Cambio de tamaño y diseño para definir el tamano del texto, el resolución y L 'orientación pantalla. Si no está seguro de si debe intervenir en el monitor correcto, haga clic en el botón Detectar, para mostrar el número asociado directamente en la pantalla.
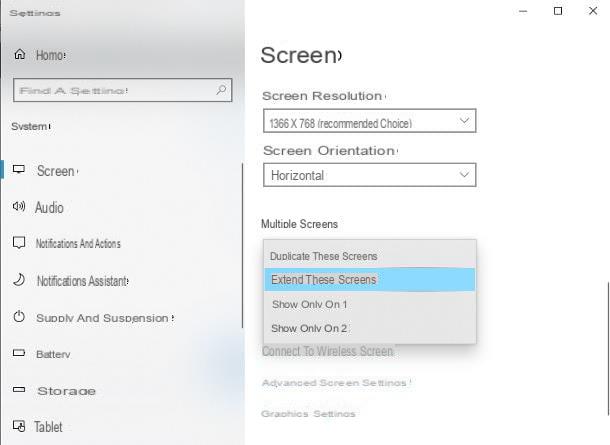
Aún desde el mismo panel, se puede elegir el modo de uso que se dedicará al segundo monitor (duplicación de la pantalla, extensión del escritorio o uso exclusivo): ubique el menú desplegable Más pantallas y seleccione el artículo Extiende estas pantallas, para utilizar el monitor externo como una extensión de la pantalla del portátil; Duplica estas pantallas, para reflejar el escritorio del portátil en una imagen reflejada; o Mostrar solo el 1 / Mostrar solo el 2, para usar solo la pantalla marcada con el número 1, o la que tiene el número dos.
Si tienes activada la extensión de pantalla, puedes cambiar el orden de los dos monitores, según tus preferencias: volver al panel nuevamente Reorganizar las pantallas, visible en la parte superior y arrastre el monitor virtual secundario a la posición que prefiera.
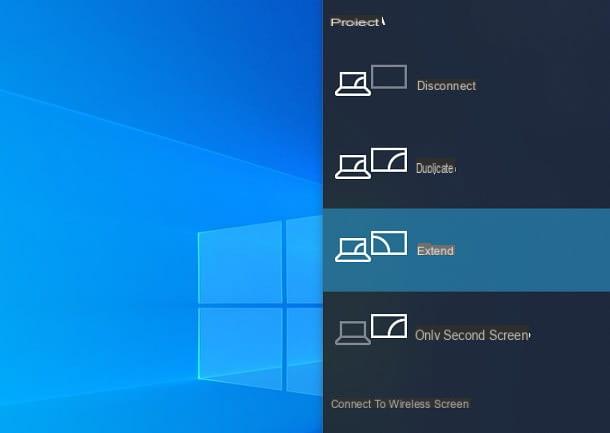
Alternativamente, para determinar "sobre la marcha" cómo transmitir contenido a la pantalla secundaria (duplicación / extensión del escritorio o uso exclusivo de uno de los monitores), abra elÁrea de notificación de Windows haciendo clic en el dibujos animados visible junto al reloj, toque el elemento Expandir ubicado en la parte inferior (si es necesario) y haga clic en el botón Proyecto, para acceder a las opciones disponibles.
Ahora, haga clic en uno de los elementos disponibles para configurar el modo de transmisión que prefiera: Duplicar, para duplicar la pantalla principal; Ampliar, para utilizar el segundo monitor como una extensión del escritorio del portátil; o Segunda pantalla solamente, para apagar completamente el monitor principal y usar solo el monitor secundario.
Configuración de MacOS
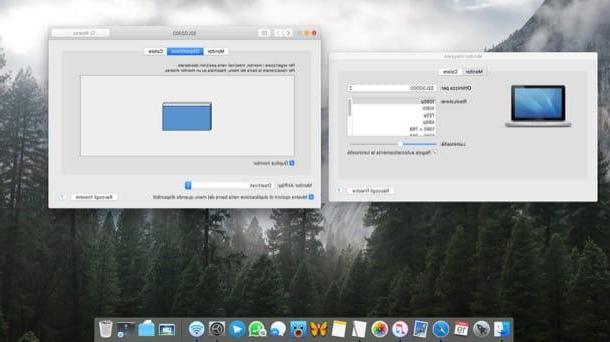
Su MacOS las cosas no son tan diferentes, en comparación con lo que vimos para Windows: una vez que el MacBook está conectado al monitor externo, este último se usa como extensión de escritorio. Para cambiar este comportamiento, junto con otros parámetros de duplicación, haga clic en elengranaje ubicado en el bar Dock, para abrir el Preferencias del Sistema y luego en el icono Monitorizar, disponible en la nueva ventana que aparece.
Ahora, si desea reorganizar las pantallas en un orden diferente (porque, por ejemplo, la posición física no es congruente con el orden predeterminado de Mac), haga clic en la pestaña Diseño y arrastre los monitores virtuales que aparecen en el panel central hacia la derecha o hacia la izquierda.
Si, por el contrario, no desea extender el escritorio sino duplicarlo, coloque la marca de verificación junto al elemento Monitor duplicado, ubicado en la parte inferior. Para ajustar el brillo o la resolución de una de las pantallas, haga clic en su vista previa, luego abra la pestaña Monitorizar y utilice los menús desplegables y las barras de control disponibles para modificar los parámetros como prefiera.
Tenga en cuenta que, si es necesario, puede acceder rápidamente a la configuración de duplicación de pantalla simplemente haciendo clic en elicono multifunción visible cerca del reloj del MacBook: para activar esta posibilidad, vaya a la sección Monitorizar y coloque la marca de verificación junto al elemento Mostrar opciones duplicadas en la barra de menú cuando estén disponibles.
Cómo conectar la pantalla a la computadora portátil sin usar cables
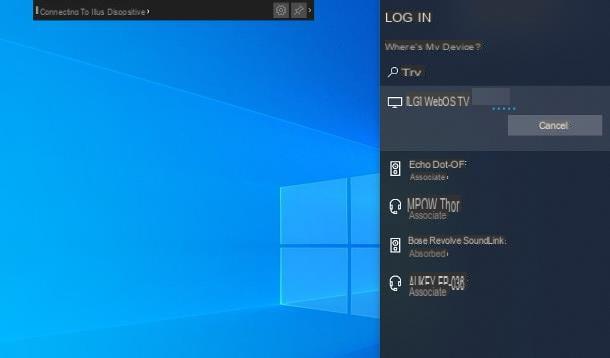
La idea de tener cables esparcidos por la casa te da vergüenza y te gustaría optar por la conexión inalámbrico? En este caso, tiene varios caminos a seguir, todo depende del equipo y los dispositivos que tenga.
Para empezar, si tiene un cuaderno animado de Windows 10 (o posterior) y una pantalla externa con soporte para el Protocolo Miracast, no tiene que comprar nada, ya que puede establecer la comunicación entre los dos dispositivos con mucha facilidad.
Si nunca hubiera oído hablar de él Miracast es un estándar de transmisión basado en la conexión directa Wi-Fi, que puede transmitir contenido hasta una resolución 4K Ultra HD (obviamente basado en la tarjeta de video en la computadora y la resolución máxima admitida por el monitor secundario) a 60 fps. La conexión entre dos dispositivos Miracast es directa y no requiere el uso de dispositivos de red adicionales (por ejemplo, enrutadores).
Alternativamente, puede adaptar fácilmente un monitor "clásico" (y no equipado con conectividad integrada) al uso de la tecnología Miracast, utilizando un adaptador, para conectarse a la entrada HDMI de la pantalla y a una fuente de alimentación (también USB).
Para establecer la conexión entre los dos dispositivos, si tiene uno pantalla con soporte inalámbrico Miracast, encienda este último y habilite la recepción de contenidos (si es necesario), utilizando el menú dedicado; si, por el contrario, ha optado por el uso del adaptador Miracast, conéctelo al puerto HDMI del monitor y a una fuente de alimentación, encienda la pantalla y configúrelo en Fuente de HDMIpresionando el botón físico varias veces FUENTE / SRC.
Una vez que el monitor esté configurado correctamente, pase a Windows 10, recuerda elárea de notificación sistema operativo haciendo clic en el dibujos animados presente cerca del reloj y presione el botón conectar, visible debajo; si no lo ve, haga clic en el elemento primero Expandir, para que se muestren todos los botones rápidos.
Ahora, espera el nombre del monitor / adaptador Miracast aparece en la lista de dispositivos detectados y, cuando esto suceda, haga clic en él para iniciar la transmisión de la pantalla. Para ajustar los parámetros de duplicación (espejo / extensión de pantalla, resolución, tamaño, etc.), puede seguir las mismas instrucciones que le di en el capítulo dedicado a la conexión por cable.
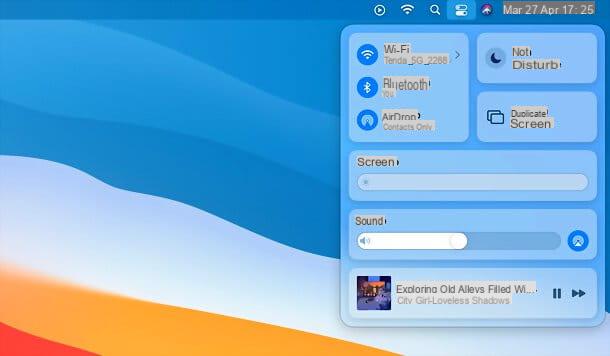
Y para el MacBook? En este caso, no puede utilizar la tecnología Miracast, ya que no es compatible con los dispositivos de la marca Apple. Alternativamente, puede aprovechar las Chromecast Google o la caja Apple TV de Apple: ambos dispositivos se pueden conectar al puerto HDMI del monitor externo, para transformar este último en un dispositivo Wi-Fi “inteligente”.
Chromecast se puede adquirir en el sitio de Google, en dos versiones: la básica, que cuesta 39 € y admite resolución Full HD; y el que tiene Google TV, que cuesta 69,99 €, admite resolución 4K y permite tanto la instalación directa de la aplicación como el control remoto.
también Apple TV está disponible en dos versiones diferentes: que HD, que le permite reproducir contenido a la resolución máxima de 1080p y tiene 32 GB de memoria interna; es eso 4K, que aumenta la resolución del contenido hasta 4K y se puede comprar en tamaños de memoria de 32GB y 64GB. Todas las versiones de la caja multimedia de Apple tienen un control remoto y una App Store integrada.
Además del precio, los dos dispositivos en cuestión también difieren en términos de uso: al elegir Chromecast, será posible transmitir el contenido del escritorio macOS, en solo modo de duplicación, a través de la funcionalidad específica integrada en el navegador Google Chrome.
Apple TV, por otro lado, es compatible de forma nativa con la transmisión de contenido a través del sistema. AirPlay de MacBooks (y, en general, de dispositivos Apple), por lo que es posible duplicar o ampliar el escritorio, cambiar el orden y resolución de las pantallas y, en general, aprovechar todas las opciones disponibles también para la conexión por cable.
Para profundizar en el tema, os remito a leer mi guía sobre cómo conectar el Mac al televisor, igualmente válida para monitores externos (salvo la integración nativa de AirPlay 2 que, en pantallas, no está disponible: es necesariamente de uso Apple TELEVISOR).
Cómo conectar una PC de escritorio a la pantalla de una computadora portátil
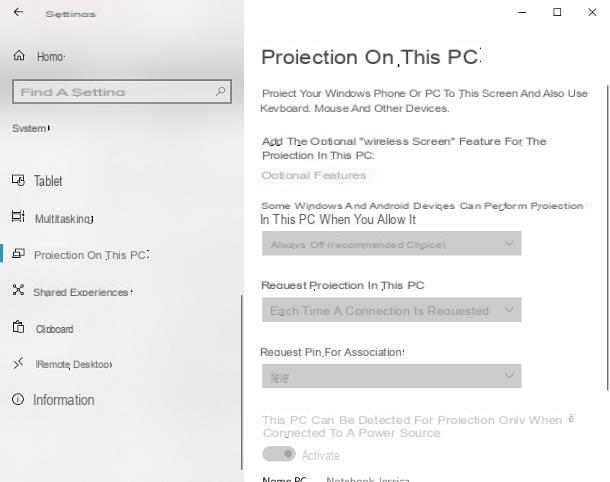
Se pregunta si es posible conectar una computadora de escritorio a la pantalla del portatile? La respuesta es absolutamente sí, pero solo si una versión actualizada de Windows 10 (o después).
El sistema operativo de Microsoft, de hecho, le permite transformar la pantalla del portátil (pero también la PC de escritorio) en una real. Receptor Miracast, que puede habilitarse si es necesario para transformar el dispositivo en una especie de monitor inalámbrico.
Si tiene la intención de aprovechar esta posibilidad, colóquese frente al computadora portátil, haga clic derecho en el botón Inicio Windows (el icono del bandera de windows ubicado en la parte inferior izquierda), seleccione el elemento ajustes en el menú que aparece y haga clic en el icono Sistema, visible en la barra lateral de la ventana que se abre.
Ahora, haga clic en la pestaña Proyección en esta PC (en el lateral) y asegúrese de que los menús desplegables que aparecen en el nuevo panel estén habilitados y se pueda hacer clic; si no, haga clic en el elemento Características opcionales, presiona el botón [+] Agregar una función y escribe las palabras pantalla inalámbrica en el campo de texto visible en la siguiente pantalla. Una vez hecho esto, coloque la marca de verificación junto al nombre de la funcionalidad identificada y haga clic en el botón Instalar, para agregarlo a Windows.
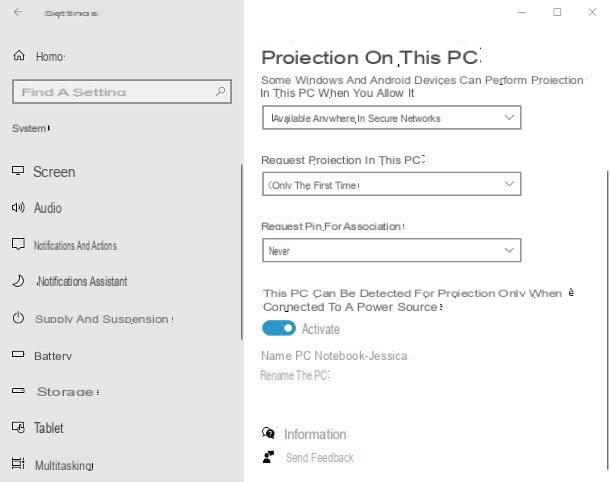
Una vez que se complete la instalación de la pantalla inalámbrica, haga clic en flecha izquierda ubicado en la parte superior, para llegar nuevamente al panel dedicado al servidor Miracast, elija la opción Disponible en todas partes en redes seguras en el menú desplegable superior e indicar cuándo solicitar proyección en la PC y si establecer o no un PIN de la asociación o no, interviniendo en los menús dedicados.
Después de este paso también, haga clic en el elemento Inicie la aplicación Connect para proyectar en esta PC, que ahora debería estar visible en la parte superior de la ventana.
Ya casi llegamos: ahora pase a la computadora cuya pantalla desea replicar, asegúrese de que esté conectada a la misma red local del auricular, llama alárea de notificación Windows 10 (el dibujos animados ubicado junto al reloj) y presione el botón conectar, para ver las opciones de conexión. Si no lo ve, haga clic en el elemento primero Expandir, para que todos los botones rápidos sean visibles.
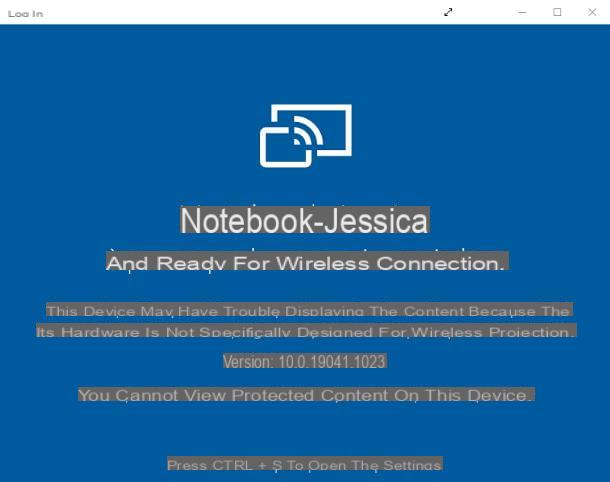
Finalmente, espere unos momentos para PC portátil aparece en el listado de monitores disponibles y pincha sobre él, para establecer la conexión: si es necesario, autoriza la conexión entre los dos dispositivos respondiendo afirmativamente a las advertencias que aparecen en el portátil (y tecleando, si se solicita, el PIN conexión en la computadora que se proyectará) y eso es todo.
Puedes elegir el modo de duplicación de pantalla de forma similar a lo que te expliqué en una de las secciones anteriores de esta guía.
Si decide dejar las opciones relacionadas con la pantalla inalámbrica en su computadora portátil sin cambios, no tendrá que acceder a la configuración de proyección, para las siguientes conexiones: simplemente inicie la aplicación conectar disponible en el menú Inicio, para habilitar el receptor.
Nota: puede, en cualquier momento, abrir el menú de inicio "propietario" del portátil en el que está proyectando la pantalla, simplemente colocando el cursor del ratón en el borde inferior de la pantalla.
Cómo conectar el monitor a la computadora portátil
























