Información preliminar

Antes de mostrarte todos los pasos a seguir para conectar una impresora a la red, es bueno hacer algunas aclaraciones importantes sobre las formas en que esto puede suceder.
En el estado actual de las cosas, existen al menos dos sistemas diferentes para obtener el resultado deseado: el primero es utilizar el opciones de conectividad disponible en la impresora. Por lo tanto, si tiene un modelo de impresora compatible con conexiones Wi-Fi o Ethernet, puede conectarlo "directamente" a su red doméstica y hacer que esté disponible en todos los dispositivos conectados.
Si, por el contrario, tiene una impresora que no tiene conectividad integrada, aún puede ponerla a disposición dentro de la red local, haciendo que la computadora a la que está conectada actúe como servidor de impresión.
El camino que debes tomar, como es fácil de adivinar, depende en gran medida del modelo de impresora que tengas: por lo tanto, intenta identificar el procedimiento que crees que es más adecuado, en función de las características del dispositivo en cuestión. Generalmente, el tipo de conexión que soportan las impresoras está claramente indicado en el paquete de venta de las mismas y en el folleto informativo suministrado. A veces, también encontrará una etiqueta especial pegada en la parte frontal de la impresora, que indica el tipo de conexión admitida.
Finalmente, antes de continuar, asegúrese de haber configurado su red correctamente, para asegurarse de que todas las computadoras y otros dispositivos desde los que desea imprimir estén conectados a la misma red. Si no sabes cómo hacerlo o si quieres comprobar que tienes todo configurado de la mejor manera consulta mi guía de cómo cablear una red LAN o la de cómo conectarte a una red inalámbrica.
Cómo conectar la impresora en la red LAN
Habiendo hecho las aclaraciones necesarias arriba, ha llegado el momento de actuar y de explicarle, en la práctica, cómo conectar la impresora en la red LAN. En este sentido, puede establecer la conexión de dos formas diferentes: a través de Red Wi-Fi, si su impresora tiene dicha conectividad, o empleando con Cable Ethernet / USB y establecer la conexión directamente con el enrutador. Encuentra todo lo que se explica a continuación.
Cómo conectar la impresora a la red inalámbrica

Empezamos por impresoras con soporte Wi-Fi. Si su impresora está equipada con Pantalla LCD y botones de configuración física, establecer la conexión a la red es sumamente sencillo: para comenzar, presione el botón menú / configuración ubicado en la impresora, o toque el botón apropiado en la pantalla, si es del tipo táctil.
Una vez hecho esto, acceda a la sección relativa a impostazioni, llegar a la zona dedicada a configuración de la red y elige que quieres conectarte a través de Wi-Fi. En este punto, todo lo que tiene que hacer es elegir el malla al que se puede conectar entre los detectados y, cuando se le solicite, insertar el llave de acceso.
Si es necesario, responda afirmativamente a los mensajes relacionados con la aceptación de condiciones de uso del dispositivo y descargar cualquier actualizaciones disponible. Sin embargo, tenga en cuenta que, según el modelo de su impresora, los nombres de los elementos del menú pueden variar.
Si, por el contrario, tu impresora no tiene pantalla, puedes intentar establecer la conexión al enrutador utilizando la tecnología WPS, que permite conectar dos dispositivos entre sí presionando un solo botón. Luego, ubique el botón apropiado en la parte frontal de la impresora (identificado por un ícono en forma de flechas curvas de dirección opuesta) y, dentro de dos minutos, presione el mismo botón en el enrutador: Una vez que se completa la conexión, se imprime una hoja que indica que debe imprimirse automáticamente Estado de la red.
Si ni siquiera WPS es adecuado para usted, necesariamente tendrá que configurar la impresora utilizando la adecuada software de gestión para ser instalado en su computadora o mediante unaplicación para teléfonos inteligentes y tabletas. Por ejemplo, en el caso de Impresoras HP, necesitas usar la aplicación HP Smart, que está disponible para computadoras con Windows 10, Mac, para dispositivos Android (descargables desde Play Store y tiendas alternativas) y para iPhone y iPad.
En términos generales, lo que debe hacer es conectarse al Sitio de Internet del fabricante de la impresora, Ve a la página de soporte dedicado al dispositivo en su posesión y descargue los controladores necesarios y el software de configuración usando la sección Controlador / Utilidad. Si tiene algún problema, puede buscar en Google frases como configurar impresora inalámbrica [marca y modelo de impresora], para obtener indicaciones precisas sobre qué hacer.
Sin embargo, le recomiendo que descargue el software de configuración y los controladores solo desde el sitio web del fabricante; de lo contrario, puede encontrarse con malware.
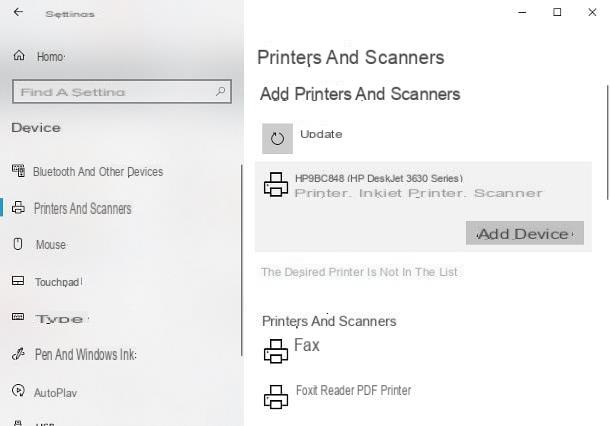
Sin embargo, después de conectar la impresora a la red Wi-Fi, puede configurarla y utilizarla desde los ordenadores conectados a la red. Para ello, siga el procedimiento que mejor se adapte al sistema operativo que esté utilizando.
- Windows 10 - abre el menú Iniciohaciendo clic en el botón en forma de banderín situado en la parte inferior izquierda, pulse sobre el símbolo delengranaje y, habiendo llegado al panel de la impostazioni, llegar a las secciones Dispositivos e Impresoras y escáneres. Finalmente, haga clic en el botón [+] colocado al lado del artículo Agregar una impresora o un escáner, esperen al nombre de la impresora aparece en la pantalla, haga clic en él y luego en el botón Añadir dispositivo, para finalizar todo.
- Windows 8.1 / Windows 7 - recuerda el Panel de control del menú Inicio, ve a las secciones Hardware y sonido> Dispositivos e impresoras, haga clic en los botones Agregar impresora e Agregar una impresora de red, inalámbrica o Bluetooth y espera el nombre dispositivo aparece en la pantalla. Cuando esto suceda, haga clic en él, presione el botón adelante, seleccione yo conductor para usar de la lista que aparece más adelante y haga clic en el botón varias veces adelante, para completarlo todo.
- MacOS - Ve a la Preferencias del Sistema, haciendo clic en elengranaje que reside en el bar Dock, haga clic en el icono Impresoras y escáneres y presiona el botón [+] residente en la parte inferior izquierda. Una vez en la nueva ventana, seleccione la pestaña Predeterminado, Asegúrate que nombre de la impresora aparece entre los resultados propuestos y, después de hacer clic en este último, presione el botón Añadir.
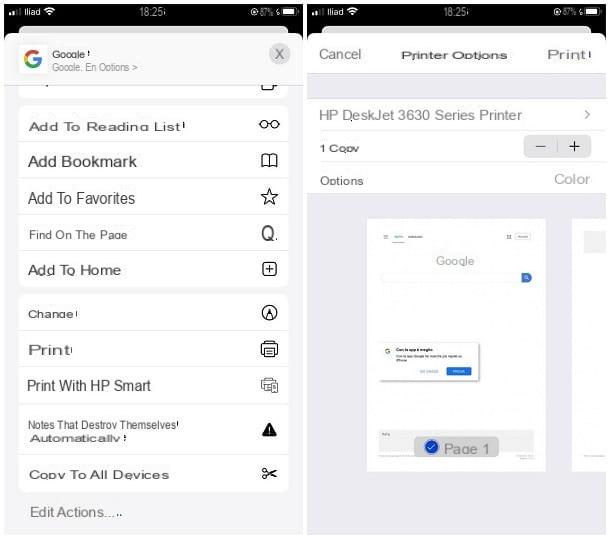
Su teléfonos inteligentes y tabletas, sin embargo, las cosas son ligeramente diferentes: a menos que tenga una impresora de red que admita Wi-Fi Direct (para dispositivos Android) o compatible con el protocolo AirPrint (para dispositivos Apple), debe utilizar necesariamente la aplicación o el controlador de impresión móvil que pone a disposición el fabricante para poder utilizarlo.
En detalle, si el dispositivo de impresión es compatible con la tecnología Wi-Fi Direct y el teléfono inteligente o tableta desde donde imprimir tiene un sistema operativo Android, debe habilitar la tecnología de red antes mencionada en la impresora, luego conectarse a la red Wi-Fi generada por esta última (generalmente llamada [nombre de la impresora] _WiFi) y usa la función prensa colocado en menú para compartir de Android, para sellar su documento en papel.
En cuanto a impresoras AirPrint, el discurso es aún más simple: si usa un iPhone o una iPad, simplemente conéctelo a la misma red inalámbrica que está usando la impresora e invoque la función prensa del menú para compartir de iOS / iPadOS.
En todos los demás casos, como expliqué anteriormente, se requiere una aplicación que actúe como “intermediario” entre el dispositivo y la impresora; Desafortunadamente, en casos como este, no me es posible brindarle detalles específicos sobre su dispositivo de impresión, ya que cada fabricante tiene una aplicación diferente.
Sin embargo, si tienes una impresora de la marca HP, Epson o Brother, mis guías sobre cómo imprimir desde tu móvil a tu impresora HP, cómo instalar una impresora Epson Wi-Fi en tu móvil y cómo instalar una impresora Brother Wi-Fi. en tu móvil puede ser extremadamente útil.
En caso de problemas durante la configuración de la impresora inalámbrica, tanto durante la fase de configuración como durante su uso, los invito a leer mi tutorial específico sobre cómo instalar una impresora Wi-Fi, en el que he tratado el tema en grande. detalle .detalles.
Cómo conectar la impresora a la red a través del enrutador
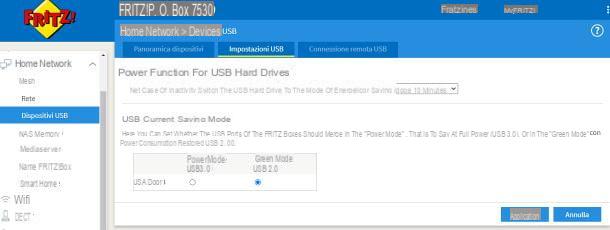
Si no tiene una impresora con conectividad Wi-Fi, pero solo un puerto Ethernet, la configuración del mismo es aún más sencilla: consigue un Cable de Ethernet, conecte un extremo al puerto del mismo nombre en la parte posterior del enrutador y el otro al mismo puerto de la impresora.
Después de unos segundos, la conexión debería completarse y, en la pantalla de la impresora, debería ver un mensaje que indica que la conexión a la red se ha realizado correctamente. Si tiene una impresora sin pantalla, debería imprimirse automáticamente una página de resumen que muestre el estado de la red.
En cuanto a impresoras solo con conectividad USB, por otro lado, las cosas son un poco más complicadas: en este caso, la viabilidad de la conexión depende estrictamente de la enrutador en uso, ya que este último debe tener puertos USB estándar y debe admitir la ejecución del Servidor de impresión USB. Esta función suele estar claramente indicada en la hoja de información del dispositivo de red.
Si tu enrutador cumple esta última condición, entonces puedes proceder con la configuración de la impresora: lamentablemente, no me es posible darte indicaciones precisas sobre los pasos a seguir, ya que varían según el modelo de enrutador que poseas .
Generalmente lo que debes hacer es acceder al panel administrativo del enrutador, ingresa a la sección dedicada a red domestica, ubique la sección dedicada a dispositivo USB y habilite la opción dedicada a Impresora USB o, de nuevo, al Servidor de impresión USB. Una vez completado este paso, todo lo que tiene que hacer es conectar los dispositivos involucrados entre sí, a través de un cable.
Independientemente del modo elegido, después de completar la conexión entre el enrutador y la impresora, puede configurar y utilizar esta última en todos los dispositivos conectados a la misma red (pero también a la red Wi-Fi generada por el mismo enrutador) siguiendo el instrucciones que le proporcioné en la sección anterior de este capítulo.
Cómo configurar la impresora en la red

Si su impresora no tiene servicios de red sino solo un puerto USB y el enrutador no ofrece soporte para imprimir en este modo, o si está utilizando una impresora conectada a su computadora a través de una interfaz LPTusted puede configurar la impresora en la red transformar el PC al que está conectado en uno real servidor de impresión.
Hacerlo es realmente simple: simplemente comparta la impresora con otros usuarios de la red y proceda con la instalación de esta última en las otras computadoras que necesitan usarla. Para utilizar la impresora compartida, la computadora a la que está conectada debe estar encendida y conectada a la red.
Antes de continuar, asegúrese de que el dispositivo de impresión que le interesa haya sido conectado a la PC e correctamente configurado, después de instalar los controladores adecuados. Si aún no lo ha hecho, puede solucionarlo siguiendo los pasos que le mostré en mi guía sobre cómo instalar una impresora.
Cómo conectar la impresora a la red de Windows 10
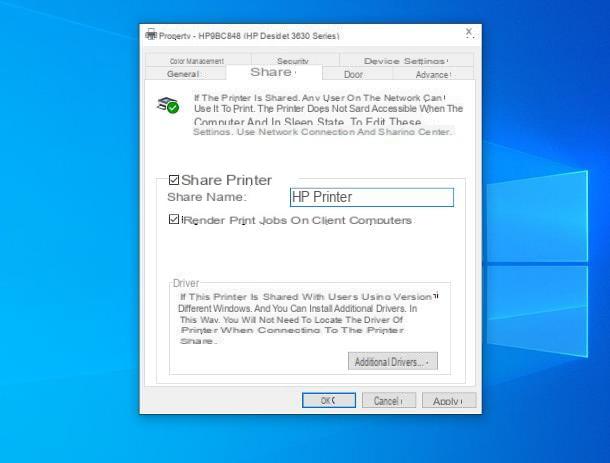
Si la computadora a la que está conectada la impresora está ejecutando el sistema operativo Windows 10, proceda de la siguiente manera: Primero, si está conectado a Internet a través de Wi-Fi y la conexión es segura, mueva la red a la que está conectado a la categoría de redes privadas.
Para hacer esto, haga clic en el símbolo de malla (el que tiene el onde), residente cerca del reloj, presiona la voz Propiedad debajo del nombre de la red Wi-Fi a la que está conectado y coloque la marca de verificación junto al elemento privado, ubicado en la siguiente ventana. Si es necesario, responda afirmativamente al mensaje de advertencia que aparece en la pantalla.
Ahora, puede habilitar el uso compartido de impresoras y archivos sin contraseña para redes privadas. Entonces, abre el menú Inicio, escribe las palabras panel de control e inicie esta utilidad haciendo clic en el primer resultado recibido.
Una vez hecho esto, vaya a las secciones Redes e Internet> Centro de redes y recursos compartidos, haga clic en el elemento Cambiar la configuración de uso compartido avanzado (ubicado a la izquierda), expanda el perfil privadohaciendo clic en flecha hacia abajo correspondiente a él, y coloque la marca de verificación junto a las casillas Habilitar el descubrimiento de redes, Habilitar la configuración automática de dispositivos conectados a la red e Habilitar el uso compartido de archivos e impresoras.
A continuación, expanda el perfil Todas las redes y, para deshabilitar el acceso con protección por contraseña, coloque la marca de verificación junto al elemento Deshabilitar el uso compartido protegido por contraseña. Para guardar los cambios realizados, haga clic en el botón Guardar cambios, ubicado en la parte inferior.
En este punto, finalmente ha llegado el momento de compartir la impresora en la red: vuelva a la página de inicio del Panel de control haciendo clic varias veces en el flecha hacia arriba, llegar a las secciones Hardware y sonido e Dispositivos e impresoras, haga clic derecho en el nombre de la impresora que desea compartir y haga clic en el elemento Propiedades de la impresora, ubicado en el menú que aparece en la pantalla.
Finalmente, ve a la pestaña compartir, coloque la marca de verificación junto al elemento Comparte la impresora, asigne un nombre al dispositivo y haga clic en el botón Aplicar, para confirmar todo.
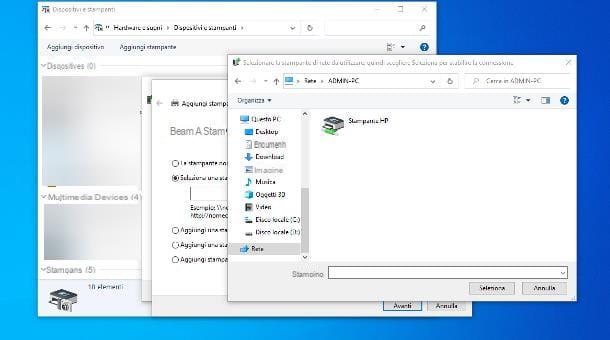
Para agregar la impresora que acaba de compartir, siga las pautas que mejor se adapten a su sistema operativo.
- Windows - abre el Panel de control, llegar a las secciones Hardware y sonido e Dispositivos e impresoras, haga clic en el botón Agregar impresora y luego en la voz La impresora que quiero no está en la lista. Ahora, ponga la marca de verificación junto a la redacción Seleccione una impresora compartida por nombre, haga clic en el botón Navegar ... colocado junto al cuadro de abajo y luego en el artículo red, ubicado en el lado izquierdo de la ventana que se abre. Ya casi llegamos: ahora haz doble clic en el Nombre de la PC que actúa como servidor y luego en el nombre de la impresora compartida, haga clic en el botón adelante y espere a que Windows se conecte al dispositivo e instale sus controladores si es necesario. Finalmente, elija si desea configurar la impresora como predeterminada y haga clic en el botón final.
- MacOS - Abril Preferencias del Sistema haciendo clic en elengranaje colocado en la pantalla Dock, acceda a la sección dedicada a Impresoras, haga clic en el botón [+] ubicado en la parte inferior y seleccione la pestaña Windows, adjunto a la siguiente ventana. Luego haga clic en el nombre del grupo de trabajo (p.ej. Grupo de trabajo), luego en nombre del servidor de la prensa y, finalmente, en el de la impresora, luego verifique que dentro de la caja Utilizar se especifica el controlador correcto (de lo contrario, introdúzcalo usted mismo) e añadir la nueva impresora haciendo clic en el botón ubicado en la parte inferior.
Cómo conectar la impresora en la red Mac
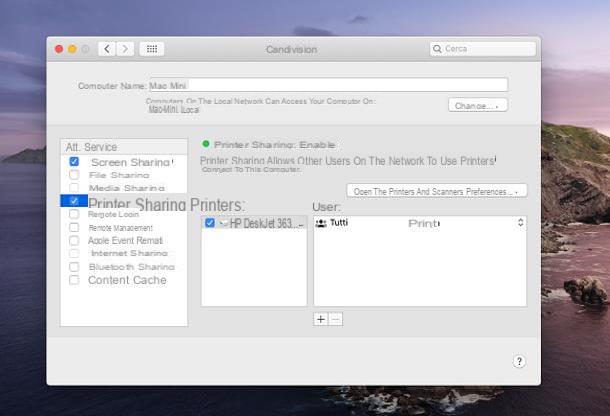
Compartir una impresora de red en Mac ¡es aún más fácil! Primero, ve al Preferencias del Sistema haciendo clic en elengranaje colocado en la barra Dock, haga clic en el compartir y coloque la marca de verificación junto al elemento Compartir impresora, que reside a la izquierda. Ahora, marque la casilla relacionada con nombre de la impresora para compartir y asegúrese de que, dentro de la caja Usuarios, las opciones están presentes Tutti e prensa.
Ahora, para agregar la impresora compartida en una computadora equipada con Windows 10, acceder al ajustes sistema haciendo clic en el icono en forma deengranaje colocado en el menú Inicio y llegar a las secciones Dispositivos e Impresoras y escáneres.
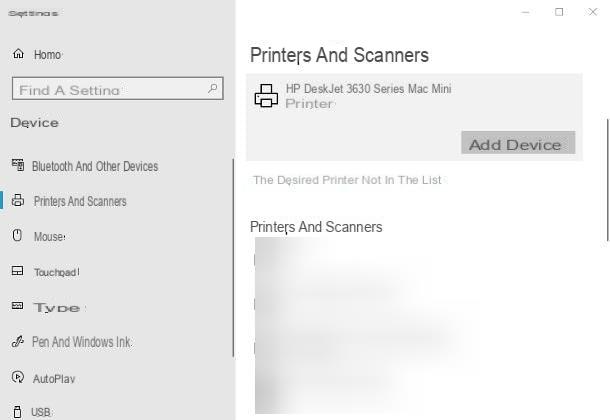
En este punto, haga clic en el botón [+] Agregar impresoras y escáneres y esperar pacientemente la impresora configurada en la Mac (indicando las palabras nombre de la impresora @ [nombre de Mac]) aparece en la pantalla. Cuando esto suceda, haga clic en su nombre y finalmente presione el botón Añadir dispositivo.
Su Mac, por otro lado, puede agregar fácilmente la impresora haciendo clic en la sección impresora cualquier Preferencias del Sistema y haciendo clic en el botón [+] colocado en la parte inferior.
Si tienes problemas para detectar el servidor de impresión, es posible que debas configurar la impresora ingresando manualmente la dirección IP de la computadora mencionada anteriormente: en este sentido, te recomiendo que leas atentamente mi guía sobre cómo instalar una impresora por dirección IP, en el que he tratado el tema en profundidad.
Cómo conectar la impresora a la red
























