Conecte los controladores de Xbox One a una PC con Windows 10

Como seguramente sabrás, Microsoft ofrece diferentes tipos de mandos Xbox One compatibles con el ordenador: en este caso, hay mandos que se pueden conectar a través de Bluetooth:, controladores que necesitan Adaptador inalámbrico de Microsoft (por regla general, son los que se reciben suministrados con la consola) y controladores que se pueden conectar con Cable USB.
Sin embargo, tanto los controladores como el adaptador están disponibles en línea: recuerde que si decide comprar un controlador inalámbrico (pero no Bluetooth), el adaptador de Microsoft apropiado está incluido en la caja.
A continuación, le mostraré todos los pasos que debe seguir para conectar estos dispositivos a Windows 10, al poco tiempo.
Controlador con cable
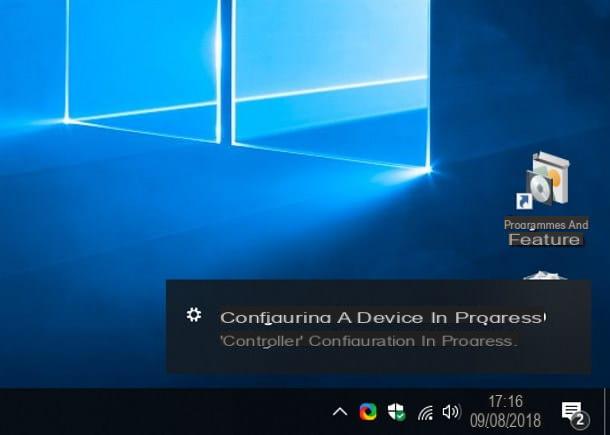
Conectar un controlador con cable a una computadora con Windows 10 es muy sencillo: todo lo que tiene que hacer es conectar el extremo microUSB del cable a la ranura correspondiente ubicada en la parte posterior del controlador y conecte el extremo USB tipo A (el "clásico") al puerto de conexión de computadora apropiado.
Cuando el sistema reconoce el controlador, emite una ligera vibración. Después de unos momentos, Windows 10 debería iniciar la instalación automática de los controladores necesarios: una vez completada, se muestra un mensaje de notificación y el controlador finalmente se puede utilizar sin problemas.
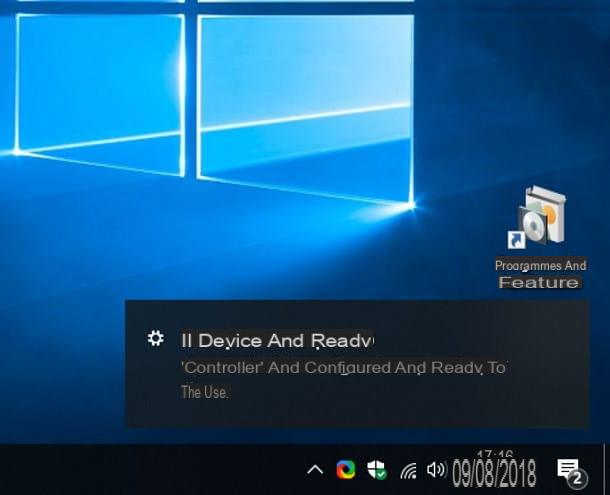
Para cada computadora individual, hasta 8 controladores simultáneamente, 4 mandos con auricular para charlar o 2 controladores con auricular estéreo.
Controlador inalámbrico (adaptador de Microsoft)
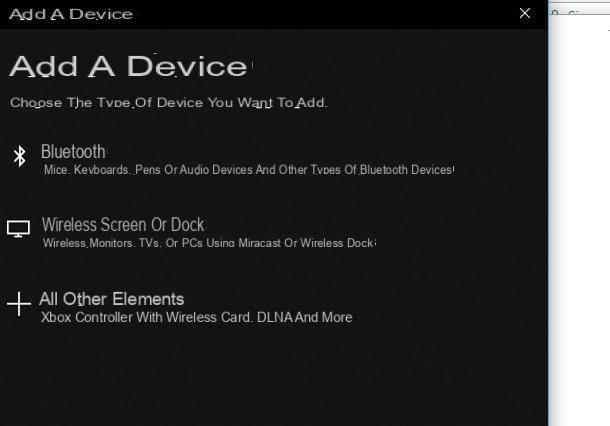
En cuanto a la controlador inalámbrico con adaptador de Microsoft, el procedimiento a seguir es ligeramente diferente al visto anteriormente: primero, conecte el receptor al puerto USB de la computadora, luego presione el botón de enlace ubicado en el costado del receptor (identificado por el símbolo )))), encienda el controlador de Xbox One (debe mantener presionado el botón circular central, el que tiene el logotipo de Xbox) durante unos segundos y presione el botón de conexión aquí también, identificado por el mismo símbolo visto anteriormente, ubicado en la parte posterior del controlador.
Una vez hecho esto, abra el menú Inicio haciendo clic en el icono en forma de bandera ubicado en la esquina inferior izquierda de la pantalla, presiona el botón en forma de engranaje ubicado en su barra lateral y, en la ventana que se abre, haga clic en el icono Dispositivos.
En este punto, presione el botón [+] al lado del artículo Agregar Bluetooth u otro dispositivo, seleccione la opción Todos los demás elementos, espere a que se identifique el receptor y, después de hacer clic en su nombre (ej. Mando inalámbrico Xbox), déle al sistema operativo unos segundos más para instalar los controladores y configurarlos.
Nuevamente, puede conectarse al mismo receptor hasta un máximo de controlador de 8 "Sencillo", 4 con auricular para charlar e 2 con auriculares estéreo.
Controlador Bluetooth
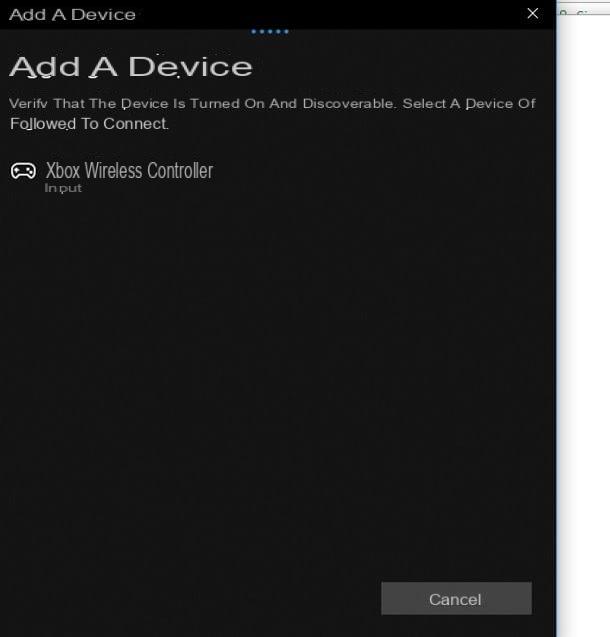
Si tienes un Controlador Xbox One equipado con Bluetooth (puede ver esto mirando el borde de plástico trasero: si no se "expande" en la parte frontal del controlador también, entonces esto es Bluetooth), puede conectarlo a Windows 10 usando cualquier módulo Bluetooth conectado a su computadora. Si tienes un PC de sobremesa o un portátil que no dispone de esta conectividad, igualmente puedes comprar un adaptador especial por unos pocos euros, incluso online.
Antes de continuar, sin embargo, tengo una premisa importante que hacerle: para que este procedimiento sea exitoso, su copia de Windows 10 debe estar al menos actualizada a la versión actualización de aniversario. Si no está seguro de que su computadora haya recibido las últimas actualizaciones, puede ir a Inicio> Configuración> Actualización y seguridad y presiona el botón Buscar actualizaciones para descargar e instalar las actualizaciones pendientes.
En este punto, finalmente puede proceder a conectar el controlador: en primer lugar, si aún no lo ha hecho, active Bluetooth en su computadora (aquí le he explicado en detalle cómo proceder), luego abra el menú Inicio, presiona el botón ajustes (el que tiene forma de engranaje) y luego en el icono Dispositivos.
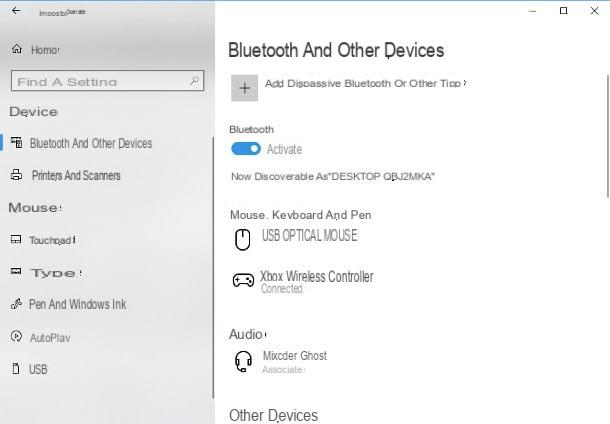
Una vez que haya llegado al panel dedicado, vaya a la sección Bluetooth y otros dispositivos, encienda el controlador manteniendo presionado el botón central identificado por el botón durante unos segundos Logotipo de Xbox (que comenzará a parpadear), presione el botón durante unos segundos botón de conexión (identificado por el icono )))) ubicado junto a la llave LB (El logotipo de Xbox comienza a parpadear más rápido) y haga clic en el botón [+] correspondiente al artículo Agregar Bluetooth u otro dispositivo tipo.
En este punto, elige la voz Bluetooth: desde la nueva ventana que se abre, haga clic en el elemento Controlador inalámbrico Xbox que aparece después de unos segundos, espere a que finalice la conexión entre la PC y el controlador y presione el botón Hecho: la luz intermitente del controlador ahora se fija.
Conecte el controlador Xbox One a una PC con Windows 8.1 / Windows 7
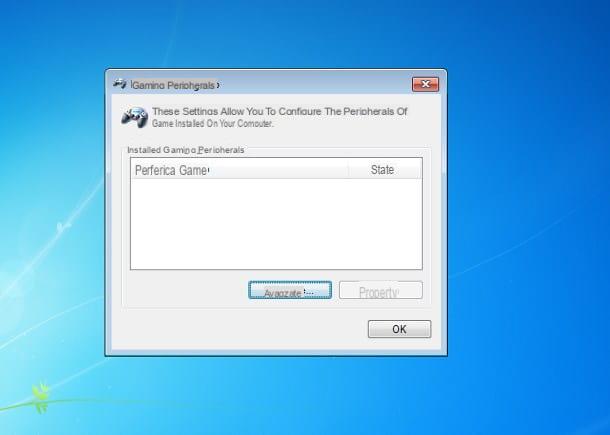
Lo tienes disponible Windows 8.1 o Windows 7? No se preocupe, aún puede conectar el controlador a su disposición rápida y fácilmente. Sin embargo, antes de seguir adelante, debo señalar un aspecto importante: en estos sistemas operativos, No se puede utilizar la conexión Bluetooth. Por tanto, si tienes un mando de este tipo, tendrás que conformarte y utilizarlo conectándote con Cable USB.
Habiendo hecho esta aclaración, ¡es hora de ponerse manos a la obra! Todo lo que tiene que hacer es conectar el cable USB apropiado tanto al controlador como a la PC, si desea conectarse con un cable, o conectar el receptor inalámbrico a la computadora y hacer el emparejamiento entre este y el controlador: para continuar, presione el botón de conexión situado en el lateral del receptor (y marcado con el símbolo )))) y repita la operación en el mismo botón adjunto al controlador, junto al botón LB.
Si todo salió bien, Windows debería proceder con la instalación automática de los controladores: para asegurarse de que la conexión fue exitosa, presione la combinación de teclas WIN + R, escribe el comando joy.cpl seguito da Envío y verifique que la entrada para el controlador de Xbox One esté presente en el mismo.
Conecte los controladores de Xbox One a Mac
No tienes una computadora con Windows, sino una Mac, ¿así que las instrucciones que te he dado hasta ahora no te permiten disfrutar de tus títulos favoritos en Steam de todos modos? Entonces creo que tengo lo que es adecuado para ti: tengo la intención de explicarte a continuación cómo conectar controladores xbox one también para Mac, ya sea Bluetooth, inalámbrico o equipado con un cable. No te preocupes, los pasos no son nada complicados: ¡seguro que podrás ponerlos en práctica en unos minutos!
Controlador Bluetooth
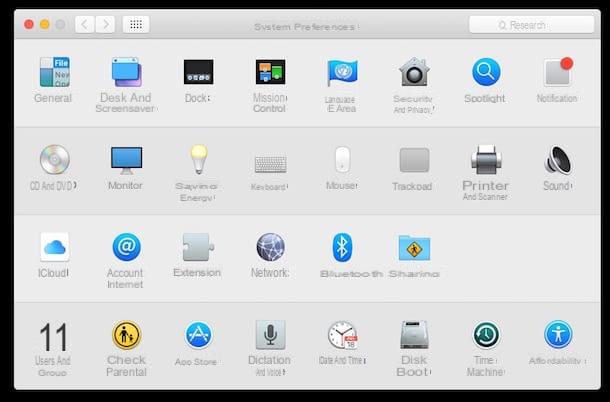
En cuanto a los controladores de Xbox One equipados con Bluetooth, la operación de conexión a la Mac es extremadamente simple: primero, presione el botón de conexión ubicado en el borde superior del controlador, junto al botón LB, luego ve al Preferencias del Sistema macOS (presionando el botón en forma de engranaje adjunto a la barra Dock), haga clic en el elemento Bluetooth: y espere a que el controlador sea detectado automáticamente.
Una vez hecho esto, haga clic en el botón conectar correspondiente al elemento dedicado al controlador y espere unos segundos a que se realice la conexión y aparezca el mensaje de confirmación correspondiente. Ten en cuenta que, de esta forma, no es posible volver a mapear los botones a través del sistema operativo: por lo tanto, si el juego que te interesa no te permite hacerlo desde su menú interno, debes conectar el controlador. vía Cable USB y siga las instrucciones a continuación para configurarlo.
Inalámbrico (adaptador de Microsoft) y controlador con cable
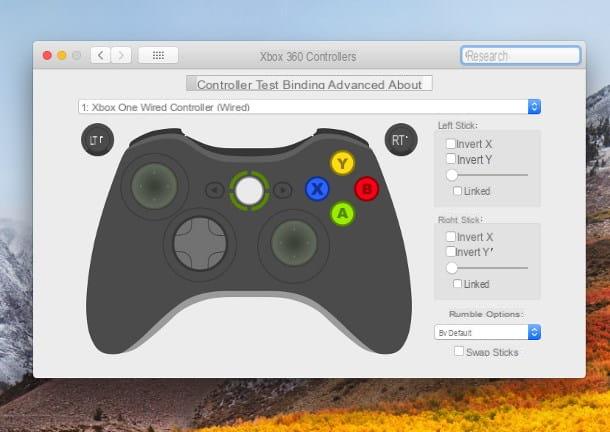
Si no tiene un controlador con Bluetooth o si no ha podido practicar el procedimiento anterior, entonces las cosas podrían complicarse un poco, ya que necesitará un conjunto de controladores externos diseñados específicamente para MacOS. No se preocupe, no tendrá que desembolsar dinero, ya que estos últimos están disponibles de forma totalmente gratuita.
Sin embargo, antes de continuar, permítame brindarle información básica: el controlador y el receptor de Xbox One de Microsoft vienen con un cable USB tipo A. Entonces, si tienes una Mac solo con puertos USB Tipo-C, deberás comprar un adaptador dedicado para hacer la conexión, por ejemplo la que propongo a continuación.
Dicho esto, pasemos a la acción de inmediato: el primer movimiento que debe hacer es conectarse a la página de Github del proyecto, haga clic en el enlace 360ControllerInstall_xxx.dmg para iniciar inmediatamente la descarga del controlador y ejecutar inmediatamente el archivo que acaba de descargar.
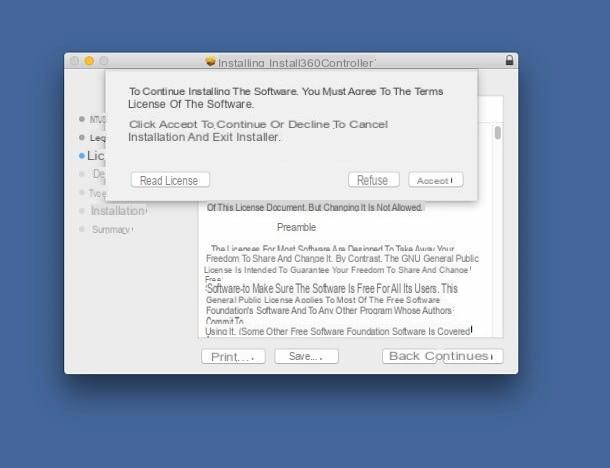
En este punto, haga doble clic en el archivo. paquete contenido dentro de él, presione el botón cuatro veces seguidas Continuar y confirma la voluntad de proceder presionando los botones Aceptar e Instalar. Cuando se le solicite, escriba el la contraseña de su cuenta de usuario y presione los botones Instalar software e Continuar con la instalación, teniendo en cuenta que al finalizar el procedimiento será necesario reiniciar el equipo.
Inmediatamente antes de que se complete la instalación, se le notificará que las extensiones agregadas por los controladores están bloqueadas: para omitirlo, haga clic en el botón Abrir preferencias de seguridad que se muestra en la pantalla, presione el botón permitir colocado junto a la redacción El desarrollador "Drew Mills" bloqueó la carga del software del sistema e ingrese, si es necesario, su contraseña administrativa para confirmar la eliminación del bloqueo.
En este punto, simplemente tienes que reiniciar la Mac presionando el botón Reiniciar ahora y, si lo considera necesario, haga clic en el botón movimiento para deshacerse del archivo de instalación que acaba de utilizar.
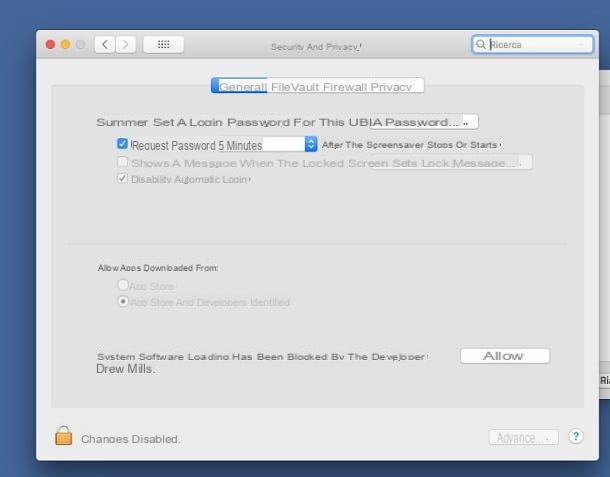
Una vez que esté de regreso en macOS, conecte el cable del receptor de Microsoft o el cable USB del controlador (usando el adaptador si es necesario) y enciéndalo. En caso de que esté utilizando un controlador inalámbrico, primero presione botón de conexión ubicado en el receptor (identificado por el símbolo )))) ubicado en el receptor y repita la misma operación en el controlador, para realizar la asociación entre el receptor y el dispositivo.
Si todo salió bien, macOS debería reconocer silenciosamente el controlador; para estar seguro, ingrese el Preferencias del Sistema a través del icono de engranaje adjunto a la barra Dock, haga doble clic en la entrada Controladores Xbox 360 (los drivers son idénticos a los de la edición anterior del joystick), acceda a la pestaña Prueba de controlador y asegúrese de que su controlador aparezca en el menú desplegable correspondiente. Para reasignar las claves, simplemente debe acceder a la sección Encuadernación.
Nota: si el juego de su interés necesita acceso directo al hardware del controlador (con los consiguientes problemas en la detección de acciones), puede deshabilitar parcialmente los controladores ingresando la tarjeta Avanzado gerente y quitando la marca de verificación del elemento permitir.
Cómo conectar los controladores de Xbox One a la PC
























