Cómo conectar Mac a TV con cable HDMI

Tienes un televisor con conectividad HDMI y no tienes la menor idea de cómo conectarlo a la Mac? No tienes nada que temer: con el uso de un cable HDMI de buena calidad (como los que recomendé en mi guía de compra) puede poner fácilmente los dispositivos en comunicación entre sí.
Específicamente, si tiene una Mac equipada con salida HDMI estándar (por ejemplo, MacBook Pro Retina fabricado entre finales de 2013 y 2015), simplemente conecte su computadora y TV entre sí usando el cable apropiado.
La transmisión de video ocurre en resolución Full HD o 4K / Ultra HD, dependiendo del televisor en uso: para ser precisos, las resoluciones máximas admitidas son iguales a 3840 x 2160 píxeles a 30 Hz e 4096 x 2160 píxeles a 24 Hz; sin embargo, esta última resolución no es compatible con la duplicación de escritorio. La transmisión de audio tiene lugar en 8 canales / 24 bits a 192 kHz.
Si, por el contrario, tienes un Mac que no pertenece a la familia antes mencionada, equipado solo con puertos USB-C (todos los MacBooks producidos a partir de 2016) o con salida Thunderbolt / Mini DisplayPort (iMac, MacBook Air y antiguo MacBook de 13 " Pro), puede lograr un resultado igualmente apreciable utilizando algunos adaptadores.
Adaptador USB tipo C / HDMI

Casi todas las MacBooks más nuevas y algunos modelos de Mac solo tienen puertos USB Tipo-C y no tienen entradas HDMI de ningún tipo. En este caso, puede conectar los dos dispositivos comprando un Adaptador USB tipo C a HDMI, oa un HUB USB Type-C que también incluye un puerto HDMI.
Personalmente, te recomiendo que solo consideres adaptadores de buena calidad, incluso mejor si son originales y / o certificados por Apple.
Según el televisor y el adaptador que esté utilizando, la resolución del contenido que se está transmitiendo puede ser Full HD (1080p a 60 Hz) o UltraHD / 4K (3840 x 2160 píxeles a 30 Hz). Para lograr esta última resolución, el cable HDMI debe ser de la versión 1.4 o superior. El audio se transmite en 8 canales / 24 bits y 192 kHz.
Adaptador Thunderbolt / HDMI

Si tiene un iMac o un MacBook Air con solo puertos Rayo en formato Mini DisplayPort, o un MacBook Pro de 13 "(el que tiene la grabadora de DVD) con solo salida Mini DisplayPort, debes comprar un Adaptador Thunderbolt / Mini DisplayPort a HDMI, así como un cable HDMI bien hecho.
Claramente, para poner los dispositivos en comunicación, es necesario conectar el adaptador al Mac y al cable HDMI, y luego conectar este último al televisor. Nuevamente, la resolución admitida depende de la Mac en uso, así como del televisor, hasta un máximo de 3840 x 2160 píxeles a 30 Hz. La transmisión de audio tiene lugar en 8 canales / 24 bits a 192 kHz.
Configurar la transmisión
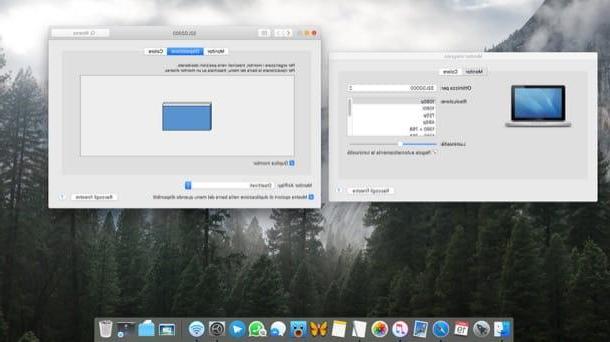
Después de haber puesto físicamente los dos dispositivos en comunicación a través de Cable HDMI (con o sin adaptador), enciéndalos y ponga el televisor en fuente HDMI apropiada, hasta que vea el fondo de pantalla de Mac.
Por defecto, de hecho, se utiliza el televisor como una extensión del escritorio; para cambiar este comportamiento y habilitar la duplicación de pantalla en su lugar, abra el Preferencias del Sistema, haciendo clic en elengranaje colocado en el Dock, haga clic en la pestaña Diseño y coloque la marca de verificación junto al elemento Monitor duplicado, que se encuentra a continuación.
Aún desde la misma pantalla, si ha optado por ampliar el escritorio, puede reorganizar las pantallas en el orden que prefiera (presumiblemente en función de su posición física): para ello, simplemente tiene que actuar sobre los monitores virtuales que residen en el panel central, moviéndolos hacia la derecha o hacia la izquierda.
Para cambiar la resolución o el brillo de una de las pantallas, haga clic en su vista previa, abra la pestaña Monitorizar y utilice los menús y barras de ajuste propuestos para aplicar los ajustes que prefiera.
En el caso de que después de configurar la duplicación de pantalla, el sonido continúe saliendo de la computadora y no del televisor, abra el Preferencias del sistema MacOS, haga clic en el icono de Sonido, vaya a la pestaña salida y seleccione el nombre del televisor de la lista de dispositivos disponibles para salida de audio; puede obtener el mismo resultado haciendo clic en elaltoparlante ubicado en la barra de menú de Mac, si está visible.
Cómo conectar Mac a TV sin cable
Si no puede soportar la idea de tener cables "voladores" en la casa, siempre puede conectar Mac a TV sin cable, utilizando algunos dispositivos adecuados para el propósito; Para que todo funcione sin problemas, es fundamental que la Mac y el dispositivo elegido para la transmisión de contenido estén conectados a la misma red Wi-Fi.
Cómo conectar Mac a TV con AirPlay
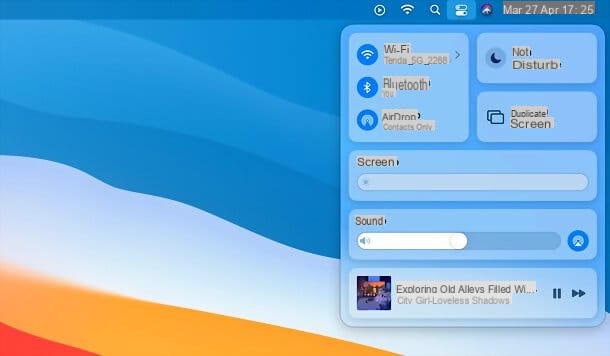
Primero, puede aprovechar el sistema propietario AirPlay 2 de Apple, que permite transmitir rápidamente el flujo de video desde un dispositivo de la familia de la “manzana mordida” (Mac, iPhone o iPad) a un Smart TV compatible con la misma tecnología.
En el momento de redactar esta guía, los televisores compatibles con AirPlay 2 son los más nuevos fabricados por LG, Samsung, Sony e VIZIO: la lista se actualiza constantemente en el sitio web de Apple).
Si su televisor no es compatible con la tecnología AirPlay (información fácilmente verificable del paquete de ventas), puede recurrir a Apple TV, la caja multimedia de Apple, equipada con App Store y control remoto, que debe estar conectada a un puerto HDMI libre en el televisor y le permite reproducir contenido de Internet, o de otros dispositivos Apple. En el momento de redactar esta guía, Apple TV está disponible en dos ediciones diferentes.
- Apple TV HD: como su nombre lo indica, esta edición te permite reproducir contenido a la resolución máxima de 1080p y tiene 32 GB de memoria interna.
- Apple TV 4K: esta es la versión más avanzada de la caja de Apple, que te permite reproducir contenido en resolución 4K con Dolby Vision y HDR10. Está disponible en tamaños de memoria de 32 GB y 64 GB.
Para transmitir contenido desde la Mac al televisor con AirPlay, si tiene un dispositivo equipado con el sistema AirPlay 2, conéctelo a Internet y acceda a la sección dedicada para configurarlo; Si, por el contrario, ha decidido recurrir al Apple TV, conecte la caja a uno de los puertos HDMI libres del televisor, enciéndalo (después de conectarlo a una toma de corriente) y siga las instrucciones que aparecen en la pantalla para configurarlo. Para más información, consulte el tutorial detallado que dediqué al Apple TV.
Al final de la configuración, asegúrese de que la Mac esté conectada a la misma red inalámbrica en uso para el Smart TV o para el Apple TV y, para transmitir toda la pantalla, haga clic en elicono multifunción presente en la barra de menú de macOS (las dos palancas cerca del reloj del sistema), presione el botón Pantalla duplicada y selecciona el nombre tuyo Apple TV, o de la smart TV compatible en el menú que se abre.
Más tarde, puede elegir si desea aprovechar el televisor como monitor separado en modo de escritorio extendido, o si duplicar el monitor integrado; para ajustar la disposición de las pantallas, siga las mismas instrucciones que le di en el capítulo inicial de esta guía.
Si no ve el ícono de AirPlay, puede habilitarlo fácilmente yendo a la Preferencias del Sistema (el icono deengranaje que reside en el Dock), luego en la sección Monitorizar y finalmente, colocando la marca de verificación junto al elemento Mostrar opciones duplicadas en la barra de menú cuando estén disponibles.
Si es necesario, también puede optar por transmitir un solo contenido a través de AirPlay, utilizando una de las aplicaciones compatibles con el servicio (por ejemplo, QuickTime Player o el navegador Safari (para contenido multimedia), solo por nombrar un par): todo lo que necesita para Lo que hace, en este caso, es reproducir el contenido de su interés, ubicar el icono de AirPlay dentro del programa en uso, hacer clic en él y elegir el nombre del smart TV o Apple TV de la lista que aparece. Más info aquí.
Cómo conectar Mac a TV con Chromecast
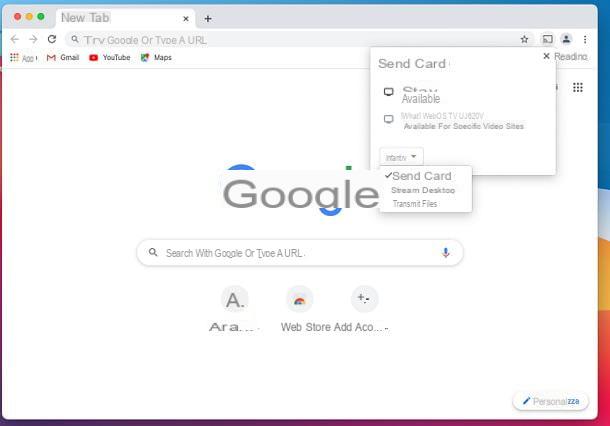
Uno de los dispositivos más baratos que te permite conectar la Mac al televisor es, sin duda Google Chromecast: es una especie de clave HDMI que debe conectarse al puerto del mismo nombre en el televisor.
Este dispositivo, una vez configurado y conectado a Internet, permite que el televisor reciba contenido de transmisión desde cualquier computadora con el navegador Google Chrome instalado, incluido Mac, pero también desde teléfonos inteligentes y tabletas.
En el momento de redactar esta guía, hay dos modelos de Chromecast disponibles comercialmente: el de base, que admite contenido hasta resolución Full HD y cuesta 39 €, y Chromecast con Google TV, que cuesta 69,99 €, admite resolución 4K HDR con Dolby Vision y permite la instalación directa de la aplicación y el control remoto.
Antes de continuar, creo que es correcto subrayar que la transmisión a través de Chromecast permite enviar una determinada tarjeta de Google Chrome, o todo el escritorio de Mac, al televisor, este último solo en modo de duplicación (y no como un escritorio extendido).
¿Todo claro? Muy bien, déjame explicarte cómo usar Chromecast: después de insertar el dongle en uno de los puertos HDMI libres del televisor y haberlo alimentado a través de USB o toma eléctrica, necesitas configurar el dispositivo y conectarlo a una red Wi-Fi. , o Ethernet, usando la aplicación dedicada Google Home (disponible para Android, iOS y iPadOS). Para obtener más información sobre la configuración de Chromecast, te recomiendo que leas la guía que he dedicado al tema.
Después de la instalación, enciende la Mac, asegúrese de que este último esté conectado a la misma red Wi-Fi en uso en el Chromecast y abra el navegador Google Chrome. En este punto, haga clic en el botón (⋮) ubicado en la parte superior derecha, elija el elemento haz en el menú que se le propone y espere el nombre del dispositivo Chromecast aparece en el panel que se muestra en la pantalla.
Una vez hecho esto, haga clic en el menú Fuentes, elija si desea transmitir solo la pestaña del navegador actual o latodo el escritorio, luego haga clic en el nombre en su dispositivo de Google para comenzar a transmitir contenido. ¡Eso es todo!
Cómo conectar Mac a TV
























