Información preliminar
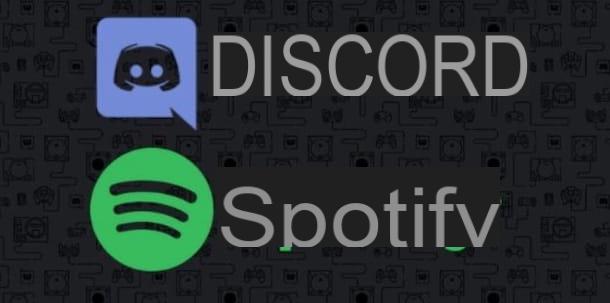
Antes de llegar al corazón de este tutorial y explicarnos cómo conectar Spotify a Discord, déjeme darle alguna información preliminar al respecto.
En primer lugar, debes saber que el enlace entre los dos servicios te permite mostrar el nombre asociado a tu cuenta de Spotify en la pantalla de tu perfil de Discord y, sobre todo, permite que otros usuarios vean la música que estás escuchando.
Además, conectar Spotify con Discord te permite reproducir la misma canción que escuchó otra persona y también activar la función Escuchar juntos, que permite a dos usuarios escuchar la misma música al mismo tiempo. Sin embargo, la última opción requiere una suscripción a Spotify Premium para el usuario que escucha. ¿Está todo claro hasta ahora? Bueno, entonces actuemos.
Cómo conectar Spotify a Discord desde la computadora
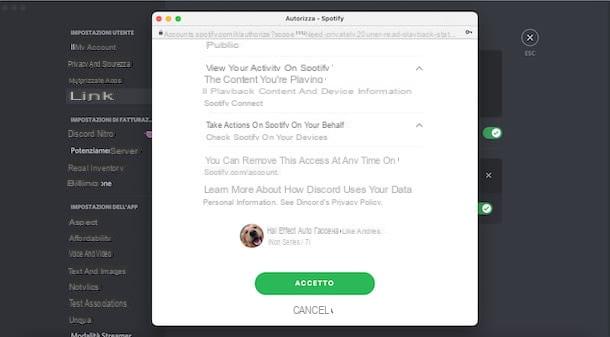
Todo lo que necesitas hacer por conectar Spotify a Discord desde la computadora, es acceder a la configuración de su cuenta, elegir Spotify de los servicios disponibles y autorizar a las dos plataformas a comunicarse entre sí. El procedimiento es casi idéntico tanto desde la versión web de Discord como a través de su cliente oficial para Windows y macOS.
Para continuar desde un navegador, conectado al sitio web oficial de Discord, haga clic en la opción Abre Discord en tu navegador e inicie sesión en su cuenta: luego ingrese sus datos en los campos Correo electrónico o número de teléfono e Contraseña y presiona el botón Inicia. Si, por el contrario, tienes instalado el cliente oficial de Discord en tu computadora, inícialo y, si aún no lo has hecho, inicia sesión en tu cuenta, ingresando los datos en los campos. Correo electrónico o número de teléfono e Contraseña.
En este punto, haga clic en la opción Ajustes de usuario (el icono de rueda de engranaje) visible cerca del tuyo nombre de usuario y, en la nueva pantalla que aparece, seleccione el elemento Enlaces ubicado en la barra lateral izquierda.
En el cuadro Vincula tus cuentas, luego haga clic en Logotipo de Spotify, ingrese los datos asociados a su cuenta en los campos Dirección de correo electrónico o nombre de usuario e Contraseña y presione los botones Inicia. Alternativamente, si se ha registrado en el famoso servicio de transmisión de música utilizando su perfil de Facebook, una cuenta de Google o su ID de Apple, haga clic en la opción de su interés entre Continuar con Facebook, Continuar con Google e Continuar con Apple.
Luego presione el botón acepto, para autorizar la conexión entre las dos plataformas y listo. Si todo salió bien, en la pantalla Enlaces Discord, debería ver un cuadro relacionado con el enlace que acaba de hacer.
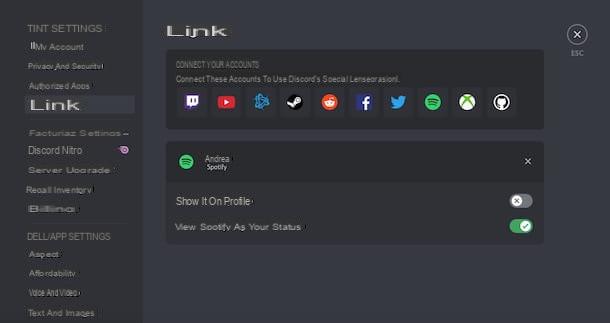
En este punto, moviendo las palancas relacionadas con las voces Muéstralo en el perfil e Ver Spotify como su estado da OFF a ON, puede elegir si desea mostrar su nombre de Spotify en Discord y si desea mostrar la música que escucha como su estado de perfil.
Tenga en cuenta que también puede conectar Spotify a Discord haciendo clic en la opción Conecta Spotify visible presionando nombre de un usuario que ya ha conectado los dos servicios, ha activado la opción de mostrar la música que está escuchando y en ese preciso momento está utilizando Spotify.
En la misma pantalla, haciendo clic en el botón Juega en Spotify, puede iniciar la reproducción en Spotify de la canción que está escuchando el usuario, mientras selecciona la opción Escuche con [nombre de usuario] (el icono deomino), pueden escucharlo juntos. Como se menciona en las líneas iniciales de esta guía, para aprovechar la última opción, se requiere una suscripción a Spotify Premium para el oyente.
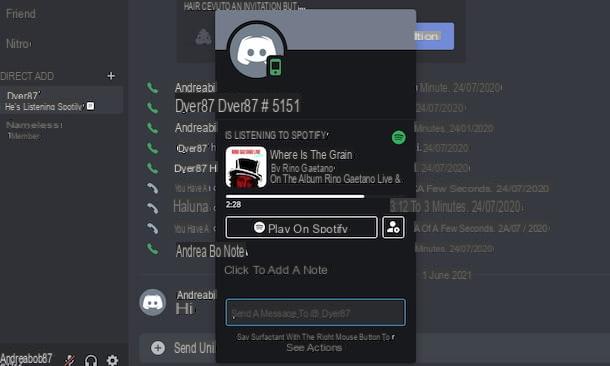
Si, por otro lado, está escuchando música en Spotify y desea invitar a su contacto en Discord a unirse a la escucha, haga clic derecho en su nombre de usuario y selecciona la opción Invitación a escuchar juntos en el menú que se abre.
Si tiene dudas, puede desconectar Discord y Spotify en cualquier momento. Para hacer esto, acceda nuevamente a la pantalla Enlaces de su cuenta de Discord, haga clic en el botón X relacionado con Spotify y, en la nueva pantalla que aparece, selecciona la opción Desconectar.
Alternativamente, también puede proceder desde la configuración de su cuenta de Spotify: para hacerlo, conéctese al sitio web oficial del famoso servicio de transmisión de música y haga clic en el botón Inicia, para iniciar sesión en su cuenta. Luego, toca el tuyo nombre, en la parte superior derecha, seleccione la opción Cuenta en el menú que aparece y, en la nueva pantalla que se muestra, presione el elemento App ubicado en la barra lateral izquierda.
Finalmente, haga clic en la opción Revocar el acceso relativo a Discord: el mensaje Revocación del acceso a la solicitud completa confirmará que la conexión entre los dos servicios se ha terminado correctamente.
Cómo conectar Spotify a Discord desde teléfonos inteligentes y tabletas
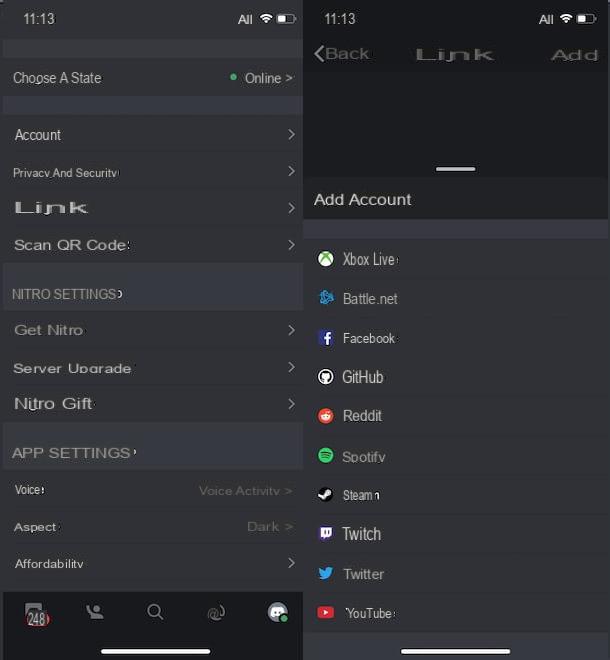
Si te preguntas si es posible conecte Spotify a Discord desde teléfonos inteligentes y tabletas, te alegrará saber que la respuesta es sí y que el procedimiento es idéntico al de hacerlo desde un ordenador.
Para continuar, tome su dispositivo e inicie la aplicación Discord para Android (también disponible en tiendas alternativas, para dispositivos sin servicios de Google) o iOS / iPad; luego toca el botón Inicia, ingrese los datos asociados a su cuenta en los campos Correo electrónico o número de teléfono e Contraseña y presiona el botón de nuevo Inicia, para iniciar sesión.
En este punto, toca el tuyo Imágenes, en la parte inferior derecha, seleccione la opción Enlaces en el menú abierto y presione el elemento Añadir. En la pantalla Agregar cuenta, toca la opción Spotify, ingrese los datos asociados con su cuenta en el famoso servicio de transmisión de música en los campos Dirección de correo electrónico o nombre de usuario e Contraseña (o seleccione una de las otras opciones de acceso disponibles en Continuar con Facebook, Continuar con Google e Continuar con Apple) y presione los botones Inicia e acepto, para poner los dos servicios en comunicación.
El mensaje Tu cuenta de Spotify se ha vinculado a Discord confirmará que la conexión fue exitosa. Luego presione el botón final, en la parte superior izquierda, y mueva las palancas relacionadas con las opciones Muéstralo en tu perfil e Ver Spotify como su estado da OFF a ON, para que pueda ver su nombre de Spotify en Discord y mostrar la música que escucha como su estado de perfil.
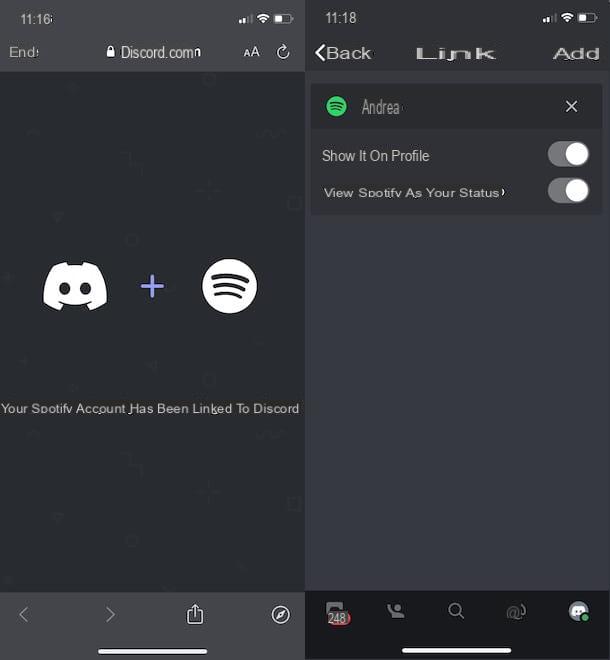
Si desea volver sobre sus pasos y deshabilitar la conexión entre Spotify y Discord, inicie nuevamente la aplicación del famoso servicio de mensajería, presione en su Imágenes, en la parte inferior derecha, y seleccione la opción Enlaces.
Ahora, ubique el cuadro relacionado con Spotify, presiona el botón X y toca el elemento Desconectar. Alternativamente, puede dejar el enlace activo pero elegir no mostrar Spotify en Discord moviendo los conmutadores relacionados con las opciones Muéstralo en el perfil e Ver Spotify en su estado da ON a OFF. Simple, ¿verdad?
Cómo conectar Spotify a Discord
























