Cómo conectar un teléfono Android a una PC sin cable
En este capítulo de la guía te mostraré cómo conectar un teléfono Android a la computadora sin usar cables. El único requisito para la correcta ejecución del trámite es que ambos dispositivos estén conectados a la misma red wifi, para poder transferir datos de forma rápida y sencilla.
AirDroid
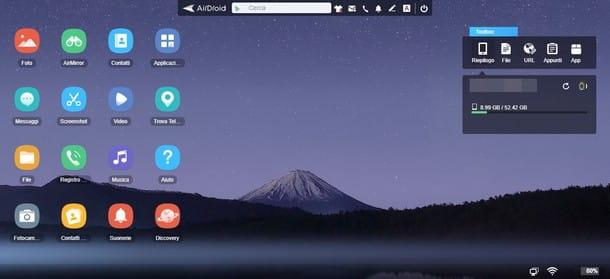
El primer servicio que puedo recomendar para este fin es AirDroid, una plataforma de gestión dedicada a teléfonos inteligentes y tabletas, disponible en forma de una aplicación para teléfonos inteligentes y tabletas, un programa de computadora y, sobre todo, una aplicación web (por lo tanto utilizable a través del navegador), ideal para usar en computadoras compartidas, o para que no tiene permisos administrativos. El plan de suscripción gratuito de AirDroid le permite administrar solo un dispositivo a la vez, de transferir desde el teléfono a la PC tamaño máximo de archivo igual a 30 MB y mover un máximo de 200 MB de los datos.
Para usar AirDroid, es recomendable (pero no necesario) registrarse para una cuenta gratuita: de esta manera, es posible establecer una comunicación encriptada entre dispositivos y ver notificaciones en tiempo real, además de evitar tener que repetir el procedimiento cada vez. tiempo. emparejamiento. Para registrarse en el servicio, simplemente visite esta página web, haga clic en el elemento Regístrate y rellene el siguiente formulario con la información solicitada: una dirección email válido, un la contraseña y un apodo, y luego finalice todo presionando el botón Después; alternativamente, puede "acelerar" el procedimiento iniciando sesión a través de Facebook, Google o Twitter, usando los botones apropiados ubicados en la parte inferior.
Para su información, también debe saber que AirDroid brinda la posibilidad de suscribirse a un plan de suscripción mensual (1,99 € / mes) o anual (19,99 € / año) que elimina la publicidad y las restricciones impuestas por el plan "gratuito": cuota de transferencia ilimitada, capacidad para administrar hasta 4 dispositivos al mismo tiempo, capacidad para transferir carpetas de PC a teléfono inteligente, límite de 1 GB para la transferencia de un solo archivo , la capacidad de deshabilitar selectivamente las notificaciones y la capacidad de encender el micrófono y las cámaras del teléfono desde su computadora. Además, AirDroid Premium incluye en la suscripción un sistema para encontrar el dispositivo en caso de pérdida o robo. Si está interesado en los beneficios de la versión Premium, puede registrarse para obtener una suscripción aquí.
En cualquier caso, usar AirDroid es realmente simple: para empezar, instale la aplicación en su dispositivo descargándola directamente desde Play Store, iníciela e inicie sesión en el servicio con las credenciales creadas durante el registro. En este punto, conectado a la página de Internet de AirDroid Web, inicie sesión con las mismas credenciales que se muestran arriba y listo: si todo salió bien, debería ver la consola de administración de dispositivos en su computadora.
Si, por el contrario, ha decidido aprovechar AirDroid sin registrarse en el servicio, luego de conectarse a la página de Internet del mismo, inicie la aplicación en el dispositivo Android, toque en el código de barras ubicado en la parte superior derecha y, después de autorizar a la aplicación a usar la cámara, encuadre la Código QR que aparece en la página que se muestra en la computadora para establecer la conexión, teniendo cuidado de quitar la marca de verificación de la casilla Conectarse a través de HTTPS.
Ahora puedes actuar. El escritorio de AirDroid Web es muy fácil de usar: simplemente haga doble clic en los iconos disponibles (fotos, contactos, aplicaciones, capturas de pantalla y así sucesivamente) para acceder a las funciones del teléfono inteligente del mismo nombre, como ver fotos y contactos, lista de aplicaciones instaladas, hacer capturas de pantalla, etc. Cuando haya terminado, puede desconectarse simplemente cerrando la ventana del navegador.
Nota: si prefiere utilizar AirDroid a través de un programa independiente, puede instalar el software dedicado a Windows y macOS, disponible en el sitio web oficial. Después de completar la instalación, inicie el programa e ingrese las credenciales de inicio de sesión de la cuenta AirDroid creada anteriormente: la interfaz y las funciones del programa son muy similares a lo que se ve en la versión Web, con la posibilidad adicional de ver las notificaciones del teléfono inteligente directamente en la PC.
Pushbullet
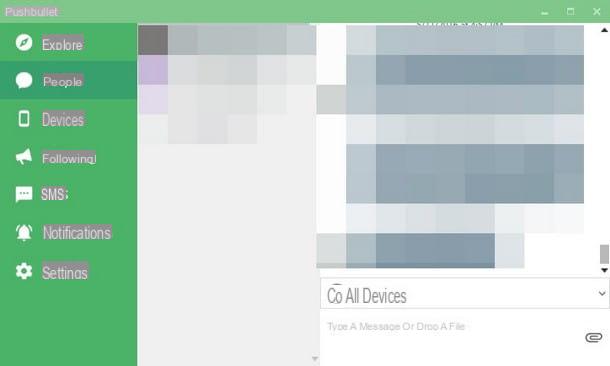
Si AirDroid no cumplió con sus expectativas, puede dar la oportunidad de Pushbullet: este servicio, en particular, le permite ver las notificaciones de Android directamente en su computadora, responder a los mensajes recibidos en su teléfono inteligente y, entre otras cosas, intercambiar archivos entre dispositivos asociados. Pushbullet está disponible como un servicio web, un programa de Windows y una extensión para los navegadores Chrome, Firefox y Safari.
Pushbullet tiene dos planes de uso, ambos con registro obligatorio a través de Google o Facebook: el primer plan gratuito tiene algunas limitaciones en las transferencias (un solo archivo puede ser tan grande como 25 MB), ofrece 2 GB de espacio dedicado en la nube y le permite responder a un máximo de 100 SMS o chat al mes; el plan Pro, que cuesta $ 3,33 / mes (o $ 59,88 / año), impone límites mucho más flexibles: el tamaño máximo de un archivo a transferir puede alcanzar 1 GB, el espacio en la nube incluido en el precio es igual a 100 GB y puedes responder a chats y mensajes desde tu computadora sin limites. es Pushbullet. Al igual que con AirDroid, también ofrece una aplicación, un sitio web y un programa que se instalará en su computadora para administrar correctamente el servicio. Además, al suscribirse a un plan Pro, puede activar el Copiar y pegar universal, que permite compartir enlaces y notas entre dispositivos de forma completamente automática.
En cualquier caso, lo primero que debe hacer es instalar la aplicación en el teléfono inteligente Android para conectarse a la computadora, descargándola gratis de la Play Store; después de eso, inicie la aplicación, toque el botón Inicia sesión con Google o Accedi con Facebook, según su preferencia, y siga las instrucciones que se muestran en la pantalla para iniciar sesión en la red social de su elección y autorizar a Pushbullet a utilizar los datos. Una vez finalizada esta operación, presione repetidamente el botón permitir otorgar a Pushbullet los permisos necesarios para la gestión de dispositivos (en particular, los relacionados con la lectura de notificaciones, acceso a la libreta de direcciones, llamadas y memoria).
Cuando haya terminado, vaya a su computadora y descargue la extensión que mejor se adapte a su navegador (Chrome, Firefox o Opera) directamente desde el sitio web oficial del servicio, haga clic en los botones Agregar / Agregar extensión o Obtener / Instalar (dependiendo del navegador que esté utilizando) y, si es necesario, reinicie el programa. En este punto, llame a Pushbullet haciendo clic en su icono (un P verde) ubicado cerca de la barra de direcciones del navegador, haga clic en el botón Inicia y, mediante los botones correspondientes, conectarse al servicio mediante la misma red social previamente especificada en el smartphone: a partir de este momento, las notificaciones recibidas en el teléfono se "reflejarán" inmediatamente en la extensión y se podrán visualizar haciendo clic en el icono adjunto al navegador.
Para transferir un archivo de la computadora al teléfono, haga clic en el icono de extensión, vaya a la pestaña Dispositivos, presiona el nombre de su teléfono inteligente y "arrastra" los archivos a la ventana de chat que se abre; Una vez que se completa la transferencia, puede descargar el archivo iniciando la aplicación Pushbullet en su teléfono inteligente, tocando la sección Io y luego el icono en forma de flecha apuntando hacia abajo correspondiente al nombre del archivo enviado.
Para mover archivos desde su teléfono inteligente a su computadora, inicie la aplicación Pushbullet, repita los pasos que se muestran arriba y presione el ícono en forma de presilla para adjuntar un archivo, que puede descargar cómodamente a su computadora llamando a la extensión agregada al navegador. Del mismo modo, también puede compartir texto, enlaces y más entre varios dispositivos.
Otros servicios en la nube
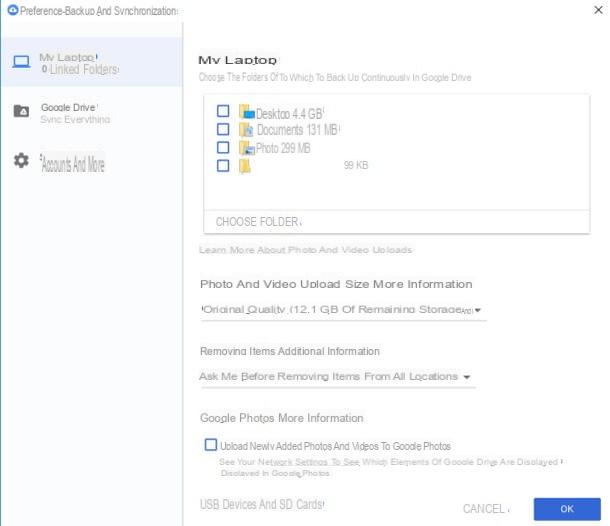
¿Cómo se dice? Necesitas conecte el teléfono a la PC sin cable solo para intercambio de archivos? Si es así, puede confiar en uno de los muchos servicios de almacenamiento en la nube disponibles en la escena informática. En cuanto a Android, me gustaría aconsejarte de inmediato. google Drive, perfectamente integrado en el sistema operativo de Google y disponible para prácticamente todas las principales plataformas de escritorio (Windows y macOS), así como en forma de aplicación Web: te he explicado en detalle cómo funciona este servicio en la nube en mi guía sobre cómo funciona Google Drive.
Sin embargo, esta no es la única solución disponible: existen muchos servicios en la nube que existen hoy en día, cada uno con diferentes características y peculiaridades. Si desea una descripción general completa de lo que creo que es el mejor, le insto a que lea atentamente mi estudio temático en profundidad dedicado a la mejor nube.
Cómo conectar iPhone a PC sin cable
¿Eres dueño de un iPhone? No hay problema: existen numerosas formas de conectar su teléfono inteligente Apple a su PC o Mac sin cables. Depende de usted elegir el que mejor se adapte a sus propósitos. Al igual que con los teléfonos inteligentes Android, el único requisito previo es que ambos dispositivos utilizados estén conectados a la misma red Wi-Fi.
iTunes
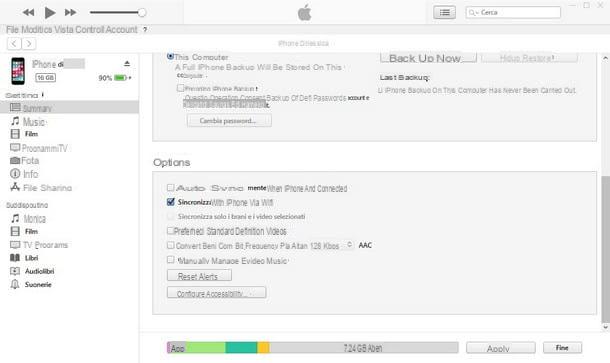
iTunes, el software de gestión dedicado a los dispositivos Apple, le permite conectar el iPhone a la computadora en sin hilos, para que pueda transferir datos y crear nuevas copias de seguridad, sin tener que depender necesariamente del cable en todo momento. Sin embargo, es fundamental que el iPhone esté conectado al menos una vez a la computadora mediante un cable, para permitir la sincronización a través de Wi-Fi.
Si aún no lo tiene, puede instalar iTunes para Windows de la siguiente manera: vaya al sitio Internet del programa, haga clic en el botón Obténgalo de Microsoft si tiene Windows 10, o en el enlace Windows, disponible justo debajo, si tiene la intención de utilizar el procedimiento de instalación "clásico". En el primer caso, puede completar la instalación haciendo clic en el botón Ottieni y siguiendo el procedimiento sugerido por Microsoft Store; en el segundo caso, espere la descarga del archivo de instalación (p. ej. iTunes6464setup.exe) está completo, inícielo y haga clic en los botones Sí, adelante, Instalar, Sí dos veces seguidas y luego final.
En Mac no es necesario proceder con la instalación del programa, ya que se incluye “de serie” en el sistema operativo. En cualquier caso, si necesitas ayuda, puedes consultar mi guía sobre cómo descargar iTunes, que he preparado especialmente para ti.
En este punto, inicie iTunes y, si aún no lo ha hecho, realice la configuración inicial indicando si desea utilizarlo como reproductor predeterminado del sistema; después de eso, conecte el iPhone a la computadora a través de cable Rayo, toca el botón permitir que aparece en la pantalla del "iPhone por", ingrese el código de desbloqueo del dispositivo y confirme en la computadora para autorizar la PC y, desde la ventana de iTunes abierta en esta última, haga clic en el icono dell'iPhone ubicado en la parte superior izquierda.
En este punto, presione la voz Riepilogo ubicado en la barra lateral izquierda, deslice la ventana ligeramente hacia abajo, coloque la marca de verificación junto al elemento Sincronizar con iPhone a través de Wi-Fi y confirme el cambio presionando el botón Aplicar: A partir de ahora, puede copiar archivos desde y hacia su teléfono, organizar aplicaciones y usar todas las funciones de iTunes simplemente abriendo el programa y conectando su iPhone a la misma red que su computadora.
Si necesita información adicional sobre el uso de iTunes para copiar archivos al iPhone, le insto a que consulte mi estudio específico sobre el tema.
Lanzamiento desde el aire
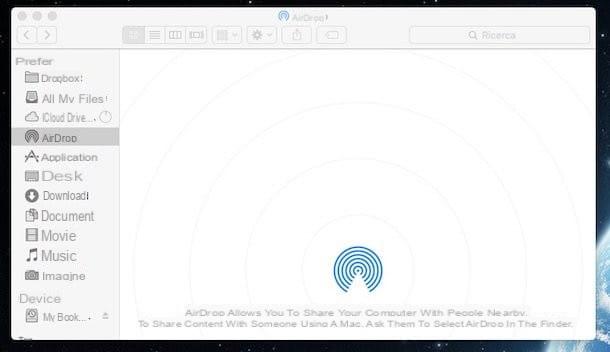
Si desea conectar su iPhone a una Mac, también puede utilizar tecnología patentada Lanzamiento desde el aire, que le permite conectar prácticamente todos los dispositivos de la marca Apple (Mac, iPhone, iPad, Apple TV, etc.) e intercambiar archivos e información de forma inalámbrica, siempre que estos sean conectado a la misma red Wi-Fi, tengo Conectividad Bluetooth activa y son emparejado con el mismo ID de Apple.
Entonces, primero debe activar AirDrop en la Mac: para hacer esto, haga clic en el menú Vai adjunto al panel superior del Finder y seleccione el elemento Lanzamiento desde el aire en el menú que aparece. Si todo salió bien, debería abrirse una ventana del Finder, lista para comunicarse con el iPhone; Si es necesario, presione el botón apropiado que se muestra en la pantalla para activar el Bluetooth: y / o el Wi-Fi.
Una vez que la Mac esté configurada, toma el iPhone y abre el Centro de control deslizando el dedo de abajo hacia arriba (en iPhone 8 Plus y versiones anteriores) o desde la esquina superior derecha hacia abajo (en iPhone X y versiones posteriores), encienda Wi-Fi, si es necesario, y luego presione el icono de Lanzamiento desde el aire (el que tiene forma de círculos concéntricos "interrumpidos" por un triángulo vacío). Una vez hecho esto, seleccione el elemento Solo contactos desde el menú que aparece (de esta manera, puedes recibir archivos tuyos y de tus contactos) y listo: a partir de este momento, puedes usar el uso compartido inalámbrico vía AirDrop desde y hacia tu computadora, de las formas que te ilustraré a continuación. .
- De Mac a iPhone - haga clic derecho en el archivo que desea mover al iPhone, seleccione el elemento cuota en el menú que aparece y elige la opción Lanzamiento desde el aire. Luego, indica el destinatario desde el panel de AirDrop que se muestra en la pantalla y presiona el botón Enviar. Alternativamente, puede arrastrar el archivo al icono del destinatario adjunto a la ventana de AirDrop que se ve arriba.
- De iPhone a Mac - después de abrir el archivo de su interés, presione el icono de compartir (un cuadrado con una flecha hacia arriba), toca la opción Lanzamiento desde el aire que aparece en el panel que se muestra en la pantalla y selecciona el destinatario (es decir, la Mac) de la siguiente pantalla.
Para conocer más sobre AirDrop y cómo usarlo, los invito a leer mi guía sobre cómo funciona AirDrop, en la que pude abordar este tema con gran detalle.
iCloud
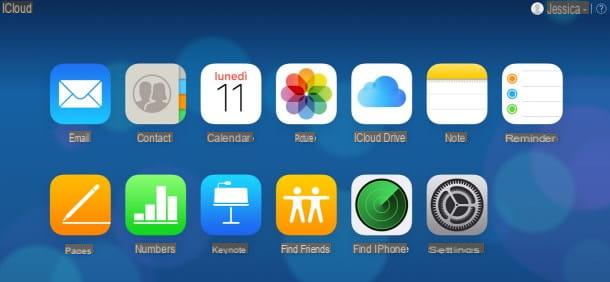
Otra excelente manera de intercambiar archivos entre computadoras y iPhones de forma completamente inalámbrica es usar iCloud: si nunca has oído hablar de él, este es el servicio en la nube diseñado por Apple, útil para guardar y compartir documentos generados a través de aplicaciones compatibles (como Numbers, Pages, GarageBand, etc.), fotos, videos entre múltiples dispositivos, notas, correos electrónicos y recordatorios.
Por lo general, iCloud se activa durante la primera configuración del iPhone: para verificar que esto ha sucedido en su teléfono, toque el botón ajustes colocado en la pantalla de inicio del "iPhone por", toca el tuyo nombre y apellido para acceder a la configuración de ID de Apple y luego presione en el elemento iCloud. En este punto, comprueba que las palancas correspondientes a las aplicaciones que te interesa sincronizar (y cuyos datos te interesa compartir) están activas, en caso contrario hazlo manualmente.
Tras la fase de configuración del iPhone, puedes acceder a los archivos de una forma muy sencilla a través del cada navegador de la computadora que tiene disponible, utilizando el servicio web iCloud: conectado, por lo tanto, a su página principal, ingrese las credenciales de inicio de sesión de su ID de Apple (si no los recuerda, puede recuperarlos fácilmente siguiendo las instrucciones que le di en esta guía) y, si corresponde, siga las instrucciones proporcionadas en la pantalla para habilitar el navegador a través de la autenticación de dos factores.
En este punto el juego está listo: a través de la consola que se muestra en la siguiente pantalla, puedes acceder fácilmente a tus contactos, fotos, videos, archivos y todo lo que esté almacenado en el iPhone, con la posibilidad de descargar archivos o cargarlos. De nuevo unos, sin la necesidad de utilizar el cable Lightning.
Para tu información, iCloud también está disponible en forma de programa de "escritorio" para Windows y macOS (en este último sistema operativo incluso se instala "de serie"): te he explicado en detalle cómo funcionan, junto con otros detalles relacionados con el servicio en cuestión, en mi guía sobre cómo usar iCloud.
Otros servicios en la nube
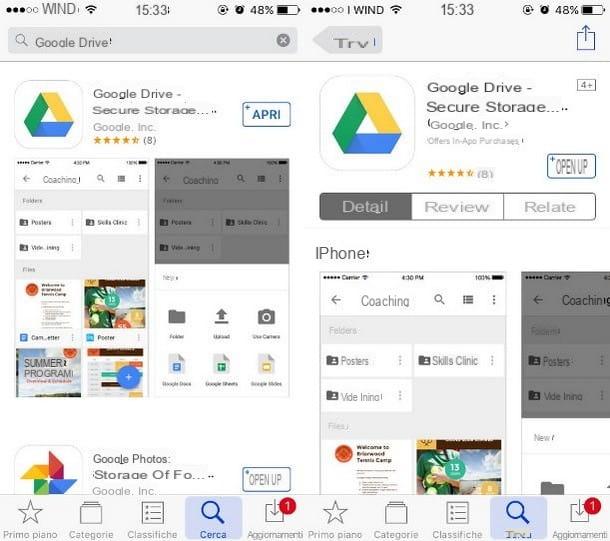
Exactamente como ya se ha visto anteriormente, existen numerosos servicios en la nube compatibles con el iPhone, que se pueden explotar para conectar el smartphone de Apple y el ordenador, sin necesidad de utilizar cables de ningún tipo (y, de hecho, sin necesariamente tener que conectarse al misma red): al respecto, los invito a consultar el apartado dedicado a los servicios en la nube para Android, en el que ya he tenido la oportunidad de brindarles información precisa al respecto.
Si ha llegado hasta aquí, significa que ha adquirido las habilidades necesarias para conectar el teléfono a la PC sin un cable, utilizando uno de los métodos que le he dado en el transcurso de esta guía. Sin embargo, para que la información sea completa, ¿le gustaría obtener una descripción completa de los métodos de conexión entre el teléfono inteligente y la computadora que implican el uso del "cable" clásico, para decidir de forma independiente si comprar uno o no? No hay problema.
Lo que te aconsejo que hagas es leer en profundidad mi guía sobre cómo conectar el teléfono a la computadora, en la que pude mostrarte muchas otras técnicas de conexión, muchas de las cuales implican el uso del amado y odiado cable. Créeme, ¡no te arrepentirás!
Cómo conectar su teléfono a su PC sin un cable
























