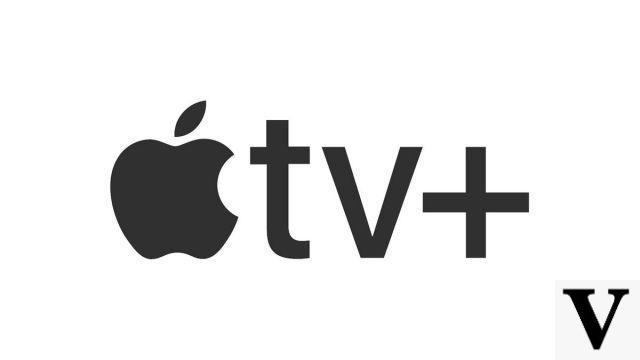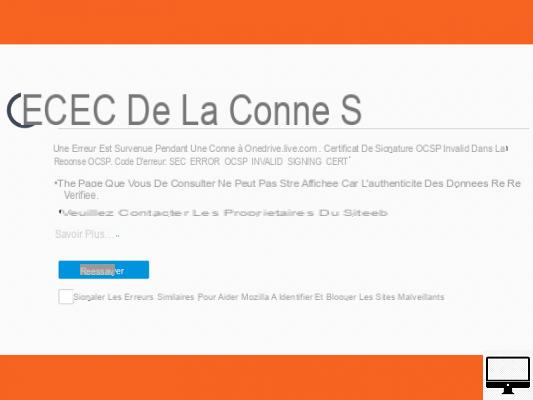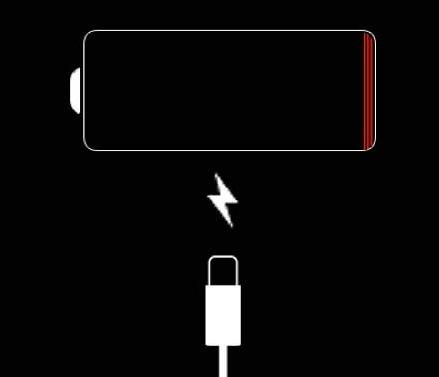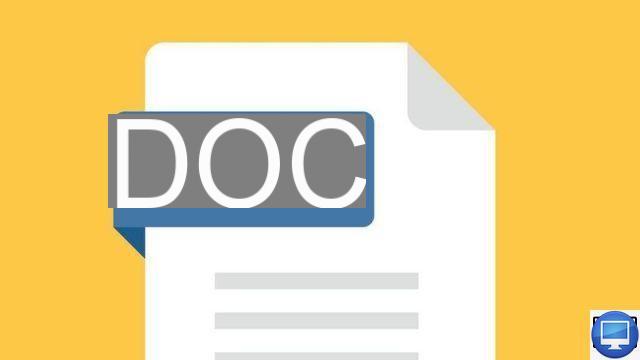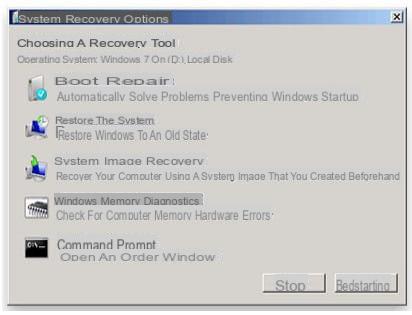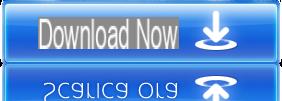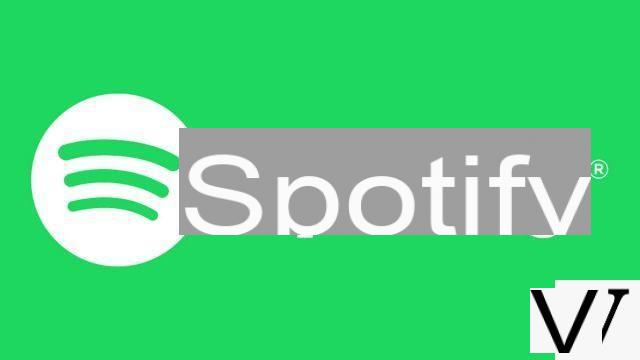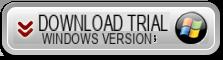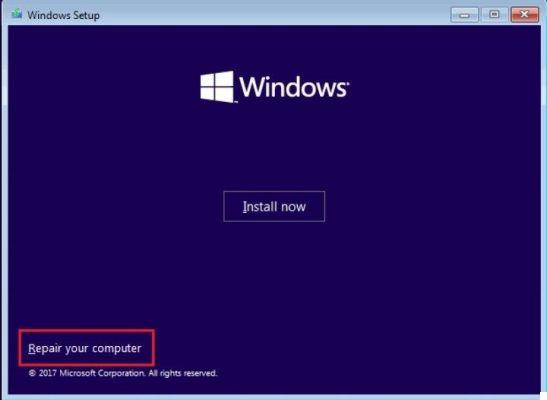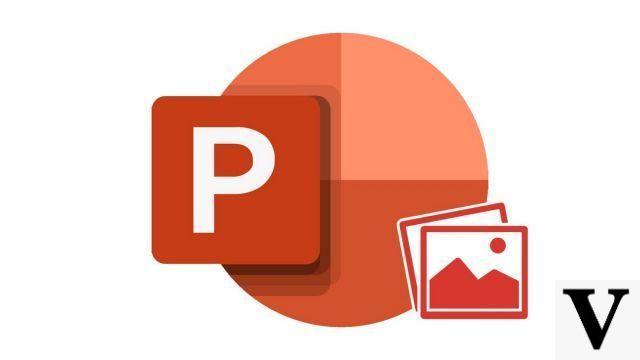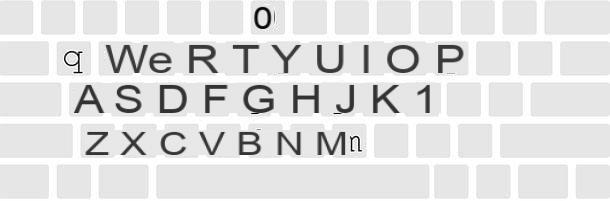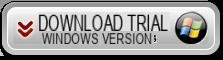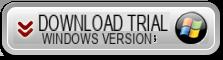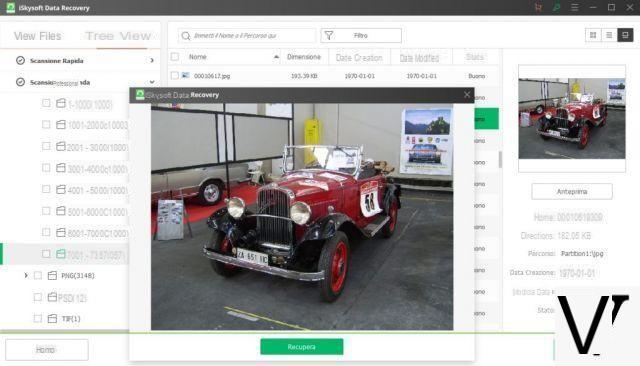Información preliminar

Nintendo Switch es una consola extremadamente versátil: puedes llevarla contigo a donde vayas y puedes conectarla a tu televisor para jugar cómodamente en la pantalla grande (excepto el modelo Switch Lite, que es una consola solo portátil).
Pero eso no es todo, porque conectando el Switch al PC -operación que estoy a punto de explicarte en detalle- es posible realizar varias operaciones sumamente interesantes. Por ejemplo, en los siguientes capítulos descubrirás cómo interruptor de carga con PC usando un cable simple USB-C (como el que viene con la consola) y cómo transferir videos y capturas de pantalla de la consola a la PC (Le sugiero que haga esto periódicamente para mantener una copia de los momentos memorables del juego incluso en la PC y poder verlos, editarlos o compartirlos con sus amigos fácilmente).
Como se mencionó anteriormente, también le mostraré un pequeño "truco" para jugar Switch en PC: Si no eres un amante de la pequeña pantalla de su consola y la base de Nintendo Switch está conectada a un televisor que ya está "conectado", esta solución te permitirá usar el monitor de la PC sin mover la base de Nintendo Switch cada vez.
Por último, si eres fanático de los videojuegos de PC pero te sientes cómodo con los mandos de Nintendo Switch, debes saber que también puedes conectar el Alegría-Con o Pro Controller de Cambia a la PC y juega con ellos. Siga leyendo para obtener más información sobre todos estos temas.
Cómo conectar Switch a PC

Ahora que tiene ideas un poco más claras sobre las capacidades adicionales de un Nintendo Switch conectado a la PC, ¡vayamos a la acción!
Primero, sepa que por conectar Switch a PC puede utilizar dos tipos de cables. Como bien sabes, la consola está equipada con un solo puerto. USB-C pero su PC puede tener ambos puertos disponibles USB-A que puertas USB-C. Entonces, si su PC tiene un puerto USB-C, puede usar un cable que tenga un conector USB-C en ambos extremos.
Si su PC solo tiene puertos USB-A, debe usar un cable que tenga un conector USB-C en un extremo y un conector USB-A en el otro.
Una vez que haya identificado y obtenido el cable adecuado para usted, conecte el extremo del cable USB-C en el puerto USB-C debajo de la Nintendo Switch. Luego, todo lo que tiene que hacer es conectar el otro extremo del cable a un puerto USB-A o USB-C de su PC. Eso es todo, has conectado con éxito el Nintendo Switch a la PC y puedes continuar con las diversas operaciones que estoy a punto de contarte con más detalle.
recarga

La posibilidad de recarga Switch con PC puede ser una verdadera conveniencia. No tienes que hacer nada complicado, es suficiente encender la PC, conectar la consola y eso es todo. Notará que la pantalla del Switch mostrarárecargar icono, en la esquina superior izquierda. Pero tengo que hacer una premisa técnica al respecto: la consola, para recargarse, necesita un voltaje de "entrada" de al menos 5V (voltios) y corriente igual a al menos 1.5A (amperio).
Por lo general, todas las computadoras portátiles y de escritorio modernas cumplen con estos requisitos, además, algunas computadoras tienen puertos USB-A / USB-C específicamente dedicados a cargar dispositivos externos. Para entender mejor de lo que estoy hablando, le doy una pista, mire con atención cerca de los puertos USB de su PC y vea si están flanqueados por un símbolo similar a un pequeño relámpago o a uno batería.

Si lo encuentra, puede conectar el Switch a su PC a través de ese puerto USB y estar seguro de que se proporcionará la cantidad justa de energía para cargar la consola. Puedo darte otro consejo: si tu PC tiene un puerto USB de color azul, significa que es un puerto 3.0 USB o 3.1 y por lo tanto cumple con los requisitos de carga. Si no encuentra ningún símbolo similar o no ve los puertos USB azules, no se desanime, conecte el Switch a la PC de todos modos y vea si el icono de carga aparece en la esquina superior izquierda de la pantalla.
Si, después de intentar enchufar el Switch en todos los puertos USB de la PC, no ve ningún comentario de carga en la pantalla, significa que desafortunadamente la PC no cumple con los requisitos para cargar la consola, pero tengo otros trucos. mi manga para ti: puedes leer este artículo mío para saber cómo cargar Nintendo Switch).
Transferencia de archivos
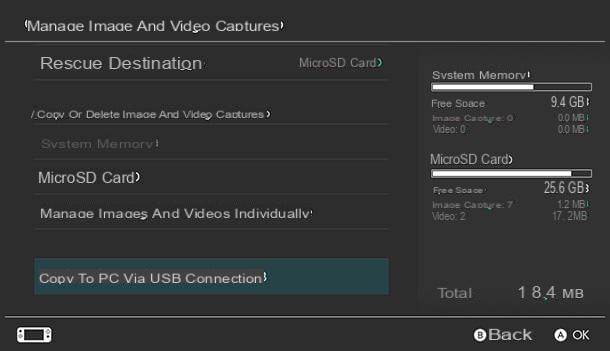
Ahora pasemos a transferencia de archivos entre PC y Switch. Definitivamente te gustará esta función, ya que supongo que no querrás perder las capturas de pantalla de tu juego y los videos grabados en la consola durante los desafíos más intensos y memorables. Además, a la larga, las imágenes y los videos podrían ocupar mucho espacio en la memoria del Switch y, al copiar estos datos a la PC, ya no tendrá que "sacrificar" capturas de pantalla o videos para instalar nuevos juegos.
Para continuar, conecte el Switch a la PC mediante un cable USB-C o USB-A, como se describe en el capítulo anterior (la computadora debe estar encendida, por supuesto). Ahora, desde la pantalla de inicio de Switch, toque el botón Ajustes del sistema (el ícono de engranaje redondo), luego deslice el dedo hacia arriba y suba Gestión de datos > Administrar capturas de imágenes y videos.
En la nueva pantalla que se abrió, desplácese hacia abajo y toque el elemento Copiar a la PC a través de una conexión USB. Verá aparecer una ventana emergente en la pantalla del Switch confirmando la conexión. Tenga en cuenta que dentro de la ventana emergente habrá un botón que, si se presiona, le permitirá desconectar transmisión de datos entre Switch y PC.
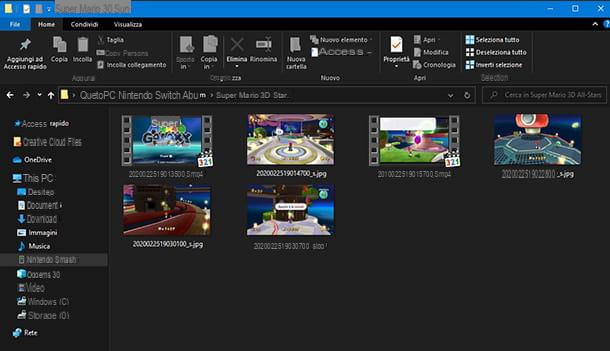
Desde su PC, haga clic derecho en el botón Inicio (el icono de la bandera ubicado en la esquina inferior izquierda de la pantalla) y seleccione el elemento Explorador de archivos desde el menú contextual. Ahora, desde la columna izquierda de la ventana abierta, elija el elemento Esta PC.
Si miras en el centro de la ventana, encontrarás el ícono de Nintendo Switch (como si fuera un dispositivo de almacenamiento USB). Puede ingresarlo haciendo doble clic en él y así explorar los contenidos de la consola y copiarlos a su PC con un simple copiar y pegar.
Para desconectar el Switch de la PC, tome la consola y toque el botón Desconectar que está en el centro de la ventana emergente, finalmente puede desconectar el cable USB de ambos extremos.
Jugando los juegos

Te gustaria jugar juegos de Switch en su computadora? Se puede hacer, pero no de una manera sencilla y con el máximo rendimiento como lo soñaría.
Empecemos con el supuesto de que Nintendo Switch, lamentablemente, no admite oficialmente la conexión a la PC para jugar, pero hay un par de "trucos" que puedes poner en práctica, ambos válidos solo con la Nintendo Switch estándar, es decir el modelo con una base Nintendo Switch. y salida de video HDMI que se puede conectar al televisor.
En primer lugar, lo más trivial: si tienes una PC de escritorio y el monitor que usas tiene una entrada HDMI gratuita, simplemente conecte el Switch al monitor con un simple cable HDMI y listo. Podrás jugar en la consola Nintendo como lo haces en el televisor.
Si no desea conectar y desconectar la base oficial del televisor cada vez, me gustaría señalar que hay adaptadores HDMI no oficiales que te permiten conectar Switch a monitores y televisores sin la base oficial. Como se trata de productos no oficiales, es posible que dejen de funcionar después de las actualizaciones de firmware de Switch, pero generalmente son bastante duraderos; entonces son muy baratos, por lo que el juego aún podría valer la pena. Depende de usted decidir.
Alternativamente, si desea jugar a Switch en su PC con la capacidad de ver las pantallas del juego dentro del sistema operativo que usa (Windows o macOS, por ejemplo), puede considerar comprar un tarjeta de captura externa y conéctelo a la PC y al Switch.
Las tarjetas de captura externas son bastante fáciles de usar, sin embargo, implican un retraso inevitable (es decir, retraso) en la reproducción de imágenes en pantalla, lo que podría ser muy desalentador en títulos competitivos. Es más, no todas las tarjetas de captura son compatibles con todas las versiones de Windows y macOS, por lo que te recomiendo que revises muy bien la compatibilidad y revises los comentarios de los usuarios antes de realizar cualquier compra.
En cuanto al funcionamiento real de estos dispositivos, todo es muy sencillo. De hecho, es suficiente conectar un Adaptador de cable HDMI o la base oficial a Cambie y conecte la tarjeta de captura a una Puerto USB de la PC. Más tarde, puede comenzar a capturar video con software como Estudio OBS, del que les hablé en este tutorial dedicado mío.
Cómo conectar Joy-Con a la PC

¿Eres fanático de los juegos de PC pero no tienes un controlador o tienes un controlador con cable y estás harto de su voluminoso cable? Entonces tengo buenas noticias para ti: de hecho, te lo explicaré a continuación cómo conectar Joy-Con a la PC a través de la conectividad Bluetooth.
Como habrás comprendido, es fundamental que tu PC esté equipado con conectividad Bluetooth. Si la PC no tenía esta tecnología (la compatibilidad con Bluetooth está presente en la mayoría de las computadoras portátiles, mientras que a menudo falta en las PC de escritorio), puede hacer frente a esto comprando, por unos pocos euros, un Adaptador USB Bluetooth.
Si nunca había oído hablar de ellos, son "sticks" muy parecidos a los clásicos sticks USB, pero con la peculiaridad de que brindan soporte Bluetooth a los PC que no lo tienen. Hay toneladas de ellos en el mercado, pero tenga cuidado con la compatibilidad: asegúrese de comprar uno que sea compatible con el sistema operativo de su computadora.
Una vez que haya verificado la presencia de soporte Bluetooth en su PC o haya instalado un adaptador adecuado, proceda de la siguiente manera.
Desenchufe un Joy-Con del Switch y manténgalo presionado durante al menos segundos 5 il piccolo botón redondo ubicado en el lateral de la diapositiva, entre los dos botones SL e SR. Tan pronto como vea que los LED parpadean consecutivamente, cambie a la PC, haga clic en el botón Inicio (el icono de la bandera ubicado en la esquina inferior izquierda de la pantalla) y acceda al ajustes Windows, presionando sobre el icono correspondiente (el del engranaje) presente en el menú que se le propone.
Desde la ventana que se abre, haga clic en el icono Dispositivos, luego en el botón + Agregar Bluetooth u otro dispositivo. Entonces elige la opción Bluetooth: y, en la siguiente pantalla, haga clic en el nombre del controlador Switch - debería ser Joy-Con L o Joy-Con R (L significa izquierda, mientras que R significa derecha, depende de cuál esté usando). Si se le pide que ingrese un PIN, tipo 0000.
¡Misión cumplida! ¡Ahora puedes jugar tu juego de PC favorito con el controlador Joy-Con! Puede configurar las teclas después de iniciar un juego en la PC, busque en el menú de configuración un elemento que lleve a cambiar comandos (o controles).
Si usas un Mac, puedes hacer todo desde el menú Preferencias del sistema> Bluetooth, como se explica en mi tutorial dedicado.
Cómo conectar Pro Controller Switch a la PC

Si eres un verdadero jugador principal en PC, el Switch Pro Controller podría ser un accesorio ideal para mejorar su rendimiento. Después de descubrir que puede conectar un Joy-Con a su PC, le complacerá aún más saber que también puede conectar el Pro Controller mediante un cable USB-C o mediante conectividad Bluetooth. La diferencia es que el Pro Controller tiene muchos más botones que un Joy-Con y esto puede resultar útil en muchos títulos.
Si tu quieres saber cómo conectar Pro Controller Switch a la PC y tiene un cable USB-C disponible, todo lo que tiene que hacer es conectar por un lado el Pro Controller y por el otro el PC. ¿Adivina qué? El juego está terminado. El Pro Controller está listo para usar (puede asignar las teclas a su gusto después de iniciar un juego de PC, en el menú de configuración).
Si, por otro lado, le resulta inconveniente jugar con el controlador con cable y su PC está equipada con soporte Bluetooth (como vimos en el capítulo anterior), entonces puede conectar el Pro Controller de forma inalámbrica. ¿Quieres intentar? ¡Coraje!
Agarra el Pro Controller y mantén presionado, al menos segundos 5La pequeña botón redondo ubicado en la parte superior (si no puede presionarlo con los dedos, puede usar la punta de un lápiz). Los LED de estado se encuentran en la parte inferior del controlador: tan pronto como los vea parpadear consecutivamente, puede liberar la presión del botón.
Ahora ve al menú Inicio> Configuración Windows y proceda con el emparejamiento entre la PC y el controlador como se vio antes para el Joy-Con (en este caso, sin embargo, claramente tendrá que seleccionar el controlador Pro de la lista de dispositivos encontrados). Nuevamente, recuerde mapear los botones de la almohadilla dentro de la configuración de sus juegos de PC, para aprovechar la almohadilla en su máximo potencial.
Cómo conectar Switch a PC