Información preliminar

Antes de llegar al corazón del tutorial, vamos a explicar cómo conectar un mouse inalámbrico sin USB, hay información preliminar que es mi deber proporcionarle para aclarar su mente tanto como sea posible y asegurarme de que todo salga de la manera correcta.
Como te dije al inicio del post, para aprovechar un mouse sin cable sin tener que recurrir al adaptador USB es necesario que este soporte la conectividad Bluetooth:. Si su mouse es un de radio frecuencia, es imprescindible el uso de un receptor especial para conectarse al ordenador o en todo caso al dispositivo de su interés.
Cuando se trata de Bluetooth, tenga en cuenta que la mayoría de los computadora La producción más reciente, especialmente las computadoras portátiles pero también las de escritorio, están equipadas con un módulo interno capaz de soportar la conectividad en cuestión.
Si su computadora no tiene un módulo Bluetooth incorporado, aún puede remediarlo fácilmente usando un adaptador para ser conectado externamente a uno de los puertos USB libres en la PC.
En cuanto a teléfono inteligente y tableta basado en Android, el módulo Bluetooth es integrado en todos los dispositivos, tanto los más recientes como los no, por lo que siempre es posible conectar un ratón Bluetooth sin dificultades especiales.
Sin embargo, en el caso de los dispositivos móviles de Apple, aunque también es compatible con la conectividad Bluetooth, esto solo es factible en iPhone y en iPad actualizado a iOS / iPadOS 13.4 o posterior.
Cómo conectar un mouse inalámbrico sin USB en la computadora
Habiendo hecho las aclaraciones necesarias, vayamos al meollo del asunto y averigüemos cuáles son las operaciones exactas que se deben realizar para conectar un mouse inalámbrico sin USB al computadora. Encontrará todo lo explicado en detalle a continuación, tanto en lo que respecta a Windows eso con respecto MacOS.
Windows
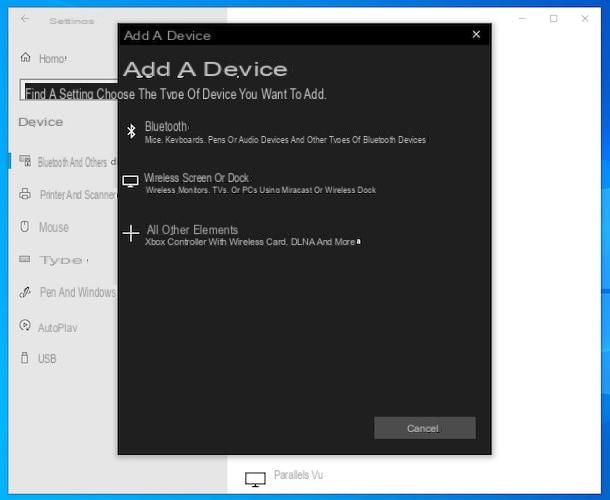
Si desea conectar un mouse inalámbrico al suyo PC usando Bluetooth, lo primero que debe hacer es encender la computadora (si está apagada) y habilitar el uso de la conectividad en cuestión en ella.
Para hacer esto, si está utilizando Windows 10, haga clic en el icono dibujos animados ubicado al lado delreloj del sistema (en la parte inferior derecha de la barra de tareas) y luego en el botón Bluetooth:, para que desde gris diventi de colores.
Después de encender con éxito Bluetooth en su computadora, encienda el mouse moviéndose hacia arriba ON La Apropiada interruttore (generalmente ubicado en la parte inferior del aparato). Si hay un botón de emparejamiento (puede comprobarlo consultando el manual del ratón), también presione este último durante unos segundos, hasta que el relativo Iluminación no comienza a parpadear.
A continuación, haga clic en Botón de inicio (el que tiene el bandera de windows) que se encuentra en la parte inferior izquierda de la barra de tareas, seleccione el icono de ajustes (el que tiene el rueda de engranaje) en el menú que se abre y, en la ventana que se le muestra en el escritorio, seleccione el elemento Dispositivos.
En este punto, haga clic en el elemento Bluetooth y otros dispositivos que está a la izquierda, presione el botón Agregar Bluetooth u otro dispositivo, seleccione la redacción Bluetooth: y espera el nombre del mouse aparece en la lista de dispositivos detectados. Finalmente, haga clic en el nombre del dispositivo y el botón conectar.
Como alternativa al procedimiento que le expliqué anteriormente o si está utilizando Windows 8.x / 8 o anterior sistema operativo, debería poder activar Bluetooth desde el teclado de su computadora presionando el tasto apropiado (el que tiene el "B" estilizada), posiblemente junto con la clave Fn, o moviendo elinterruttore a cargo de la cosa en la posición de encendido. Para más detalles, lo invito a consultar mi guía dedicada específicamente a cómo activar Bluetooth en su PC.
Luego haga clic en el Botón de inicio presente en barra de tareas y seleccione el enlace para Panel de control presente en él. En la ventana que verá aparecer en el escritorio, haga clic en el elemento Ver dispositivos e impresoras, luego presione el botón Añadir dispositivo presente en la parte superior, haga clic en nombre del mouse en la nueva ventana que se abre y en el botón adelante, para concluir el procedimiento.
Después de conectar con éxito el mouse inalámbrico sin USB a su computadora, finalmente puede comenzar a usarlo. Si lo considera necesario, también puede realizar cualquier ajuste relacionado con el uso del dispositivo. Sobre Windows 10 puede hacer esto haciendo clic en el Botón de inicioseleccionando el icono ajustes en la ventana que se abre, luego la entrada Dispositivos, entonces eso Ratón en el menú lateral y actuando sobre las opciones del lado derecho de la pantalla.
Como alternativa al procedimiento que le expliqué anteriormente o si está utilizando Windows 8.x / 8 o anterior del sistema operativo, puede administrar el funcionamiento del mouse haciendo clic en Botón de inicioseleccionando el enlace para el Panel de control en el menú que se abre, luego el elemento Hardware y sonido y / o Ratón (dependiendo del tipo de pantalla habilitada) y actuando sobre las opciones adjuntas a la ventana adicional que se abre.
También señalo que algunos ratones, especialmente los de juegos, están equipados con software dedicado a través del cual es posible personalizar aún más el funcionamiento del periférico. El software en cuestión generalmente se incluye en el paquete de venta del mouse, en forma de disco, o se puede descargar desde el sitio web del fabricante.
También tenga en cuenta que el procedimiento para emparejar el mouse con la computadora debe llevarse a cabo solo la primera vez que conecte el dispositivo. Luego, simplemente encienda el mouse y habilite Bluetooth en la PC para asegurarse de que los dos dispositivos se "reconozcan" automáticamente.
MacOS
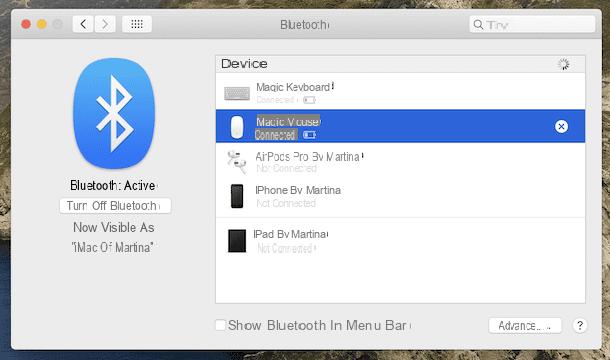
Si esta usando MacOS, para conectar un mouse inalámbrico sin USB, lo primero que debe hacer es encender la Mac (si aún no lo ha hecho con anticipación) y asegurarse de que la conectividad Bluetooth esté habilitada en la computadora.
Para hacer esto, haga clic en elicono de bluetooth (el que tiene el "B" estilizada) presente en la parte superior derecha de la barra de menú de la Mac y, en el menú que se abre, compruebe que aparece el elemento Bluetooth: activo. Si este no es el caso, puede habilitar Bluetooth seleccionando la opción Enciende bluetooth.
Si no puede ver elicono de bluetooth en la barra de menú, haga esto: haga clic en el icono Preferencias del Sistema (el que tiene el rueda de engranaje) localizado en Barra de muelle, seleccione el artículo Bluetooth: en la ventana que aparece en el escritorio y haga clic en el botón Enciende bluetooth presente a la izquierda. Para habilitar la visualización del icono de Bluetooth en la barra de menú, en su lugar, marque la casilla junto a la redacción Mostrar Bluetooth en la barra de menú que se encuentra en la parte inferior.
Después de completar estos pasos, encienda el mouse moviéndose hacia arriba ON el interruptor apropiado (generalmente ubicado en la parte inferior del dispositivo). Si hay un botón de emparejamiento (puedes averiguarlo consultando el manual del mouse), también presiona este último por unos instantes, hasta que el relativo Iluminación no comienza en parpadear.
Después de completar los pasos, vuelva a la sección Preferencias del sistema> Bluetooth macOS, procediendo de la misma manera que indiqué anteriormente, y espere a que el mouse aparezca en la lista Dispositivos ubicado a la derecha. Cuando lo vea, seleccione el nombre, haga clic en el botón conectar colocado en su correspondencia y luego en el botón partido.
Luego de establecer la conexión, finalmente puedes comenzar a usar tu mouse inalámbrico en la Mac. Si lo crees necesario, te informo que también puedes ajustar su funcionamiento de acuerdo a tus preferencias y necesidades, siempre abriendo el Preferencias del Sistemahaciendo clic en el elemento Ratón en la pantalla correspondiente y actuando sobre las distintas opciones disponibles.
Y si un disco de instalación estaba presente junto con el paquete de venta del mouse inalámbrico que conectó a la Mac, sepa que, lo más probable es que haya un software suministrado por el fabricante para gestionar el aparato de forma aún más completa. Este es especialmente el caso de los ratones para juegos. Alternativamente, puede descargar el programa para personalizar el funcionamiento del dispositivo desde el sitio web del fabricante.
Debe hacerse un discurso diferente con respecto a la Magic Mouse 2, que es el último mouse fabricado directamente por Apple para sus computadoras. En este caso, también puede conectar el dispositivo a la Mac a través del para establecer la conexión Lightning a cable USB suministrado con uno de los Puertos USB libre de la computadora, espere la notificación que indica que el procedimiento fue exitoso y desconecte el cable.
Finalmente, me gustaría señalar que los procedimientos descritos en este paso para emparejar el mouse con la computadora deben realizarse solo la primera vez. En todas las demás ocasiones en las que desee utilizar el dispositivo, simplemente enciéndalo, asegúrese de que Bluetooth en la Mac esté activo y espere unos momentos para que el emparejamiento se realice automáticamente.
Cómo conectar un mouse inalámbrico sin USB en teléfonos inteligentes y tabletas
Veamos ahora cómo conectar un mouse inalámbrico sin USB encendido teléfonos inteligentes y tabletas, más precisamente en Android o de iOS / iPadOS. Encuentre todo lo explicado en detalle a continuación.
Android

Si posee un teléfono inteligente o una tableta Android y desea conectar el mouse inalámbrico que posee a este último, lo primero que debe hacer es encender el dispositivo y asegurarse de que Bluetooth esté activo.
Para hacer esto, seleccione el icono de ajustes (el que tiene la forma de rueda de engranaje) presente en el Pantalla de inicio o en cajón de Android, toca la redacción Conexiones, así que en eso Bluetooth: y verifique que el interruptor apropiado se mueva a ON. Si no, cuídate.
Como alternativa a lo que indiqué anteriormente, puede verificar que Bluetooth esté activo en su dispositivo Android usando el Centro de notificaciones. Entonces, llame a este último deslizando el dedo de arriba a abajo en la pantalla y, en el menú que ve, asegúrese de que elicono de bluetooth (el que tiene el "B" estilizada) cualquiera Colorido. Si es gris (y por lo tanto el Bluetooth está desactivado), tóquelo para arreglarlo.
En este punto, está listo para continuar con el emparejamiento del mouse con el dispositivo. Entonces, encienda el periférico moviéndose a ON su interruptor (generalmente ubicado en la parte inferior del dispositivo). Si hay un botón de emparejamiento (puedes comprobarlo consultando el manual del ratón), también tendrás que pulsar este último durante unos segundos, hasta que el relativo Iluminación no destellos.
Luego, ve a la sección Configuración> Conexiones> Bluetooth de Android y seleccione el nombre del mouse de la lista de dispositivos disponibles en la lista. Una vez hecho esto, finalmente puede comenzar a usar el dispositivo en su teléfono inteligente o tableta.
Tras conectar el ratón a tu dispositivo Android, podrás utilizarlo para seleccionar todos los elementos visibles en pantalla, sustituyendo los controles táctiles o en todo caso complementarios a ellos. También sepa que la próxima vez que desee usar el mouse con Android no tendrá que repetir el procedimiento de emparejamiento, simplemente encienda el dispositivo y habilite Bluetooth en el dispositivo.
Tenga en cuenta que algunos de los elementos de configuración de Android que le he descrito en este paso pueden diferir ligeramente de lo que ve en la pantalla. Esto depende de la marca y el modelo de su dispositivo, así como de la versión de Android que esté utilizando.
iOS / iPadOS

Si está utilizando un iPad actualizar al menos a iPadOS 13.4 o una iPhone actualizado a iOS 13.4 o posterior, puede conectar un mouse a su dispositivo Apple y usarlo para reemplazar o complementar los controles táctiles (con algunas limitaciones en el iPhone en comparación con el iPad). Para hacer esto, primero encienda el iPad o iPhone y asegúrese de que Bluetooth esté activo en el dispositivo.
Para comprobar esto, seleccione el icono de ajustes (el que tiene la forma de rueda de engranaje) presentar en Pantalla de inicio, toca la redacción Bluetooth: que encontrará en el siguiente menú y asegúrese de que el interruptor junto a la redacción Bluetooth: se establece en ON. Si no, cuídate.
Además de lo que indiqué anteriormente, puede asegurarse de que Bluetooth esté activo a través del Centro de control. Por lo tanto, deslice el dedo hacia abajo desde la esquina superior derecha de la pantalla (o desde la parte inferior de la pantalla hacia la parte superior, en iPhones con un botón de inicio) y verifique que elicono de bluetooth (el que tiene el "B" estilizada) está coloreado con blu. Deberia ser gris, presione sobre él.
Una vez que haya completado los pasos, encienda el mouse y abra ON su interruptor (generalmente ubicado en la parte inferior del dispositivo). Si un botón de emparejamiento (puede verificar esto consultando el manual del mouse), también deberá presionar este último durante unos segundos, hasta que el relativo Iluminación no comienza a parpadear.
Luego, vuelve a la sección Configuración> Bluetooth iPadOS y seleccione el nombre del mouse de Otros dispositivos visible en la pantalla. Luego, espere unos momentos para que se inicie y complete la conexión (en el iPhone, para usarlo, deberá activar la palanca relacionada con la función Toque de asistencia en el apartado Configuración> Accesibilidad> Toque> AssistiveTouch). Si está utilizando el Magic Mouse de Apple y se le pide que ingrese un código, tipo 0000. Luego, finalmente puede comenzar a usar el mouse.
Si se pregunta lo mismo, sepa que el procedimiento de emparejamiento solo debe realizarse la primera vez que desee conectar el mouse al iPad o iPhone. En el futuro, puede usarlo directamente, simplemente encendiendo el dispositivo y habilitando Bluetooth en la tableta.
Cómo conectar un mouse inalámbrico sin USB
























