Cómo conectar una cámara web a una PC de escritorio
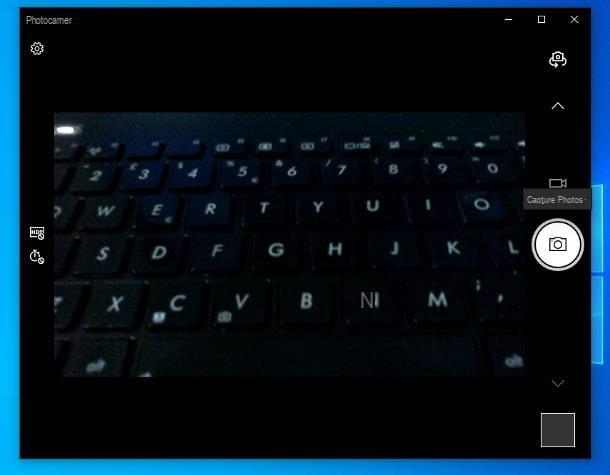
Al contrario de lo que podrías pensar, conectar una cámara web a la PC de escritorio está lejos de ser una operación complicada. Para empezar, saque la cámara web de su embalaje, tome el Conector USB colocado sobre él e insértelo en uno de los Puertos USB libre de la computadora.
Ahora, dependiendo del modelo de cámara web que tenga y la versión del sistema operativo que esté utilizando, pueden suceder dos cosas: en el mejor de los casos, la cámara web será reconocido automáticamente desde el sistema operativo, sin necesidad de instalar nada, pudiendo ser utilizado inmediatamente dentro de los distintos programas que lo soliciten. En tales casos, debería ver un mensaje de notificación que indica la instalación exitosa del dispositivo conectado.
Si el reconocimiento automático no tiene éxito, debe continuar con elinstalación manual del controlador de dispositivo, es decir, el "programa" que permite que los dos dispositivos se comuniquen.
Para poder hacer esto, tome el CD recibido con la cámara web, insértelo en el reproductor de su computadora y espere a que el archivo de instalación del controlador se ejecute automáticamente. Si esto no sucede, inicie elExplorador de archivos / Explorador de Windows Windows, haciendo clic en el icono que representa un carpeta amarilla ubicado en la bandeja del sistema, haga clic en el icono Esta PC / Computadora residente en la barra lateral izquierda, haga doble clic en el icono CD-ROM y ejecute manualmente el archivo de instalación del controlador, que puede tener un nombre similar a install.exe, setup.exe o install.exe.
Después de este paso también, complete la instalación de los controladores siguiendo las instrucciones que se le proporcionan: en general, todo se reduce a hacer clic en el botón varias veces Siguiente siguiente y luego Instalar / Instalar y espere a que los archivos necesarios se copien en el disco. Al final de la instalación, si se solicita, reinicie el equipo, vuelva a conectar la cámara web e inicie uno de los programas que la utilizan (por ejemplo, Windows 10 Camera): con un poco de suerte, el dispositivo debería ser reconocido correctamente y ser inmediatamente utilizable.
Cómo conectar una cámara web a su PC sin un CD

Si no tiene el CD que contiene los controladores de la cámara web o, nuevamente, tiene una computadora sin un reproductor de CD, puede solucionar fácilmente el problema descargando los archivos necesarios desde el sitio web del fabricante, precisamente de la sección Descargar o Soporte soporte o, de nuevo, buscando en Google frases como descargar el controlador [marca y modelo de la cámara web].
Antes de continuar con la descarga e instalación de cualquier cosa, le recomiendo que compruebe laconfiabilidad del sitio desde el que está a punto de descargar el material, para evitar encontrarse con archivos que no son adecuados para la cámara web que tiene en su poder o, lo que es peor, malware. Personalmente, te recomiendo que siempre prefieras el material disponible en los sitios web de los fabricantes de dispositivos.
Cómo conectar una cámara web a la computadora portátil
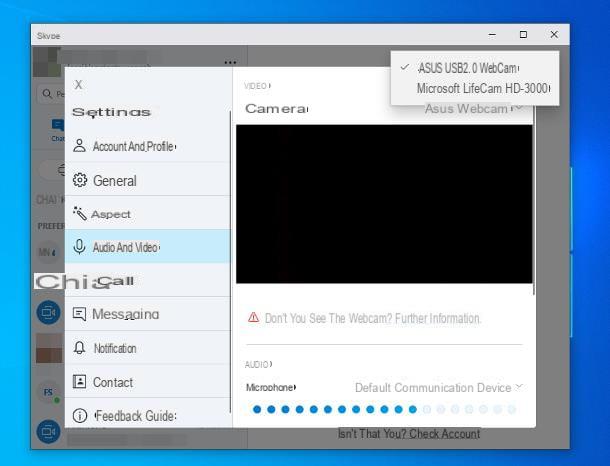
Los pasos a seguir para conectar una cámara web a la computadora portátil no se diferencian en absoluto de los que ya se ven en las computadoras de escritorio: incluso en este caso, todo lo que tiene que hacer es ingresar al Conector USB de la webcam en el puerto de conexión específico ubicado en el portátil y, posteriormente, proceda con la instalación de los controladores utilizando el disco suministrado o el archivo de instalación específico descargado de Internet.
Si la cantidad de puertos USB en su computadora portátil no es suficiente para cubrir la inserción de una cámara web adicional, le recomiendo que considere comprar una Hub USB, capaz de "obtener" varios puertos de un solo conector.
La mayoría de los portátiles, sin embargo, ya integran una "cámara de vídeo digital" directamente en la parte superior de la pantalla que es casi seguro que el sistema operativo y los programas instalados utilizarán de forma predeterminada, aunque haya configurado otra. Para modificar este comportamiento y hacer que la elección recaiga en la cámara web "externa", en la mayoría de los casos hay que actuar dentro del programa o aplicación que la utiliza.
En Skype, por ejemplo, puede seleccionar una cámara web en lugar de la otra de la siguiente manera: después de iniciar el software e iniciar sesión, haga clic en el botón (...) ubicado en la parte superior (junto a su nombre), seleccione el elemento ajustes desde el menú que se muestra en la pantalla y vaya a la sección Audio y video, ubicado en la barra lateral izquierda. Finalmente, use el menú desplegable junto a la redacción Cámara de video para seleccionar el dispositivo que se utilizará durante las conferencias.
En la solicitud Cámara de Windows 10en su lugar, puede obtener el mismo resultado haciendo clic en el botón Cambia la cámara, ubicado en la parte superior derecha.
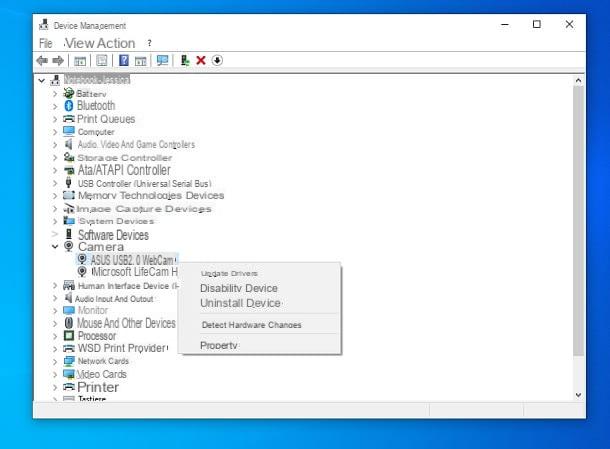
Cuando el programa de su interés no ofrece la posibilidad de elegir o, nuevamente, si la cámara web integrada en el equipo está rota y desea deshabilitarla permanentemente, "obligando" al sistema operativo y a los programas a usar el externo, debes actuar desde la sección Gestión de dispositivos de Windows.
Para acceder a él, si emplea Windows 10, haga clic derecho en el Botón de inicio (el botón en forma de banderín ubicado en la esquina inferior izquierda de la pantalla) y seleccione el elemento Gestión de dispositivos del menú que se le propone. Si, por otro lado, está utilizando una versión anterior de Windows, abra el menú o la pantalla de inicio, escribe las palabras "gestión de dispositivos" en el campo de búsqueda y haga clic en el primer resultado propuesto.
Una vez en la pantalla del Administrador de dispositivos, expanda el elemento cámaras, haga clic derecho en el nombre de la cámara web para deshabilitar (p. ej. Cámara web ASUS USB2.0), haga clic en el elemento Desactivar dispositivo colocado en el menú contextual que se muestra y luego presione el botón Sí, para confirmar la voluntad de proceder: a partir de este momento, la webcam integrada dejará de ser visible para los programas o para el sistema operativo y, automáticamente, se dará prioridad a la externa.
En caso de dudas, puede activar la cámara integrada nuevamente, repitiendo los pasos vistos anteriormente y seleccionando, esta vez, el elemento Habilitar dispositivo.
Cómo conectar una cámara web a la Mac
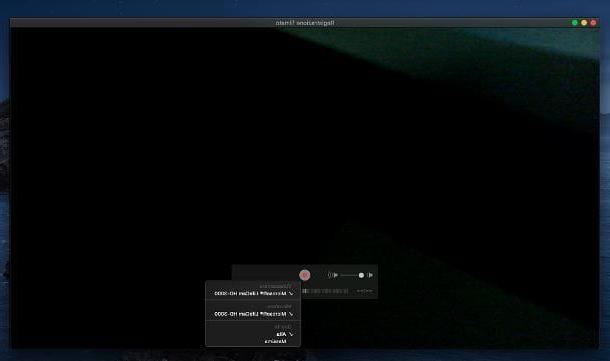
Si no tiene una PC con un sistema operativo Windows pero una Mac, generalmente, el problema del controlador no surge, ya que todo lo que necesita ya está presente en macOS: todo lo que tiene que hacer es insertar el Cable USB de la cámara web en el puerto del mismo nombre ubicado en la computadora y espere a que la computadora reconozca automáticamente el dispositivo y lo ponga a disposición dentro de las diversas aplicaciones.
Si tienes una Mac equipada con sol Puertos USB-C y la cámara web que tienes en tu poder está equipada con un conector USB estándar, tendrás que conectar los dispositivos usando uno especial Adaptador o concentrador de USB-C a USB-A.
Generalmente no se requiere ninguna configuración adicional, pero en el caso de que, por alguna razón, el reconocimiento automático falle, le sugiero que vaya al sitio web del fabricante del dispositivo, precisamente en la zona dedicada a apoyar o a descargary busque el paquete que contiene el Controlador de Mac dedicado al modelo de webcam que tienes en tu poder.
Después de descargar el archivo de instalación, ejecútelo y siga las instrucciones en pantalla para continuar con la instalación de los componentes necesarios; por lo general, todo se reduce a presionar el botón Continuar y la inserción, cuando se solicite, de la la contraseña de la Mac.
¿Cómo se dice? Su Mac ya está equipada con una cámara FaceTime HD, FaceTime o iSight y, en lugar de esta última, ¿le gustaría usar la cámara recién instalada? No temas, esto es completamente factible: como te expliqué en mi tutorial dedicado a la grabación de películas con la cámara web de Mac, la mayoría de los programas desarrollados para macOS te permiten seleccionar el dispositivo de captura de video a usar, generalmente a través de un menú desplegable o un elemento específico en la configuración de la aplicación.
Cómo conectar una cámara web a la PC
























