Utilice un adaptador USB-A / USB-C, un dispositivo Lightning o un concentrador portátil

Los iPad no tienen los puertos USB clásicos que puedes encontrar, por ejemplo, en tu computadora, pero solo tienen una entrada Lightning o, en cuanto a los modelos de iPad Pro lanzados en 2018, entrada USB-CSi ha comprado un iPad compatible con esta última tecnología, sepa que no puede conectarlo de forma "directa" a las memorias USB habituales que se utilizan habitualmente para PC, lectores de sobremesa u otros dispositivos compatibles, si no utiliza un adaptador. USB-C / USB-A especialmente diseñados para tal fin (puedes comprarlos por unos euros, incluso en Amazon).
Alternativamente, hay llaves que, en lugar del clásico conector USB A, tienen un conector USB C y por tanto se pueden conectar directamente a puertos de este tipo.
¿Tiene un iPad con solo entrada Lightning? También en este caso, puede conectar una unidad de almacenamiento de forma "directa" utilizando una llave especial equipado con conector Lightning (por lo tanto, creado específicamente para dispositivos Apple), o un archivo hub portátil, es decir, un Dispositivo de almacenamiento Wi-Fi específico para el propósito. A continuación, señalo algunos de los mejores dispositivos de este tipo, disponibles para su compra en Amazon.
Una vez que tenga el dispositivo que mejor se adapte a sus necesidades, simplemente necesita instalar su aplicación dedicada en su iPad (que normalmente puede encontrar en la App Store) y siga las instrucciones proporcionadas para transferir archivos de un lugar a otro.
Desafortunadamente, no puedo darte instrucciones detalladas sobre cada caso posible, ya que Apple no tiene un procedimiento "estándar" para mover archivos a dichos dispositivos: en principio, lo que debes hacer es iniciar el administrador de archivos delaplicación específica con respecto a la unidad de almacenamiento que tiene, elija si desea transferir archivos del iPad a la llave o viceversa, y siga el procedimiento que se muestra en la pantalla para completar la operación.
Conecte la memoria USB al iPad a través de la computadora
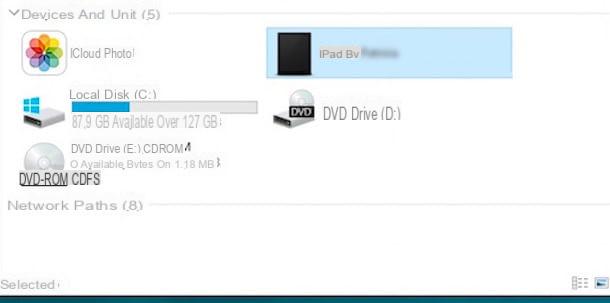
No va a gastar dinero en un adaptador o dispositivo de almacenamiento dedicado, pero aún desea enchufar Memoria USB para iPad mover archivos de un lugar a otro? Entonces esta es la sección más adecuada para tu caso. De hecho, a continuación te voy a mostrar cómo realizar esta operación de forma "indirecta", utilizando un ordenador, el cable adecuado Rayo / USB-C suministrado con el iPad y el software iTunes.
Si tienes una PC Windows y aún no ha instalado iTunes en su computadora, debe realizar esta operación para asegurarse de que la tableta sea reconocida correctamente por el sistema operativo: para empezar, conectado al sitio web de Apple, haga clic en el botón Descargar para iniciar inmediatamente la copia del programa de instalación en su computadora y, una vez finalizada esta operación, ejecute el archivo que acaba de descargar (ej. iTunes64setup.exe).
Una vez que haya llegado a la pantalla de configuración inicial, haga clic en el botón adelante, quite la marca de verificación de la casilla Usa iTunes como reproductor predeterminado para archivos de audio si no desea utilizar el programa como su reproductor predeterminado, haga clic en los botones más tarde Instalar, Sí dos veces y final y, finalmente, presiona el botón acepto si tiene la intención de compartir los datos de su biblioteca con Apple, o en No gracias de lo contrario. Para obtener más instrucciones sobre cómo instalar iTunes en Windows, lo invito a consultar mi guía específica sobre el tema.
Una vez completada la configuración, inicie el programa recuperándolo desde el menú Inicio o desde el escritorio de Windows, conecte eliPad a la computadora a través del cable USB-A / Rayo (o USB-A / USB-C) suministrado y espere a que aparezca el botón Autorizar en la pantalla de la tableta: después de tocar la tableta, escriba el codigo de seguridad en el iPad en la ventana de iTunes y, si no tiene la intención de completar la primera sincronización, cierre el programa.
En este punto, conecte el Memoria USB, comienzo Explorador de archivos, seleccione el icono Computadora / Esta PC y, desde la barra izquierda de la ventana que se abre en la pantalla, haga doble clic en el icono deliPad, luego muévase a la carpeta que contiene los archivos de su interés y copiarlos en la llave USB, cuyo icono se encuentra en la misma barra. Si tiene dificultades para completar el procedimiento descrito anteriormente, puede consultar la sección correspondiente de mi guía sobre cómo transferir archivos desde la tableta a la memoria USB para obtener más ayuda.
Con este método no es posible realizar el paso inverso, ya que esta técnica no permite la escritura de archivos en la memoria interna del iPad: si necesitas realizar esta operación para música, imágenes o videos, te aconsejo para confiar en él directamente. al programa iTunes, como le expliqué en mi guía sobre cómo transferir archivos desde la PC al iPad.
En cuanto a macOS, puedes seguir el mismo procedimiento (sin tener que instalar iTunes, que ya es "estándar" en el sistema), pero en realidad te recomiendo que te refieras al sistema de transferencia AirDrop, del que hablaré en unas pocas párrafos.
Sistemas de transferencia inalámbrica
¿Cómo se dice? ¿La solución anterior no le satisfizo, ya que no tiene el cable Lightning o el cable USB-A / USB-C para conectar el iPad a la computadora? No tires la toalla todavía: gracias a algunos programas diseñados para la transferencia inalámbrica, puedes mover los archivos de tu interés del iPad a la memoria USB (y viceversa) de una manera muy sencilla. A continuación te voy a mostrar cómo aprovechar dos de las soluciones más conocidas de este tipo: Lanzamiento desde el aire (disponible solo en Mac) e Enviar cualquier lugar.
Lanzamiento desde el aire
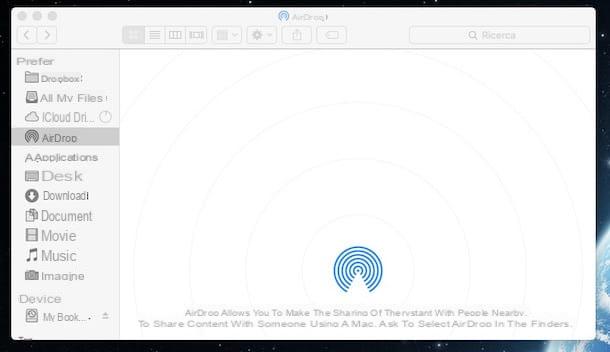
Si tienes un Mac, el método más simple para conectar una memoria USB a un iPad usando una computadora como es Lanzamiento desde el aire, una función de transferencia de archivos integrada en ambos MacOS en que iOS.
Para usarlo, haga clic en el menú. Vai colocado en el barra de menú en tu Mac, selecciona el elemento Lanzamiento desde el aire del menú propuesto y, si es necesario, active Bluetooth y / o Wi-Fi mediante el botón correspondiente que aparece en la pantalla. Finalmente, haga clic en la configuración Permíteme encontrarme un para permitir el intercambio de archivos incluso con aquellos que no están presentes en elAplicación de contactos.
Una vez hecho esto, muévase al iPad y llame al Centro de control, luego presiona el ícono Lanzamiento desde el aire para activar la función y, en la pantalla que aparece, seleccionar el elemento Solo contactos, si la tableta y la computadora comparten lo mismo ID de Apple; de lo contrario, seleccione el elemento Tutti para hacer que los dos dispositivos se vean.
En este punto, el juego está prácticamente terminado: abra el archivo que desea transferir en el iPad, toque el botón cuota (el cuadrado con la flecha hacia arriba) y seleccione el elemento relacionado con Mac de su interés del menú propuesto. Una vez hecho esto, pase a este último y confirme su voluntad de aceptar el archivo presionando el botón correspondiente que se muestra en la pantalla. Cuando se completa la transferencia, el archivo se guarda en la carpeta Descargar.
Finalmente, simplemente tienes que conecte la memoria USB a la Mac y usa el Finder para mover el archivo de la carpeta Descargar a la clave en cuestión. Si necesita más aclaraciones con respecto a este procedimiento, lo invito a echar un vistazo a mi guía sobre cómo funciona AirDrop.
SendAnywhere
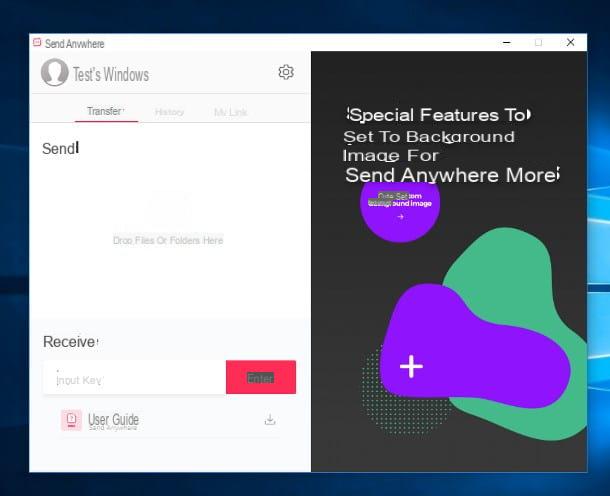
Si AirDrop no cumplió con sus expectativas, puede confiar en un software de terceros que puede ayudarlo a transferir archivos entre el iPad y la memoria USB, a través de la computadora. El programa que te recomiendo que pruebes se llama SendAnywhere y es una aplicación que, una vez instalada tanto en tu computadora como en tu tableta, te permite enviar archivos de un dispositivo a otro a través de un simple código de confirmación.
SendAnywhere es compatible con las principales plataformas móviles y de escritorio (Windows, macOS, Linux, Android e iOS) y también es accesible a través de la Web, donde, sin embargo, le permite cargar archivos de hasta 1 GB, en lugar de 20 GB como ocurre con aplicaciones.
Sin embargo, antes de seguir adelante y explicarte en detalle cómo usarlo, me gustaría decirte que su versión gratuita te permite cargar hasta un máximo de 10 GB de datos en 48 horas. Para evitar este límite y desbloquear por completo las funciones del servicio, debe suscribirse a una suscripción Plus, con precios a partir de $ 5,99 / mes.
Habiendo hecho esta premisa necesaria, es hora de actuar: para descargar SendAnywhere en su computadora, conéctese al sitio web del programa y haga clic en el botón Descargar colocado bajo el título Ventanas. Completó la descarga del archivo de instalación (p. Ej. SendAnywhereSetup.exe), ejecútelo y haga clic en los botones Sí, Instalar e final para completar la configuración. En cuanto a Mac, puede descargar la aplicación directamente desde Mac App Store y completar la configuración como de costumbre.
En este punto, para mover los archivos de memoria USB a iPad, conéctelo a su computadora, inicie SendAnywhere, haga clic en el botón Enviar (ubicado en la parte superior izquierda) y, a través de Explorador / Buscador de archivos, abra la llave USB y arrastre el archivo (o archivos) que desea transferir a la ventana del programa. Una vez hecho esto, presione el botón Enviar y escribe el código que aparece en la pantalla.
Para finalizar todo, instale SendAnywhere en el iPad a través de la App Store, inicie la aplicación, otorgue los permisos necesarios para la operación tocando el botón varias veces permitir, toca el botón usted recibe e ingrese el código que anotó hace un momento: los archivos previamente seleccionados se transferirán inmediatamente al iPad.
Nota: Si está utilizando Windows, es posible que se le pregunte si desea permitir Send Anywhere en el firewall del sistema. Responda afirmativamente al cuadro de diálogo que se le ofrece.
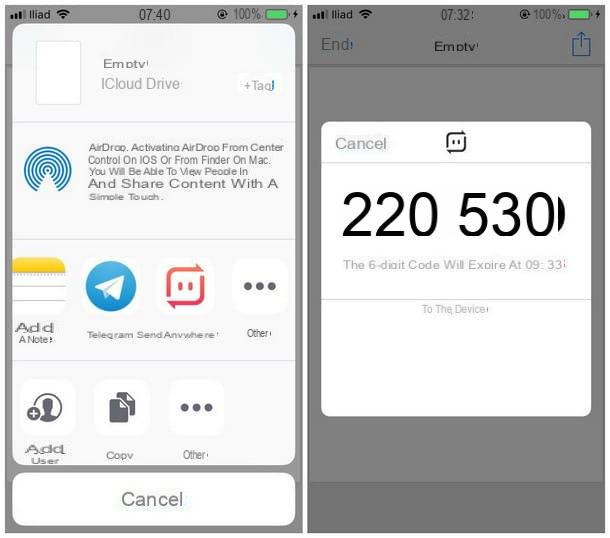
Haga el paso inverso, es decir, mueva archivos de iPad a memoria USB, es aún más simple: abra el archivo que desea mover en la tableta, presione el botón compartir (el cuadrado con la flecha hacia arriba), elige la opción SendAnywhere entre los disponibles y, sin cerrar la ventana, anote el código que se muestra en la pantalla.
Nota: si SendAnywhere no aparece entre las opciones para compartir, toque el botón Más ubicado junto a las aplicaciones disponibles para compartir, muévase a ON la palanca correspondiente a SendAnywhere y toque el botón final
Para iniciar la transferencia, vaya a su computadora y, luego de iniciar SendAnywhere, ingrese el código anotado anteriormente en el campo de texto debajo del encabezado Reciba y presiona los botones Entrar e Descargar.
En este punto, espere a que se complete la transferencia (puede ver el progreso en la pantalla del iPad) y listo: el archivo se guarda automáticamente en la carpeta Descargar De computadora. Solo tienes que conectar el Memoria USB a este último y mueva el archivo a él usando Explorador / Buscador de archivos. Fácil, ¿verdad?
Cómo conectar una memoria USB al iPad
























