 © Microsoft
© Microsoft
Puede cansarse de aparecer con las primeras letras de su nombre colocadas debajo de un color sólido cuando el video está apagado, por ejemplo. De hecho, esta es la característica elegida por defecto en Teams.
Aquí hay una breve guía para verse bien con su perfil personal y el de sus equipos.
Cambia tu nombre y foto
1. Vaya a la interfaz de Microsoft Teams. Haga clic en el icono en la parte superior derecha.
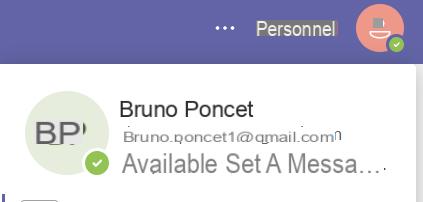
2. Haga clic en su foto de perfil. Se abre una ventana. Puedes subir una foto. Como se señaló, y afortunadamente, la actualización se llevará a cabo para todas sus aplicaciones de Microsoft 365.
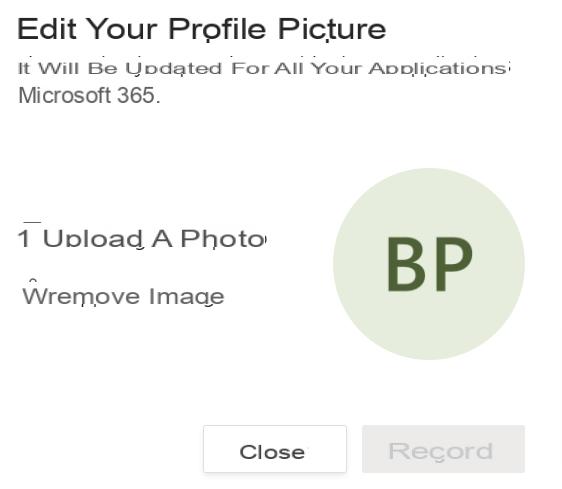
3. Para cambiar su nombre, haga clic en él. Aparece una ventana, esta vez haga clic en "modificar el nombre". Tenga en cuenta que en esta sección también puede optar por mostrar o no su número de teléfono y su dirección de correo electrónico a sus contactos.
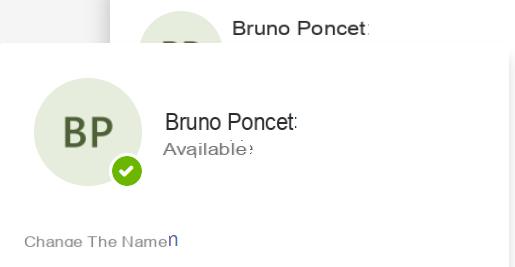
Ahí lo tienes, ¡tienes el look correcto ahora!
Cambiar el nombre y la imagen de un equipo
También es posible que deba cambiar el nombre y la foto de sus equipos. Estos reúnen personas, contenido y herramientas en torno a un proyecto o tarea común en Microsoft Teams.
Para realizar esta tarea, debes ser el dueño del equipo, es decir, tener la capacidad de administrar algunos de sus parámetros.
4. Para cambiar el nombre del equipo, vaya a un equipo, si ha sido creado, a la izquierda de la interfaz. Haga clic en los tres pequeños puntos a la derecha del nombre del equipo, luego en "modificar el equipo".
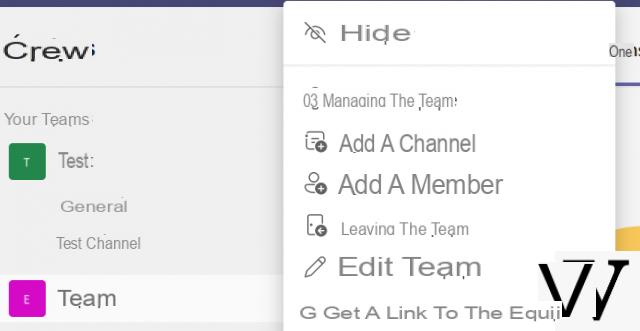
5. Cambie el nombre del equipo. Tenga en cuenta que también puede elegir formar parte de este equipo aquí:
• privado, en cuyo caso solo será visible por invitación de los propietarios del equipo.
• público, es decir, accesible a los distintos miembros de la organización.
• accesible para toda la organización: en este caso, todos los miembros de su organización se agregarán automáticamente.
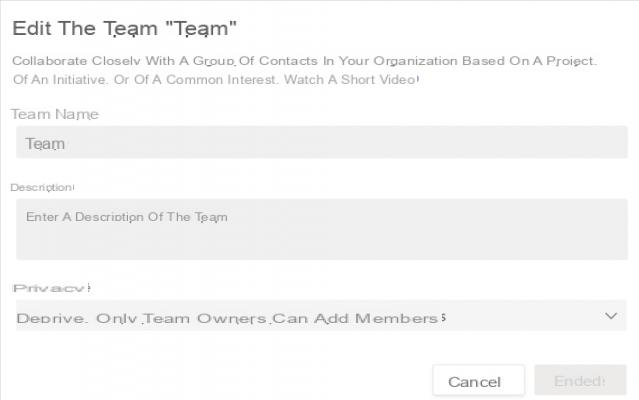
6. Para cambiar la foto de su grupo, haga clic en los tres pequeños puntos junto al nombre de su equipo. Haga clic en "administrar el equipo". En la sección de "configuración", puede cambiar la imagen de su equipo.
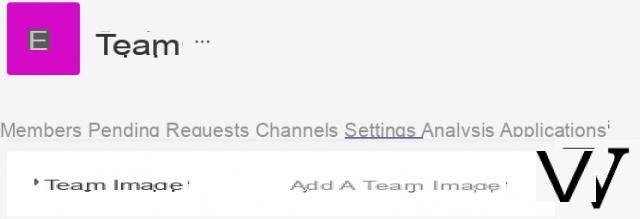
¡Y aquí hay un equipo que gana!
Encuentre otros tutoriales en Microsoft Teams:
- ¿Cómo instalo e inicio Microsoft Teams?
- ¿Cómo administrar notificaciones y configuraciones en Microsoft Teams?
- ¿Cómo gestionar equipos y canales?
- ¿Cómo configurar videoconferencias en Microsoft Teams?
- ¿Cómo empiezo con las conversaciones en Microsoft Teams?
- ¿Cómo integrar elementos de Microsoft 365 en Microsoft Teams?

























