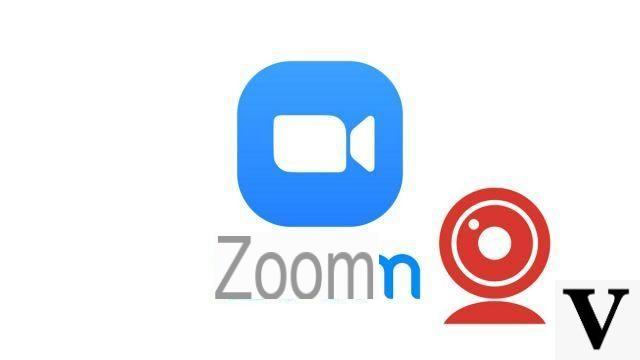
Al igual que sus pares Skype o Google Meet, la aplicación de videoconferencia Zoom puede estar sujeta a una serie de peligros técnicos. A veces, la cámara web no aparece en la configuración o está seleccionada pero no muestra el video.
En estos casos, no se asuste: es muy posible probar su (s) cámara (s) y ajustar su configuración antes de una reunión en Zoom. Es posible que cambiar estas preferencias no tenga el efecto de un video 4K en una pantalla OLED, pero aún así debería mejorar la calidad de sus videoconferencias. Veamos cómo configurar correctamente Zoom para que todo funcione sin problemas durante sus videollamadas, en Windows, Ubuntu y macOS.
Configura tu cámara en Zoom
- Abra su aplicación de escritorio Zoom y conéctese al servicio, luego haga clic en el " Parámetros »En la parte superior derecha de la ventana. Active la cámara en su máquina.
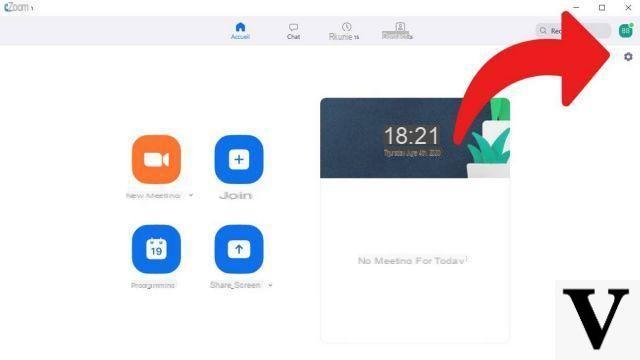
- Se abre el panel de configuración. Clickea en el " Vídeo ".
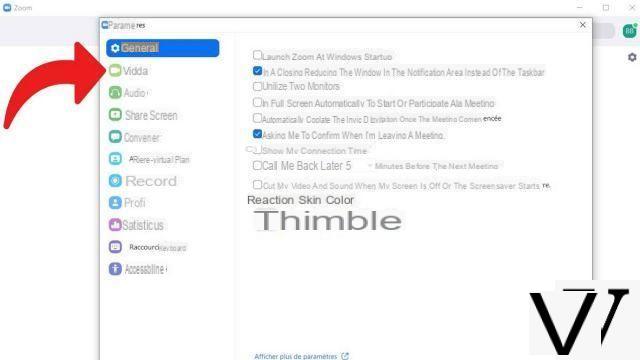
- Luego tiene una vista previa de video de la representación de su cámara predeterminada. A continuación, un panel de configuración permite modificar determinados parámetros: elección de la cámara utilizada, vídeo de alta definición, modo espejo, etc. Seleccione la configuración de acuerdo a su gusto.
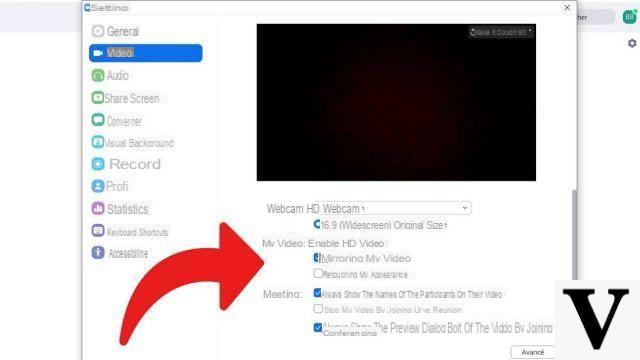
- El botón " Avanzado ”, Ubicado en la parte inferior derecha de la misma página, le permite acceder a opciones más complejas para su (s) webcam (s), como el método de reproducción de video o la cancelación de ruido.
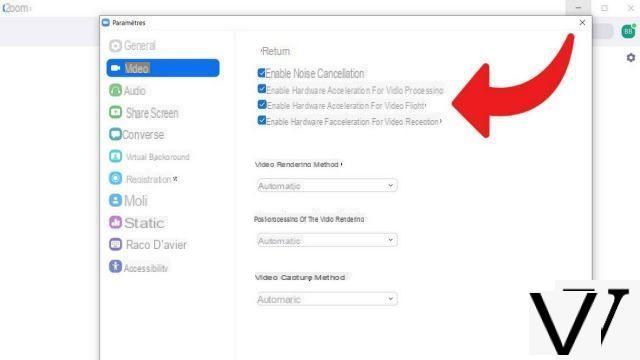
Entremos un poco más en detalle sobre las posibilidades que ofrece la cámara web, las grabaciones de vídeo y el uso de periféricos en Zoom. La interfaz de Zoom en aplicaciones móviles y de escritorio es fácil de aprender, pero menos en los navegadores web. Aprovechémoslo.
La calidad de su conexión de video en el escritorio obviamente dependerá del ancho de banda de su red Wi-Fi. Esto puede variar durante una reunión, esto es normal. Pero si es una lástima, no dude en conectarse mediante un cable Ethernet, compatible en la mayoría de ordenadores. Para obtener vídeo HD y audio HD en Zoom, a priori no es necesario tener un terminal con gran potencia o un procesador de última generación. Por otro lado, es mejor evitar el uso de un cable HDMI, en particular para usar el audio, el video o los parlantes de su televisor, porque esto puede bajar la calidad de 1080p a 240p como por arte de magia. No dude en reiniciar una videoconferencia si la calidad de la transmisión de video es demasiado mala.
Recuerde, como escribimos en un tutorial anterior, que es posible modificar su configuración de audio en Zoom de una manera similar. La configuración de audio y video funciona igual y la sensibilidad del micrófono o altavoz se puede cambiar según sus preferencias de manera similar.
Si sus dispositivos no funcionan en Zoom, probablemente provenga de su máquina. Vaya al Administrador de dispositivos y asegúrese de que la última versión de los controladores esté en su lugar y que las actualizaciones estén presentes en su disco duro.
También es posible activar filtros de belleza o poner “fondos” en tu video para más diversión, como veremos en un futuro tutorial.
Encuentre otros tutoriales que le ayudarán a configurar Zoom correctamente:
- ¿Cómo descargar e instalar Zoom?
- ¿Cómo activo un tono de llamada cuando alguien se une a una reunión en Zoom?
- ¿Cómo cambiar la sensibilidad de su micrófono en Zoom?
- ¿Cómo cambio el tamaño de fuente en Zoom?
- ¿Cómo crear un canal en Zoom?

























