Es posible, en iOS, crear un acceso directo a un sitio web haciéndolo accesible con un clic, a través de un icono, en su pantalla de inicio. Así es como se hace.

Algunos sitios web no tienen una aplicación dedicada en iPhone y iPad, pero ofrecen el llamado diseño receptivo que se adapta a diferentes formatos de pantalla. A continuación, es posible crear un icono que servirá como acceso directo para acceder a este sitio web de forma más rápida y sencilla.
Uso obligatorio de Safari
En primer lugar, debe saber que para crear y luego usar este atajo, el uso de Safari Se requiere (Imagen 1). Empiece por abrir el navegador Safari (Imagen 2) luego vaya al sitio para el que desea crear su acceso directo; aquí, Itopdroid le servirá como ejemplo.

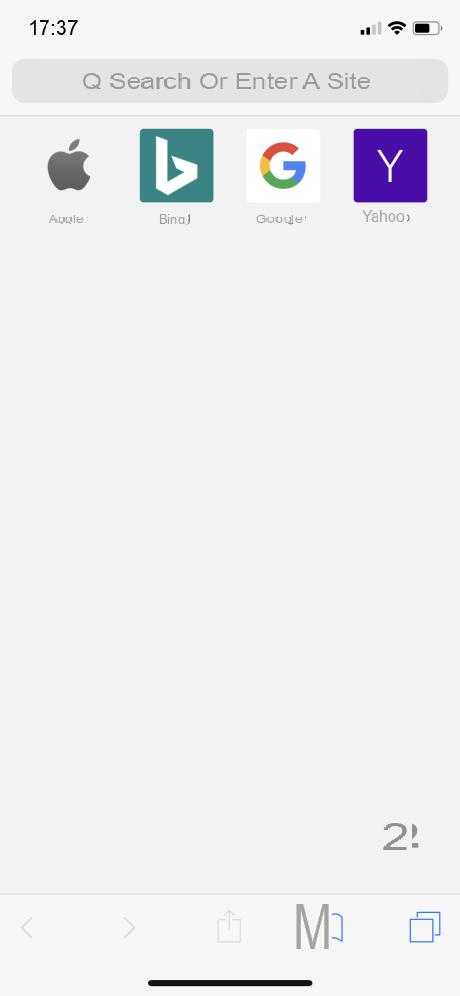
Luego toca el ícono Compartidos (Imagen 3), esto abrirá un menú. Busque el icono "+" acompañado de la frase en la pantalla de inicio y haga clic en él (Imagen 4). Se abre una página con la dirección web del sitio web, puede ingresar la descripción del sitio web, un título, o dejar el que ya está en su lugar, una vez hecho esto, presione añadir (Imagen 5).
Su iPhone (o iPad) lo regresa directamente a la pantalla de inicio de su dispositivo, el acceso directo de su sitio favorito ahora está disponible en forma de icono (Imagen 6).
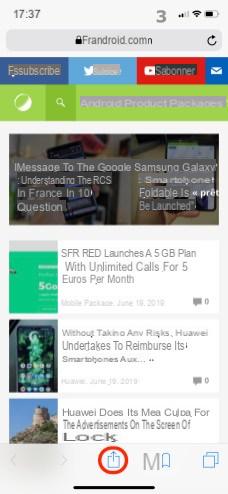
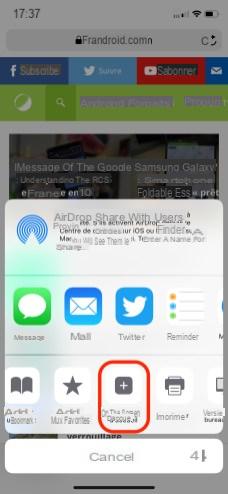
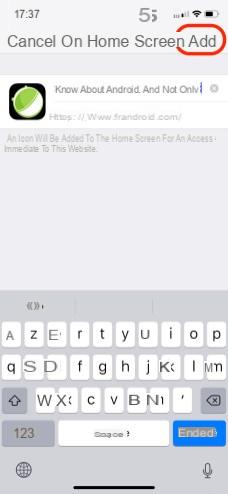

Elimina tu atajo
Después de crear su acceso directo, desea eliminarlo, nada podría ser más simple. En tu Pantalla de inicio, mantenga presionado el ícono, sus íconos comienzan a “vibrar” y aparece una cruz en la parte superior izquierda. Ahora haz clic en esto croix (Imagen 7). Luego se muestra una alerta en su pantalla, presione Suprimir (Imagen 8). Su acceso directo ha desaparecido de la pantalla de inicio de su iPhone / iPad

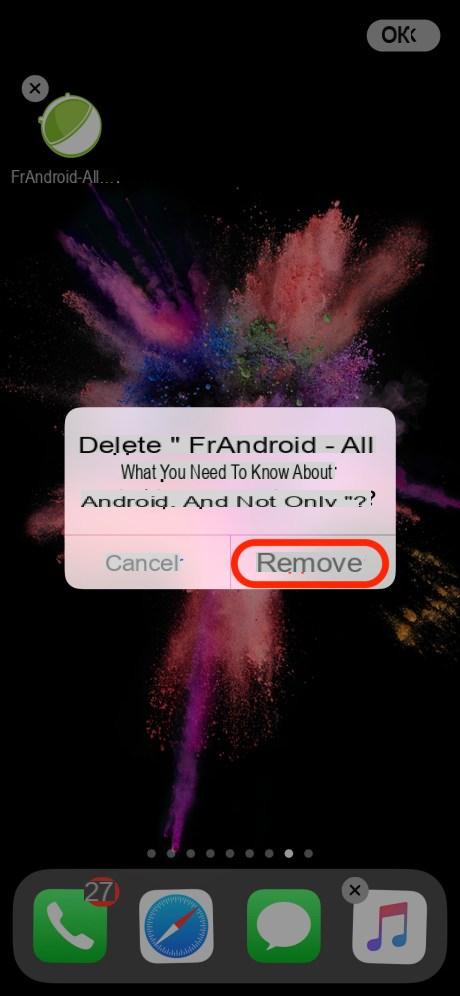
Ahora sabe cómo crear y eliminar un acceso directo a su sitio favorito que no tiene una aplicación para iOS.
 Cómo hacer una grabación de video de su pantalla en iPhone - Tutorial para principiantes
Cómo hacer una grabación de video de su pantalla en iPhone - Tutorial para principiantes


Hay muchas razones que pueden hacer que alguien quiera grabar la pantalla de su iPhone. Envíe un video explicativo a alguien, demuestre sus hazañas en un juego, demuestre la existencia de un error, etc. Si usted…


























