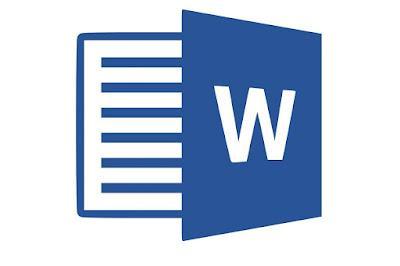
Conseguir cuadernos rayados o cuadrados no es difícil, pero puede suceder que necesites formatos diferentes a los de uso común, como por ejemplo, patrones de puntos en lugar de cuadrados completos. En este sentido uno solución bastante rápida y sencilla es utilizar las funciones de Word o Escritor de OpenOffice para crear hojas con líneas o cuadrados o con cualquier otro patrón e luego imprímalos.
Ahora averigüemos cómo puede insertar líneas o cuadrados, del tamaño que desee, dentro de las hojas. Word, subrayando que lo mismo también se puede hacer en hojas Escritor, que soy yo programas mas usados en el mundo, especialmente para el aprendizaje a distancia.
Antes de continuar, le recordamos que Escritor di LibreOffice es una aplicación exactamente igual que Word, pero publicada con una licencia gratuita Open Source y, por lo tanto, descarga gratuita.
Cómo insertar un fondo a cuadros en Word
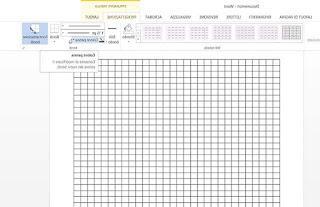
Para insertar un fondo a cuadros en Word Deben seguirse los siguientes pasos:
- aprire Word y cree un nuevo documento en blanco;
- seleccione la pestaña Diseño en la cinta;
- haga clic en el elemento Color de la página ubicado en la parte superior izquierda de la sección Fondo de la página;
- haga clic en el elemento Efectos de relleno en el menú desplegable para crear un nuevo cuadro de diálogo;
- en la pestaña Patrón, seleccione la cuadrícula a cuadros.
Para que la cuadrícula sea menos perceptible, puede cambiar el color de primer plano en Efectos de relleno, eligiendo un gris claro o cualquier otro color suave que desee.
En este punto es necesario seleccionar la resolución horizontal y vertical, que es el tamaño deseado de los lados de los cuadrados; luego, en la pestaña Diseño, seleccione el elemento Alinear arriba a la izquierda e Configuración de cuadrícula del menú desplegable obtenido.
En la ventana que se abre, por lo tanto, es posible establecer el espaciado horizontal y el espaciado vertical entre los cuadrados y otras propiedades de la hoja en la que está trabajando; una vez que la personalización esté completa, haga clic en el botón OK para guardar la configuración elegida.
Para deshabilitar la visualización de la hoja cuadrada, vaya a la pestaña Ver de Word y elimine la marca de verificación del elemento Cuadrícula.
Il tema a cuadros en la parte inferior de la hoja no afecta tu forma de escribir en el documento ni en apariencia del último siendo impreso: de hecho, los cuadrados no se pueden imprimir ni mostrar en la vista previa del documento.
Si quieres obtener una hoja en su lugar Word que mantiene la cuadrícula incluso durante la impresión, puede continuar utilizando la función Insertar tabla; empezar, por tanto, Word y cree un nuevo documento en blanco.
Dentro de la pestaña Insertar, haga clic en el botón mesa en la parte superior izquierda y seleccione Insertar tabla en el menú desplegable. Se abrirá una ventana en la que tendrás que elegir crear una tabla con Columna 32 e 51 líneas, valores de referencia para un formato A4 normal y haga clic en Ok.
De esta forma se obtiene una hoja cuadriculada que se puede modificar en cualquier momento y visible en la impresión. Tambien sera posible guárdalo como plantilla para reutilizarlo más tarde.
Los procedimientos descritos anteriormente también son válidos para crear páginas de Word alineadas, recordando siempre que, en el primer caso, las líneas no serán visibles ni en vista previa ni en la fase de impresión, mientras que, en el segundo, la página rayada además de ser impresa, se puede guardar como plantilla para ser utilizada cada tiempo hay una necesidad.
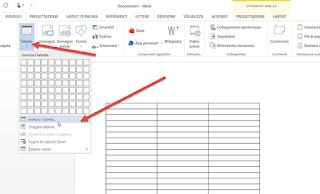
Con personalizar aún más una hoja de Word También es posible agregar encabezados o pies de página, por ejemplo, con el logotipo de la empresa o un campo para completar a mano.
Puede hacer esto yendo a la pestaña Insertar y haciendo clic en Denominación e Pie de página parte superior derecha. Una vez obtenido el resultado deseado, es posible guardar la hoja en formato Doc, PDF o imprimirla directamente.

























