
Resumen
- > ¿Qué es una cuenta de Apple?
- > ¿Cómo crear una cuenta de Apple?
- > Seguridad de tu cuenta Apple
- > ¿Cómo acceder a tu cuenta de Apple?
- > ¿Cómo modificar tu cuenta de Apple?
- > ¿Cómo restablecer una cuenta de Apple?
- > ¿Cómo elimino mi cuenta?
Quien dice producto Apple, dice cuenta Apple. Aunque técnicamente no estés obligado a tener uno, sin él no podrás acceder a los múltiples servicios de la marca: iCloud, Find My iPhone, iTunes, Apple Music…
Para crear tu cuenta de Apple, solo necesitarás un nombre de usuario y una contraseña. Su nombre será seguido por iCloud.com o mac.com.
1. ¿Qué es una cuenta de Apple?
Si tuviéramos que definir la cuenta de Apple en una palabra, sería: pasaporte. Un pasaporte que te da acceso a todos los productos y servicios de Apple y que se obtiene simplemente creando un identificador, el ID de Apple.
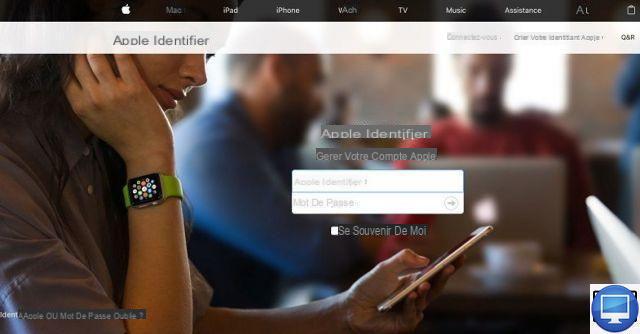
Necesitará esta cuenta para todo, desde programar una cita con el Soporte de Apple, comprar música o nuevas aplicaciones, hasta una simple llamada FaceTime.
Más allá de eso, esta identificación permite establecer el vínculo entre usted y sus dispositivos Apple. Gracias a este identificador, Apple te asociará con los distintos productos Apple que posees.
Tenga en cuenta que es completamente posible usar una Mac u otro dispositivo iOS sin una ID de Apple, pero no podrá beneficiarse de los servicios de la marca.
2.¿Cómo crear una cuenta de Apple?
Vaya al sitio de Apple, a la página de identificación. Luego haga clic Crea tu cuenta Apple.
Apple está abierto a todos los perfiles. Si es un usuario de Windows, Linux o simplemente curioso, aún puede crear una cuenta de Apple.
Esta cuenta es gratuita y automáticamente le da acceso a iCloud con Almacenamiento de 1 GB y acceso a aplicaciones: Pages, Numbers y Keynote.
Para aprovechar más servicios, en algunos casos será necesario descargar o comprar aplicaciones.
Al crear su cuenta de Apple, se le pedirá una dirección de correo electrónico para asociarla con su nombre de usuario.
Se requerirá una segunda dirección de correo electrónico para volver a crear su contraseña, por ejemplo, si la ha olvidado.
No caiga en la tentación de ingresar una dirección de correo electrónico falsa, ya que se enviará un correo electrónico de confirmación a esa dirección. Luego debe ingresar el código (válido por 3 horas) contenido en el correo electrónico para activar su cuenta de Apple.
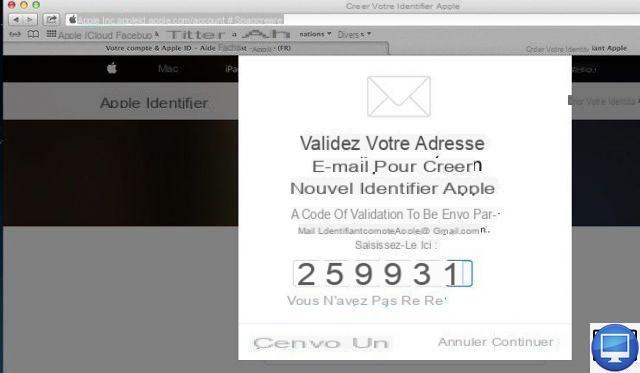
La información que ingrese también debe ser auténtica porque Apple la utilizará para proteger su cuenta.
Respecto a tu país de residencia, introducir datos falsos podría impedirte acceder a determinadas ofertas. De hecho, aplicaciones como Música, Películas tienen diferentes ofertas según el país; lo mismo ocurre con las compras dentro de la aplicación.
Entonces, si vive en Burdeos e ingresa a la ciudad de Quebec, no podrá realizar compras a menos que tenga una tarjeta bancaria canadiense. Además, también estará limitado a productos vendidos en territorio canadiense.
3. Seguridad de tu cuenta de Apple
¡Después de crear, viene asegurar! Este último pasa por un sistema de verificación de 2 pasos.
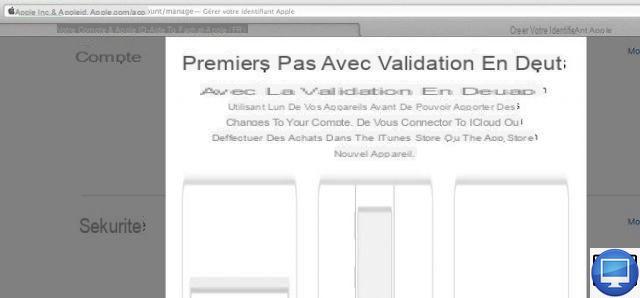
Ayuda a proteger su cuenta de la piratería, por lo que le recomendamos que lo haga.
Aquí le mostramos cómo configurar su código de verificación:
- Ve a la página de ID de Apple.
- En la sección Administra tu identidad Apple, rellene los campos: ID de Apple et Contraseña.
- Luego inicie sesión.
- Ir a la sección Seguridad → Validación de dos pasos, luego haga clic en Démarrer.
- En la ventana que se abre, haga clic en Continuar, Entonces un número de teléfono se te pide.
A partir de ahí, se le pide que registre un dispositivo de confianza como su iPhone o Mac. Se dice que este dispositivo es de confianza porque ya lo ha utilizado para iniciar sesión en su cuenta.
Tan pronto como ingrese su dispositivo, se le enviará un código de verificación de 4 dígitos. Introduce este código para confirmarlo. En la ventana "verificar dispositivos de confianza", haga clic en Continuar. La interesante llave de emergencia (una mezcla de números y letras) se le asigna automáticamente.

Luego tendrás que volver a ingresarlo para confirmarlo.
Es muy importante guardarlo en un lugar seguro, porque si olvida su contraseña, por ejemplo, necesitará su clave de recuperación.
Le recomendamos que proporcione al menos un número de teléfono para poder recibir este código por SMS.
Por ejemplo, si se conecta a iCloud desde una Mac que aún no ha asociado con su cuenta, recibirá su código de verificación en su teléfono inteligente, que está vinculado a su cuenta. Entonces, para acceder a iCloud desde la Mac: ingrese su contraseña y el código de verificación recibido.
Para resumir, cada vez que inicie sesión en su cuenta de Apple, debe ingresar su contraseña, luego su código de verificación. Así que siempre ten tu teléfono a tu lado.
Use una contraseña específica para productos que no sean de Apple
Cuando desee utilizar una aplicación de terceros (no desarrollada por Apple), pero que acepte enviar y recibir correos electrónicos de iCloud, debe crear una contraseña específica para esta aplicación.
Este código evita que las aplicaciones de terceros accedan a su cuenta de Apple.
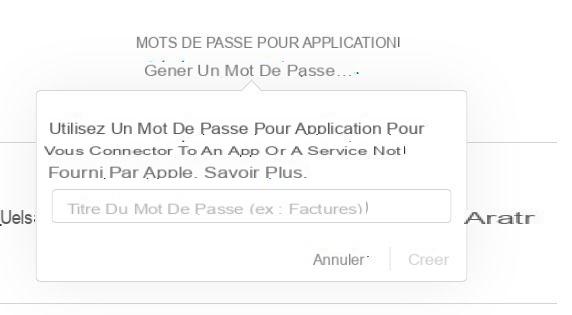
Para hacer esto :
- conoce la pagina Mi identificación de Apple.
- Sous seguridad → Contraseñas de aplicacioneshacer clic en generar contraseña.
- Ingrese un título para la aplicación según lo solicitado, luego haga clic en Crear.
- Luego, se genera automáticamente una contraseña, que consta de 16 letras. Es esta contraseña la que se debe ingresar para la aplicación deseada.
Le recomendamos que lo copie en algún lugar.
La(s) contraseña(s) para estas aplicaciones se pueden desactivar en cualquier momento, sin embargo, una vez que se han desactivado, debe "recrear" una contraseña.
Para cancelar su contraseña, siga estos pasos:
- En la sección seguridad siempre haga clic en cambio en azul
- Bajar a Contraseñas de aplicacioneshacer clic en Ver historial.
- Cliquez sur revocar todoEntonces Terminado.
4. ¿Cómo acceder a tu cuenta de Apple?
Ahora que su cuenta está protegida, es hora de iniciar sesión. Como hemos visto, un ID de Apple conduce a la creación de una cuenta de iCloud.
Sin embargo, Apple te permite tener dos identificadores diferentes, uno para acceder a iCloud, el otro, por ejemplo, dedicado a la compra de películas, música o Apple Books (anteriormente iBooks).
Lo cual es muy práctico en el caso de un hackeo o cuando no quieres vincular tu tarjeta de crédito a tu iCloud.
A través de una Mac:
iTunes: haga clic en [nombre], luego haga clic en la opción Conectar en el menú desplegable, en la parte superior derecha de la ventana.
App Store: Haga clic en el logo en la parte superior derecha, en forma de bolsa, ingrese su nombre de usuario y mot de passeEntonces Iniciar sesión.
iCloud: abierto Preferencias del Sistema ..., haga clic en el ícono iCloud, luego inicie sesión.
Apple Books: Para poder comprar, registrarse y abrir Apple Books. Luego haga clic en Iniciar sesión debajo de la lista de Enlaces rápidos en el lado derecho de la ventana.
Para leer sus Apple Books comprados, haga clic en el menú Tienday luego Autorizar esta computadora.
A través de un iOS:
iTunes Store y App Store: seleccione su icono correspondiente, desplácese hacia abajo en la página y haga clic en el botón Conectarse.
Apple Books (iBooks): Tan pronto como inicie la aplicación, aparecerá la ventana de inicio de sesión. No tienes que iniciar sesión a menos que estés haciendo una compra o quieras ver tu historial de compras.
iCloud: cuando configura su dispositivo iOS, se le solicita inmediatamente que inicie sesión en iCloud. Si quieres hacerlo más tarde, abre Ajustes → [nombre] y seleccione iCloud.
Al configurar su iOS, tendrá la opción de ingresar dos ID de Apple, una para iCloud y otra para iTunes. Y, en una Mac, puede ingresar un identificador para iTunes o Apple Books y uno para iCloud (a través de Preferencias del Sistema…), por ejemplo.
Tenga en cuenta que Apple no permite la combinación de dos o más cuentas, ni siquiera la transferencia de compras o datos de Apple de una cuenta a otra. Por ejemplo, si tienes una cuenta dedicada a iCloud y otra dedicada a iTunes, no será posible la asociación de las dos.
Además, cuando inicie sesión en iTunes a través de una Mac, por ejemplo, e ingrese una ID diferente, se le negará el acceso durante 90 días.
En pocas palabras, Apple te hace la vida más fácil si solo tienes una identificación.
Partage familiar
Como sugiere el nombre, Family Sharing es una cuenta conjunta dedicada a la familia, hasta seis miembros.
Esta cuenta permite crear y compartir un calendario, un diario familiar o una galería de fotos de vacaciones...
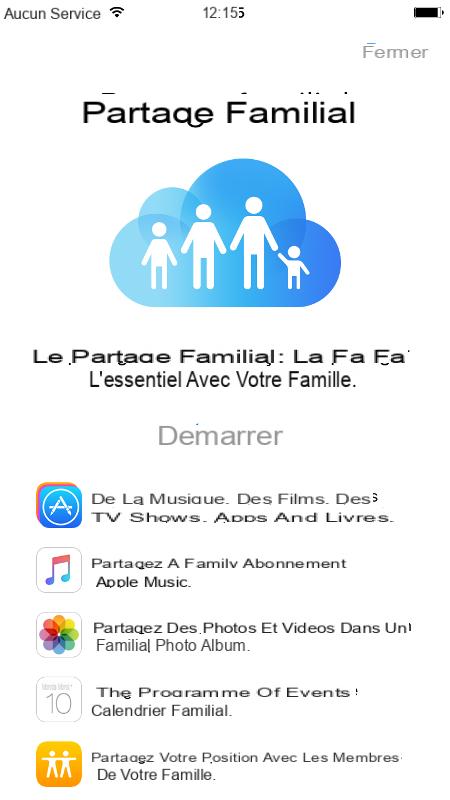
Esta cuenta tiene otras 2 funciones importantes:
- Gestión del presupuesto familiar a través de una tarjeta de crédito común para los miembros de la familia, todos pueden utilizarla para realizar compras.
- Apple le pedirá que vincule solo una tarjeta de crédito a esta cuenta familiar. Deberá ingresar el número de verificación de esta tarjeta de crédito (CVV, el código de 3 dígitos en el reverso). Pequeña aclaración: no se acepta ningún otro tipo de tarjeta de crédito.
- Localizar a miembros de la familia a través de aplicaciones Encuentra a mis amigos et Mensajes. Asegúrese de que esta característica esté habilitada para cada uno de ustedes.
Configurar Compartir en familia:
En iPad/iPhone/iPod Touch: Abrir Ajustes, selecciona tu [nombre], entonces la opción Configurar Compartir en familia, luego sigue los pasos explicados en esta página de Apple.
En Mac: Abrir Preferencias del Sistema ...hacer clic en iCloudy luego Establecer una familia. Sigue las instrucciones.
Tenga en cuenta que un niño menor de 13 años puede tener su cuenta de Apple, pero solo en el marco de Family Sharing. Esta medida es necesaria para dar cumplimiento a la ley relativa a la protección de menores en Internet.
Family Sharing para menores de 13 años:
Desde tu iPhone/iPad o iPod Touch: Sigue la ruta: Ajustes → iCloud → familia → Añadir miembro. Luego haga clic en el enlace Crear una ID de Apple para un niño.
Desde tu Mac:
- abierto Preferencias del Sistema.
- Haga clic en el ícono iCloud.
- Finalmente, haga clic en: Administrar familia.
- Haga clic en el botón (+), abajo a la izquierda.
- Seleccione: Crear una ID de Apple para un niño quien no tiene cuenta.
5. ¿Cómo cambiar tu cuenta de Apple?
En esta parte, le mostramos cómo cambiar la información ingresada al crear su cuenta.
Modificar su información personal:
En Mac: Ir a Preferencias del sistema…→ iCloud → Detalles de la cuenta.
En un dispositivo iOS: Vaya a general → Ajustes → iCloud, luego seleccione su nombre. Cualquier modificación se realiza seleccionando Modificar, en la parte superior derecha.
¿Cambiar la dirección de correo electrónico asociada con su ID de Apple?
Para cambiarlo, vaya a la página de ID de Apple, haga clic en Administra tu identidad Apple e inicie sesión.
Seleccione Nombre, Nombre de usuario, Dirección de correo electrónico, haga clic en cambio.
Luego ingrese una nueva dirección de correo electrónico, asegúrese de que no se haya utilizado para otra cuenta de Apple.
Tenga en cuenta que los ID de Apple que utilizan direcciones de correo electrónico que terminan en: @icloud.com, @me.com o @mac.com no se pueden cambiar.
Si este es tu caso, ingresa tu nueva dirección de correo electrónico como una dirección adicional y no como la principal.
Apple le enviará una notificación después de su cambio.
¿Por qué debería vincular su dirección de correo electrónico principal a su cuenta de Apple?
Cada vez que compre contenido de iTunes u otra aplicación, recibirá correos electrónicos de confirmación. sí Encontrar mi iphone se utiliza o si su ID se agrega a otro dispositivo, será el mismo que cuando cambia su contraseña.
Para cada transacción importante realizada en su cuenta, será así.
Vincular su dirección de correo electrónico principal a su cuenta ayuda principalmente a identificar intentos o fraude en su cuenta.
¿Cuándo debe cambiar la dirección de correo electrónico asociada con su nombre de usuario?
Si ya no usa su dirección de correo electrónico o ha sido pirateada, le recomendamos encarecidamente que la cambie.
Para hacer esto: vaya a la página de ID de Apple, seleccione Administra tu identidad Applee inicie sesión.
También puede agregar una dirección de correo electrónico como antes. Haga clic en añadirbajo Contacto, introduzca uno. Haga clic en Guardar cambios. Se enviará un correo electrónico de verificación a esta cuenta para confirmar la dirección de correo electrónico proporcionada.
Agregar un método de pago
Para agregar un método de pago: Ir a la sección Pago y Envios → Añade un metodo de pago, luego complete el formulario.
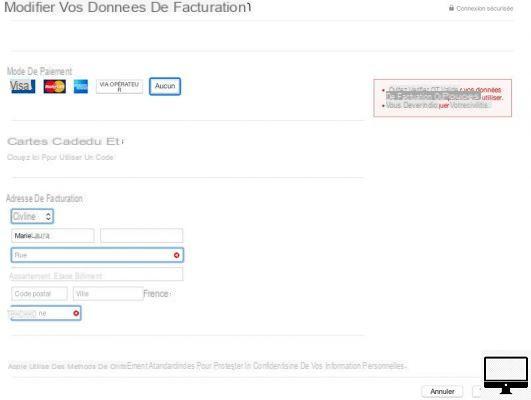
Si no desea agregar tarjetas de crédito, seleccione no.
Para casi todas las demás transacciones diarias, no necesita vincular una tarjeta de pago a su cuenta de Apple.
iPhone/iPad/iPod Touch: Abierto iTunes Store, desplácese hacia abajo y seleccione su inicio de sesión. Seleccione Forma de pago.
Finalmente, ingrese su información.
mac: abierto iTunes, haga clic en el ícono música arriba a la izquierda, entonces Compte. Haga clic en Modificador, al lado de Forma de pago.
Finalmente, ingrese su información.
cambia tu contraseña
Si olvida su contraseña: vaya a la página olvidé, luego ingrese su nombre de usuario.
Si hubieras protegido tu cuenta con la verificación en dos pasos:
- Ingresa tu código de recuperación.
- Tan pronto como se valide, se enviará un código de verificación a uno de sus dispositivos vinculados a su cuenta.
Sin estos dos códigos, no puede acceder a su cuenta de Apple.
Nota muy importante: si ha olvidado su contraseña ET su código de recuperación, tendrá que crear una nueva cuenta de Apple, porque incluso el servicio de Ayuda de Apple no podrá verificar su identidad.
Si no usaste la verificación en dos pasos:
- Haga clic en el correo electrónico enviado a su bandeja de entrada; estará activo durante 3 horas, después de lo cual su solicitud será cancelada.
- Luego, responda las tres preguntas de seguridad y proporcione su fecha de nacimiento.
¿No recuerdas tu nombre de usuario?
¿No hay manera de recordar su nombre de usuario? No te preocupes, todavía es posible encontrarlo.
iPhone/iPad: Si al comprar aplicaciones o música usas tu ID, ve a Ajustes → iTunes y App Store ou Configuración → iCloud → Cuenta.
Si aún no puede encontrarlo, la página iForgot está allí.
Cliquez sur Olvidaste tu nombre de usuario o contraseña. Se le pedirá que ingrese su nombre y apellido y la dirección de correo electrónico vinculada a su cuenta. Se enviará un correo electrónico de restablecimiento de contraseña a la dirección ingresada.
De nuevo, si habías optado por la verificación en dos pasos, tendrás que introducir el código de recuperación. El procedimiento es el mismo que para una contraseña olvidada.
¿Qué hacer si tu cuenta está bloqueada?
Si nota que su cuenta está desactivada o bloqueada por razones de seguridad, o si ha ingresado la contraseña incorrecta varias veces, también visite iForgot.
Y sigue el mismo método que en caso de olvido.
En este caso, Apple puede desbloquear tu cuenta después de 24 horas.
La verificación en dos pasos sigue el mismo proceso que para el olvido.
¿Qué hacer si crees que te han hackeado?
Respuesta: Necesitas cambiar tu contraseña.
Es muy simple de hacer: ingrese la dirección de correo electrónico asociada con su ID de Apple. Luego, Apple le envía un correo electrónico que le permite cambiar su contraseña.
Recuerde, cada contraseña está asociada a una dirección de correo electrónico. Entonces, si lo ha asociado a varias direcciones de correo electrónico, entonces tendrá que cambiar esta contraseña para cada una de ellas.
6. ¿Cómo restablezco una cuenta de Apple?
Por motivos de seguridad, muchos usuarios piensan en tener una sola cuenta.
Apple quiere estar muy alerta en cuanto a la seguridad de las cuentas de sus usuarios, controlando escrupulosamente su identidad, el acceso y el intercambio de su información.
Para proteger su información personal, puede editarla y hacerla menos personal.
Una vez realizados estos cambios, recuerda que ya no podrás acceder, usar o comprar aplicaciones vinculadas a tu antigua cuenta.
Aquí le mostramos cómo restablecer sus datos y mantener el control de su cuenta:
- Ve a la página de ID de Apple.
- Introduzca su nombre de usuario y contraseña.
- seleccionar gestionar.
- seleccionar cambio, frente a la cuenta
- Cambia tu Nombre luego seleccione Terminado.
- seleccionar cambio, en el apartado Pago y envío.
- Retira tu Dirección y su datos bancarios, luego seleccione Terminado.
- Seleccione su Número de teléfono, ingrese un nuevo código de área y asegúrese de que el formato del número coincida con el país. Luego seleccione guardar.
- seleccionar Log out, arriba a la derecha.
7.¿Cómo borro mi cuenta?
¿Es posible eliminar tu cuenta de Apple?
No puede eliminar su cuenta de Apple, pero puede eliminar su información personal ingresada.
En Mac:
- abierto iTunes en Mac.
- seleccionar iTunes Tienda (en ese mismo momento Conexión.
- Iniciar sesión.
- Cliquez sur Administrar dispositivos bajo iTunes.
- Cliquez sur Suprimir junto a cada dispositivo asociado con su cuenta.
- seleccionar Tienda puis Desautorizar esta computadora.
En sus dispositivos iOS, aquí un iPhone:
- ir Ajustes.
- seleccionar su cuenta.
- abierto iCloud.
- Ingresa tu contraseña.
- seleccionar Appareils.
- Seleccione cada dispositivo, luego Borra tu cuenta.
- Si había configurado Compartir en familia, seleccione familiaEntonces Suprimir para cada miembro de la familia.
- seleccionar Log outEntonces eliminar de mi iPhone.
- seleccionar AjustesEntonces iTunes y App Store.
- Entra tu login y seleccione Eliminar cuenta.
- seleccionar AjustesEntonces música.
- Sous Casa, seleccione ID de AppleEntonces Eliminar cuenta.
- seleccionar AjustesEntonces Correo, contactos, calendario.
- Sous cuentas, seleccione su cuenta de iCloud, luego Eliminar cuenta.
- seleccionar Ajustes → Mensajes → Enviar y recibir. seleccionar ID de apple puis Eliminar cuenta.
- Volver a Ajustes y seleccione Game Center. seleccionar ID de apple puis Eliminar cuenta.
- seleccionar Ajustes → Facetime. seleccionar ID de apple et Eliminar cuenta.

























