¿Está buscando una forma rápida y fácil de eliminar páginas PDF de un documento, pero no sabes cómo? Aquellos que usan Adobe Reader se sentirán muy decepcionados porque la popular aplicación no les permite eliminar páginas PDF. En realidad, Adobe Reader es solo un lector de PDF y no un "editor de PDF". Por lo tanto, es comprensible que no permita a los usuarios eliminar páginas PDF.
Para eliminar páginas de un documento PDF, debe utilizar una herramienta de "edición de PDF". Para ahorrar su valioso tiempo buscando una herramienta de este tipo, le sugiero que pruebe Wondersoft PDFElement. Con él, 2 o 3 clics serán suficientes para eliminar con éxito las páginas del archivo PDF. Vemos a continuación las operaciones necesarias para eliminar páginas PDF con PDFElement.
Guía: Cómo eliminar páginas PDF
Paso 1. Descargue e instale PDFElement
Haga clic en el botón de descarga a continuación para descargar el paquete de instalación de este editor de PDF. Luego instale la aplicación en su computadora. Si es usuario de Mac, puede descargar la versión compatible para iMac, MacBook Air o MacBook Pro.

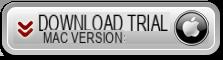
Paso 2. Elimina las páginas PDF
Con la versión de Windows de este programa, haga clic en el icono "Abrir documento ...”Para abrir e importar el archivo PDF del que desea eliminar las páginas.
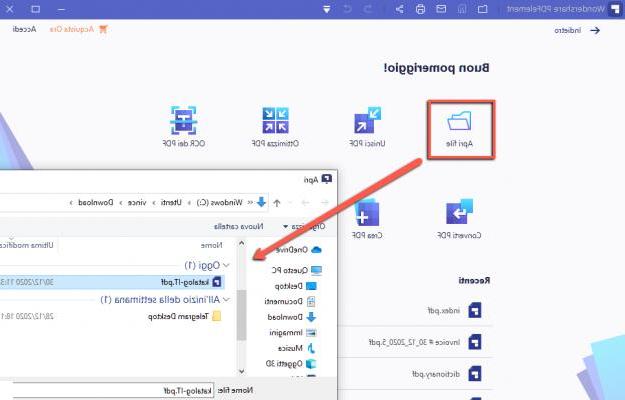
Luego ve a la parte superior del menú "Página"En la barra de herramientas, seleccione el icono" Eliminación ". Se abrirá una ventana en la que puede elegir si desea eliminar la página actual o establecer el rango de páginas que desea eliminar.
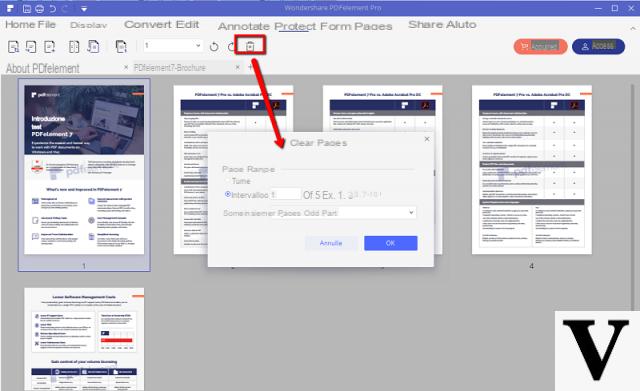
Eso es todo lo que necesitas saber para eliminar páginas PDF en ordenadores Mac OS X o en Windows, gracias al programa PDFElement. Muy fácil, ¿no?
Además de eliminar páginas PDF, con este editor de PDF también puede dividir PDF en páginas individuales, editar texto PDF y reordenar páginas PDF como desee.
¡Descargue la versión de prueba de PDFElement para eliminar páginas no deseadas en segundos!

























