Eliminar URL de Google Chrome para PC
Si desea eliminar una URL de la versión de escritorio de Google Chrome (la de Windows, macOS o Linux), inicie el navegador, haga clic en el botón ⋮ ubicado en la parte superior derecha y seleccione los elementos Cronología> Cronología en el menú que se abre. Alternativamente, si eres un amante de los atajos de teclado, presiona la combinación Ctrl + Y (cmd + y en Mac) para acceder rápidamente al menú del historial.
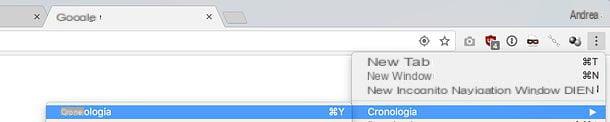
En la pestaña que aparece en la pantalla, use el barra de búsqueda colocado en la parte superior para escribir la URL que desea eliminar del historial (p. ej. onlychromes.com) y debería ver una lista de todas las páginas que coinciden con la URL que está buscando. Para asegurarse de seleccionar todas las páginas que contienen la dirección que escribió, haga clic en el botón ⋮ junto a uno de los resultados de búsqueda (asegurándose de que se refiere al sitio que realmente desea eliminar del historial de Chrome) y seleccione el elemento Otros del sitio desde el menú contextual.
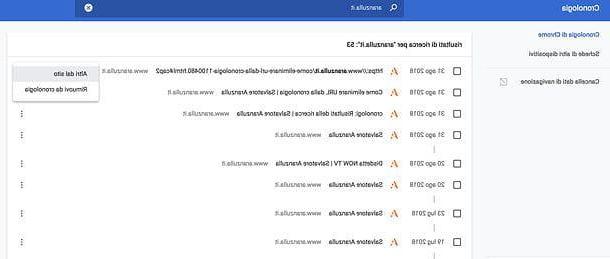
Finalmente, seleccione todas las direcciones que se eliminarán de la memoria de Chrome (puede presionar la combinación de teclas Ctrl + A en Windows o cmd + a en Mac para seleccionar todas las direcciones a la vez) y haga clic en el botón elimina ubicado en la parte superior derecha. Luego confirme respondiendo Eliminar el aviso que aparece en la pantalla, y eso es todo.
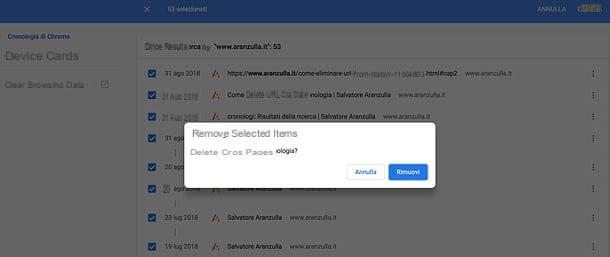
Si desea eliminar una sola página del historial de Chrome, dejando las otras páginas que hacen referencia a un sitio en particular en la memoria del navegador (en mi ejemplo onlychromes.com), ponga la marca de verificación solo al lado del nombre de este último y presione el botón elimina ubicado en la parte superior derecha.
Alternativamente, escriba parte de su título en el barra de direcciones navegador, resáltelo usando el flecha hacia abajo en el teclado y elimínelo usando la combinación de teclas Mayús + Cancún en Windows o la combinación shift + fn + retroceso en Mac.
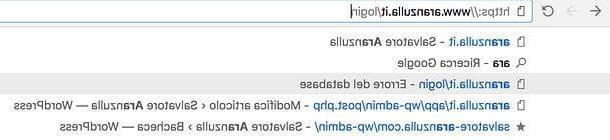
Si, por el contrario, desea eliminar todo el historial de Chrome, independientemente del sitio al que se refiere, haga clic en el elemento Eliminar datos de navegación que se encuentra en el menú ⋮ > Otras herramientas o en la barra lateral del menú de gestión del historial, seleccione los datos que desea eliminar (historial de navegación, cookies y otros datos del sitio y / o imágenes y archivos en caché) marcando las casillas correspondientes, indique el período de tiempo del historial que se eliminará (utilizando el menú desplegable correspondiente) y haga clic en el botón Datos claros para completar la operación
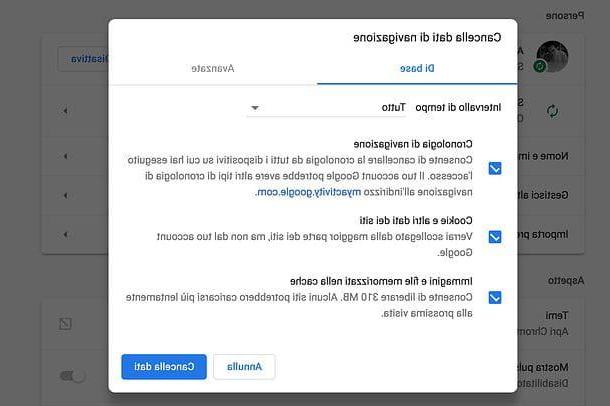
¿Cómo se dice? ¿Le gustaría evitar que Chrome le solicite que visite un sitio en particular mientras busca en su barra de direcciones? En este caso, en lugar de actuar sobre el historial, debe desactivar la función de predicción para completar los términos de búsqueda y las URL ingresadas en la barra de direcciones.
Para hacerlo, vaya al menú ⋮ > Configuraciones de Chrome, busque el término "pronósticos" en la barra de búsqueda en la parte superior y subir OFF la palanca de función Utilice predicciones para completar los términos de búsqueda y las URL escritas en la barra de direcciones, que debería aparecer automáticamente en la parte inferior.

Eliminar URL de Google Chrome para Android
Si usa un teléfono inteligente o una tableta Android y quieres saber cómo eliminar una URL de google chrome, el primer paso que debe tomar es iniciar el navegador de inicio de Google (seleccionando su icono en la pantalla de inicio o en la pantalla con la lista de todas las aplicaciones instaladas en el dispositivo), presione el botón ⋮ ubicado en la parte superior derecha y seleccione el artículo cronología en el menú que se abre.
En la pantalla que se le propone, presione el icono de lupa ubicado en la parte superior derecha y escriba la dirección del sitio que desea eliminar del historial de Chrome (p. ej. onlychromes.com) en la barra que aparece en la parte superior. En este punto, haga un toque largo en el título de la página que desea eliminar, para resaltarlo, seleccione las otras páginas del sitio que posiblemente desee eliminar de Chrome (colocando la marca de verificación junto a su título ) y proceda a su eliminación del navegador pulsando el icono de cesta ubicado en la parte superior derecha.
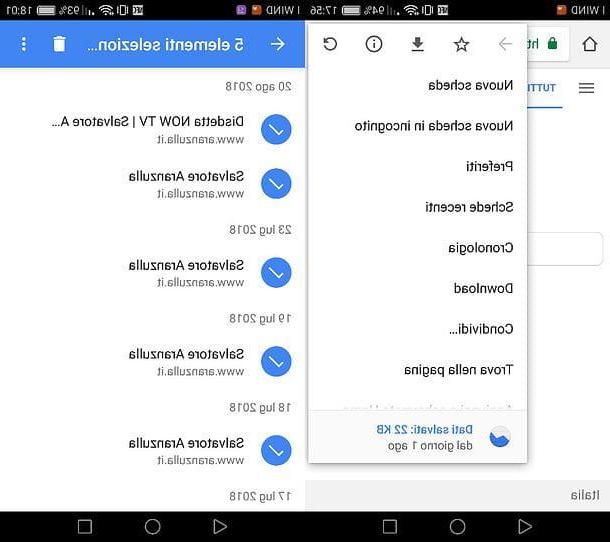
desear eliminar todo el historial de Chrome y no solo una URL específica de este último? Luego presione el botón ⋮ ubicado en la parte superior derecha y seleccione el elemento cronología en el menú que se abre.
En la siguiente pantalla, toque el elemento Eliminar datos de navegación, elija los datos que desea eliminar del navegador (historial de navegación, cookies y otros datos del sitio y / o imágenes y archivos en caché), use el menú desplegable en la parte superior para especificar el período de tiempo del historial que se va a borrar (elija todo para borrar todo el historial) y presione el botón Datos claros para completar la operación
Si se le pide confirmación para eliminar los datos de sitios como Google y Facebook, responda afirmativamente presionando el botón claro que aparece en el centro de la pantalla.
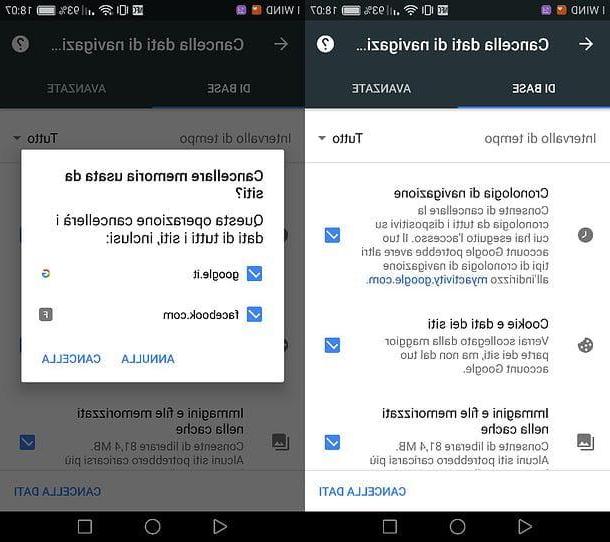
¿También quieres desactivar el sugerencias automáticas que te ofrece Chrome cuando escribes algo en su barra de direcciones? Nada más sencillo: pulsa el botón ⋮ situado en la parte superior derecha y accede al menú ajustes del navegador.
En la página que se abre, vaya a Privacidad, ascender OFF la palanca de función Términos de búsqueda y sugerencias de sitios y listo
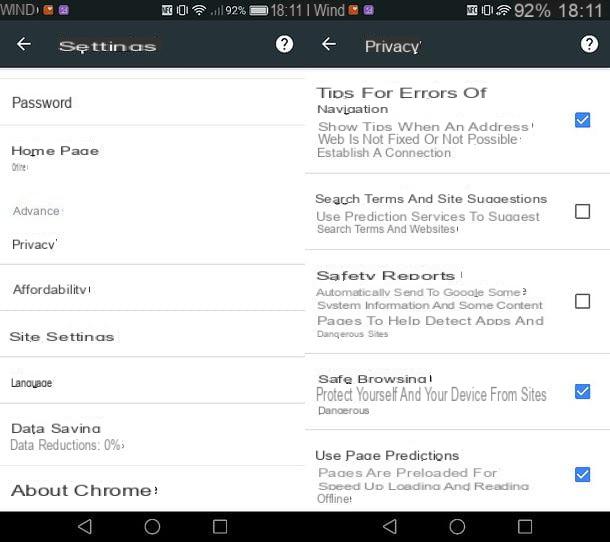
Eliminar URL de Google Chrome para iOS
Usando Chrome como el navegador predeterminado en su computadora, ha decidido hacer lo mismo en el suyo también iPhone o el tuyo iPad y ahora le gustaría saber cómo borrar un sitio del historial? ¡Te arreglaré de inmediato!
Para empezar, inicie el navegador seleccionando su icono en la pantalla de inicio de iOS. Luego presione el botón ⋮ ubicado en la parte superior derecha, elija el elemento cronología en el menú que se abre y utilice el icono de lupa (parte superior izquierda de la página que se le propone) para encontrar la dirección del sitio que desea eliminar del historial (p. ej. onlychromes.com).
Una vez completada la búsqueda, presione el botón Envío en el teclado de iOS, presiona la voz Modificación ubicado en la parte inferior derecha, seleccione las páginas que desea eliminar del historial de Chrome y elimínelas presionando el botón elimina que aparece en la parte inferior izquierda. ¿Más fácil que eso?
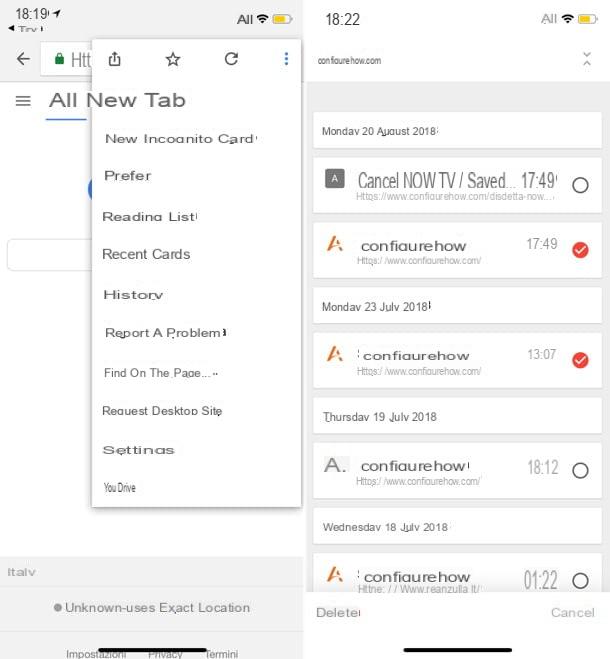
desear borrar todo el historial de Chrome y no solo el que está vinculado a un solo sitio? Ir al menú ⋮ > Historia de Chrome para iOS y presiona la voz Eliminar datos de navegación que se encuentra en la parte inferior izquierda.
En la página que se abre, coloque la marca de verificación junto a los datos que desea eliminar de Chrome (Historial de navegación, Cookies, datos del sitio, Imágenes y archivos en caché, Recuperar contraseña y / o Autocompletar datos) y toca dos veces el elemento Eliminar datos de navegación.
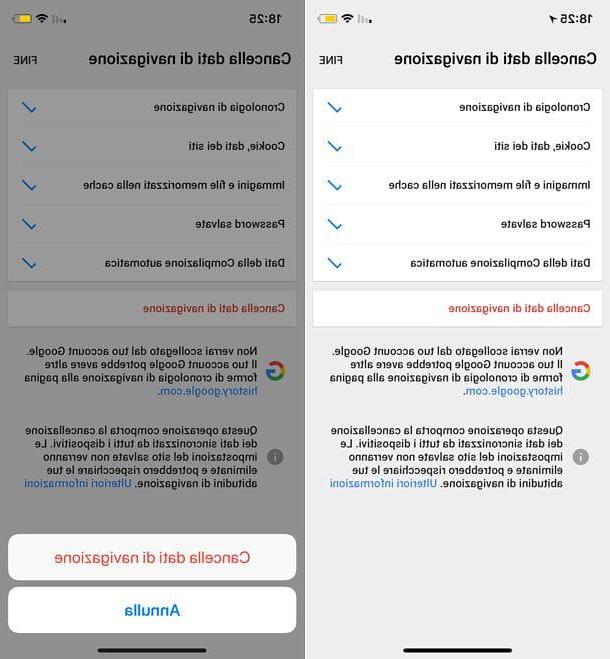
finalmente, lo marcaré como desactivar las sugerencias automáticas que aparecen al escribir en la barra de direcciones del navegador: presione el botón ⋮ en Chrome y seleccione el elemento ajustes en el menú que se abre.
En la página que aparece en la pantalla, seleccione el elemento Privacidad, ascender OFF la palanca de la opción Sugerencias de búsqueda y sitio y listo
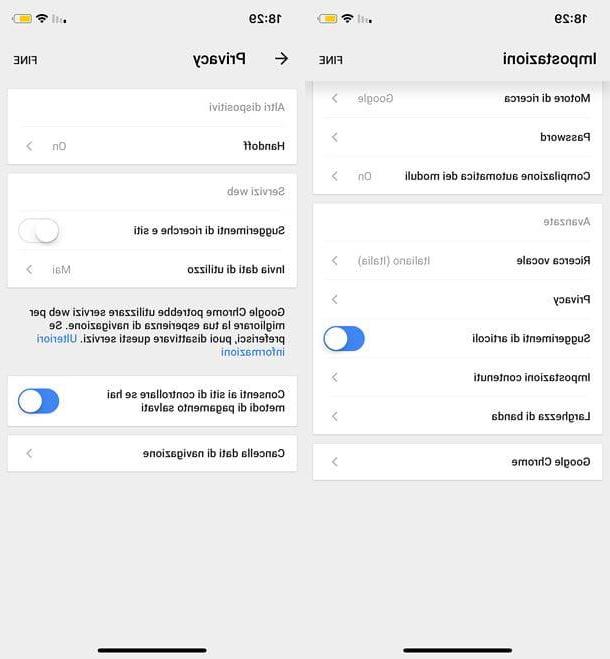
Eliminar URL del historial de Google
Si ha activado la sincronización de datos entre Chrome y su cuenta de Google y / o utiliza Google para realizar sus búsquedas en línea, es posible que también tenga direcciones "no deseadas" almacenadas en su historial en línea. Para verificar esta posibilidad, conéctese al sitio myactivity.google.com usando Chrome o cualquier otro navegador web, desde una computadora o dispositivo móvil, e inicie sesión con los datos de su cuenta de Google (si es necesario).
Por lo tanto, utilice el barra de búsqueda ubicado en la parte superior para buscar la dirección del sitio que desea eliminar de su historial en línea (p. ej. onlychromes.com), vamos Envío, ubique la primera aparición en los resultados de la búsqueda (debe ser la dirección que ingresó), presione el botón ⋮ ubicado frente a él y seleccione el elemento elimina en el menú que aparece.
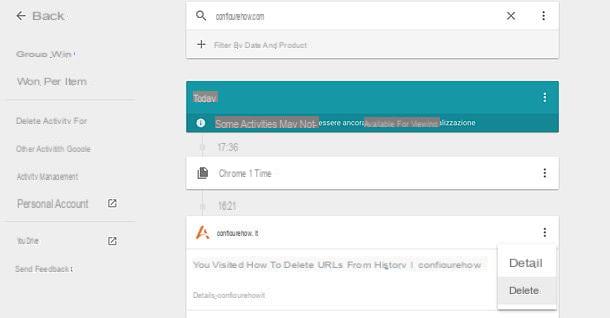
En este punto, confirme haciendo clic en el botón elimina que aparece en el centro de la pantalla, y eso es todo.
Si quieres más información sobre el historial de Google y / o quieres saber cómo borrarlo por completo (¡también incluye el historial de búsquedas realizadas, vídeos de YouTube, ubicaciones geográficas y mucho más!), Lee mi tutorial sobre cómo borrar el Google historia.
Cómo eliminar URL de Google Chrome
























