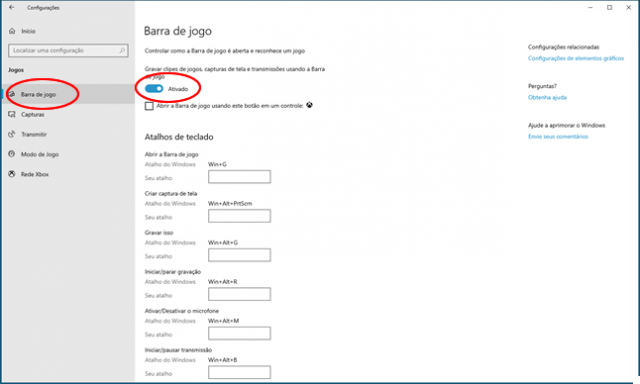
Sabes que en Windows 10 hay una función "oculta" que te permite grabar la pantalla de la PC incluso durante tus juegos favoritos? Esta función está presente en la llamada barra de juegos (Barra de juegos). Esta barra de juego incluye un conjunto de herramientas que se pueden activar en cualquier momento, y están especialmente diseñadas durante los juegos porque no afectan los recursos del sistema.
La barra de juego se puede mostrar presionando el botón simultáneamente Tecla "Windows" + "G". Aquí está como aparece:
Esto es lo que puede hacer con esta barra de herramientas:
1. Capture la pantalla guardándola como una imagen
2. Activar la función Grabación de pantalla en Windows 10 para grabar videos de alta resolución
3. Habilite el modos de juego optimizar los recursos de la computadora para una mejor experiencia de juego
4. Abre la aplicación Xbox.
Esta barra de juegos no es una aplicación en sí misma. Es una función adicional, en lugar de una aplicación, y todo proviene de la aplicación Xbox.
Grabar videojuegos en PC / Mac para GamePlay en Youtube
Cómo grabar un juego en Windows 10
Lo primero que debe hacer es, por supuesto, activar la barra de juegos descrita anteriormente para aprovechar su función de Grabador de pantalla para Windows 10. Aquí hay una lista de cosas que puede hacer con la "barra de juegos":
1. Captura la captura de pantalla haciendo clic en el icono 'Cámara' o simplemente presione la tecla de acceso rápido "Tecla de Windows + Alt + Imprimir pantalla".
2. registro la pantalla de Windows 10 haciendo clic en el 'botón rojo' o presionando el "logotipo de Windows + Alt + R."
3. Abra la aplicación Xbox haciendo clic en el icono "Xbox".
4. Cambie la configuración de la barra de juegos y otras configuraciones de grabación con la configuración de Game DVR.
Dos notas antes de continuar y ver cómo registrarse:
Nota 1. Se muestra la barra de juegos solo cuando las aplicaciones en segundo plano ya están abiertas. No se abrirá en el escritorio ni al cambiar entre aplicaciones. En el caso de un juego, por lo tanto, debes mantenerlo abierto y luego abrir la barra.
Nota 2. Cuando la barra de juegos se abre por primera vez en la PC, aparece un mensaje pidiéndole que confirme si la aplicación de destino es un juego o no. Haz clic en la opción "Sí, es un juego".
Estos son los pasos a seguir para grabar un juego en Windows 10:
Paso 1: Abra la barra de juegos presionando "Tecla del logotipo de Windows + G"
Paso 2: Inicie la grabación de la pantalla haciendo clic en el botón rojo
Los videos grabados se guardarán en la carpeta "Esta PC -> Videos -> Capturas" (por defecto)
Configuración de grabación de juegos en Windows 10
En la barra de juegos, haz clic en el botón de configuración:
Desde la pantalla que se abre puedes activar varias cosas como el modo de juego:
Bajo la pestaña JUEGO DVR hay otras configuraciones interesantes como la que te permite grabar el juego en segundo plano, la visualización del temporizador, la calidad del audio durante la grabación, etc ...
consejos:
Para que le resulte más fácil registrar un juego en Windows 10, existen "atajos" que puede utilizar. Aquí están:
• Tecla del logotipo de Windows + G: abre la barra de juegos
• Tecla del logotipo de Windows + Alt + G: graba los últimos 30 segundos (puedes cambiar este tiempo de grabación)
• Tecla del logotipo de Windows + Alt + R: iniciar / detener la grabación
• Tecla del logotipo de Windows + Alt + Sello: toma una captura de pantalla de tu juego
• Tecla del logotipo de Windows + Alt + T: muestra / oculta el temporizador de grabación
También existe la opción de agregar otros accesos directos. Para hacer esto, abra la aplicación Xbox y vaya a Configuración de DVR del juego
Cómo grabar un juego en Windows 10 -

























