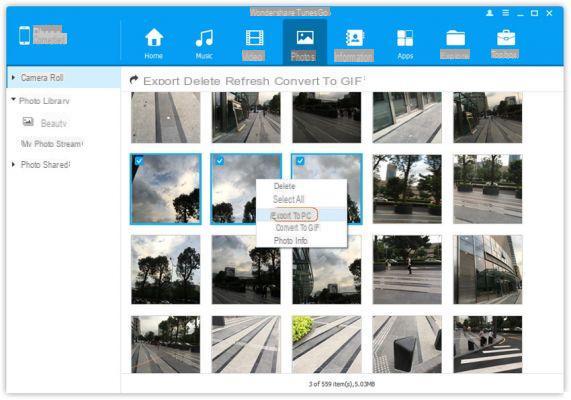A menudo sucede que tienes que tomar una captura de pantalla de una página web (es decir, capturar y fotografiar una página) para que luego se pueda guardar y / o compartir fácilmente. O es posible que queramos tomar una captura de pantalla de una pantalla de nuestro iPhone para mostrarle a alguien las configuraciones particulares del dispositivo o hacer algunos tutoriales. Ya hemos visto cómo tomar capturas de pantalla en una PC con Windows, cómo tomar capturas de pantalla en una Mac y también cómo tomar una captura de pantalla en una pantalla de Android. Ahora es el momento de comprender cómo funciona en un iPhone.
- Tomar capturas de pantalla de la pantalla del iPhone
- Tomar captura de pantalla completa de la página web en iPhone
Tomar una captura de pantalla de la pantalla del iPhone
Solo necesitamos entender como tarifa captura de pantalla su iPhone 12/11 / X / 8/7/6. A decir verdad, es realmente trivial hacer este trabajo en un dispositivo iOS. Puede hacer esto usando los botones físicos ubicados a ambos lados del teléfono.
Lo primero que debe hacer es asegurarse de que se encuentra actualmente en la pantalla que desea fotografiar. En este punto, presione y mantenga presionado el botón al mismo tiempo Volumen su y el botón lateral (el botón de encendido) como se muestra en la siguiente figura.
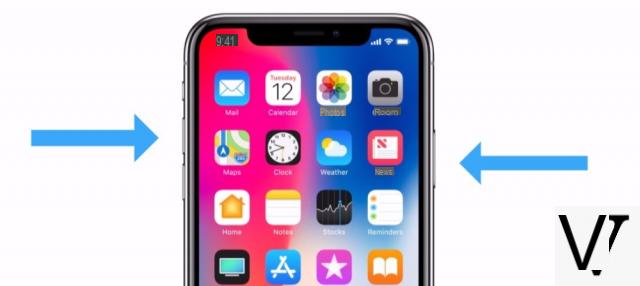
Si el sonido está activado, escuchará el sonido de clic y notará la generación de una foto en miniatura en la parte inferior izquierda de la pantalla. La foto se guardará en su galería de fotos.
También deben hacerse dos observaciones:
Nota 1: no mantenga pulsado el botón Subir volumen y lateral (el botón de encendido) durante demasiado tiempo. Tan pronto como escuche el sonido del clic y vea la miniatura, suelte los botones.
Nota 2. Una vez que se realiza la captura de pantalla, puede enviarla instantáneamente (por ejemplo, a través de WhatsApp) o hacer cambios primero. En los dispositivos iOS, de hecho, existe una herramienta de marcado para poder agregar escrituras, flechas y pegatinas a su captura de pantalla. Simplemente toque la miniatura de la captura de pantalla y edítela. Si desea enviarlo sin cambiarlo, mantenga presionada la miniatura y luego elija el recurso compartido que prefiera.
Como puede ver en la figura a continuación, tomamos una captura de pantalla de la pantalla de nuestro iPhone, e inmediatamente después tenemos la posibilidad de realizar cambios eligiendo un bolígrafo o resaltador o borrador o regla en la parte inferior. Para compartir o guardar la imagen inmediatamente, simplemente haga clic en el pequeño icono en la parte superior derecha (que muestra un cuadrado con una flecha que sale) y luego elija la acción deseada.
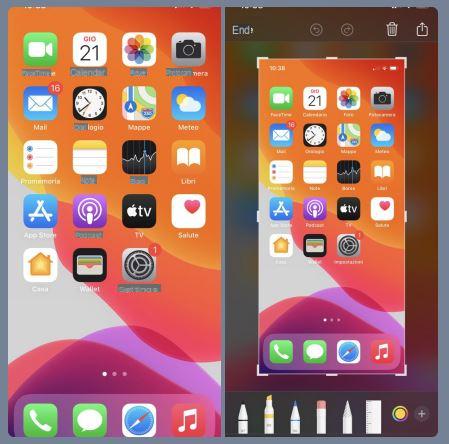
Este procedimiento para tomar capturas de pantalla en iPhone se aplica a todos los modelos y versiones de iOS.
Tomar una captura de pantalla completa de la página web en el iPhone
A veces sucede que desea mostrarle a alguien una parte de un artículo interesante en un sitio web y que tal vez esté justo en el centro de la página. Puede tomar una captura de pantalla normal solo en esa parte, pero es posible que pierda información. Enviar el enlace de la página y explicar qué parte desea mostrar puede ser una solución alternativa. Pero la mejor y más eficaz solución sería tomar una captura de pantalla de la página completa y resalte la parte.
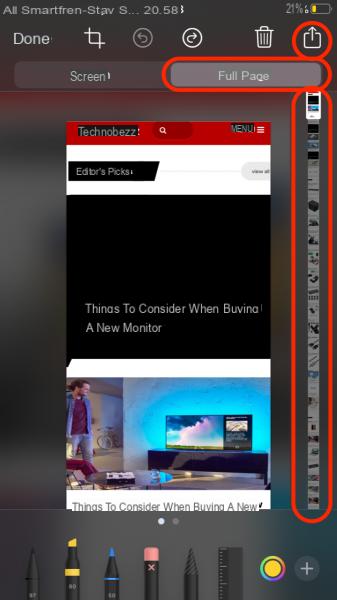
A continuación, veremos un método que quizás no conozca. Es una función introducida solo desde iOS 13 en adelante y en iPadOS. Este método funciona en todos los iPhones que luego se actualizaron a iOS 13 o posterior.
Sin embargo, si desea tomar una captura de pantalla de una página completa de un sitio web, primero debe abrir el enlace Safari en tu iPhone. Es posible que no funcione con Chrome y otros navegadores. Si está en Chrome, puede copiar el enlace y pegarlo en Safari.
Luego abra la página deseada, por ejemplo una página web, correo electrónico, documento, etc. Bueno, también puede usar este método para tomar una captura de pantalla de toda la página de su correo electrónico, documento o nota.
Para tomar una captura de pantalla de página completa de una página web, vaya al navegador Safari e ingrese el enlace. Luego sigue estos pasos.
Paso 1. Tome una captura de pantalla normal presionando los botones Subir volumen y Lateral (Encendido) en el iPhone al mismo tiempo. Si activaste Assistive Touch en tu dispositivo, tócalo. Luego presione Dispositivo seguido de tres puntos y toque la opción Captura de pantalla.
Paso 2. Tan pronto como obtenga la captura de pantalla, tóquela para llevarla a la pantalla de edición.
Paso 3. En la pantalla de edición, verá dos opciones en el menú superior. Elegir el página completa.
Paso 4. Si desea resaltar una parte importante de la página, use la herramienta margen. Puede mover la página hacia arriba y hacia abajo usando la barra de desplazamiento en el lado derecho de la pantalla. Finalmente, toque el icono de compartir para enviarlo por correo electrónico, AirDrop, aplicación de mensajería, etc. Si desea guardarlo en la aplicación Archivos, simplemente deslice hacia arriba la ventana para compartir y presione Guardar en archivo. La captura de pantalla se guardará en formato PDF.
Copiar captura de pantalla del iPhone a PC / Mac
Después de tomar la captura de pantalla en su iPhone 12/11 / X / 8/7/6, si no desea compartirla y desea transferirla a su computadora para modificaciones y / u optimizaciones adicionales, puede enviársela por correo electrónico. y luego descárguelo de su programa de correo electrónico en la computadora. O puede usar un programa como TunesGO capaz de descargar fotos desde iPhone a PC.
Con este programa podrás ver las imágenes guardadas en tu iPhone (incluyendo capturas de pantalla) y luego seleccionar y exportar las que quieras guardar en tu computadora.