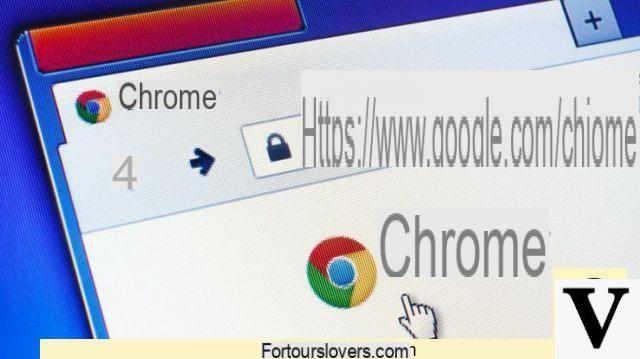
Aunque para muchos (casi todos) los motores de búsqueda rima con Google, cada sitio web (o la mayoría) tiene su propio motor que te permite buscar dentro de él. Portales como Facebook, Amazon o Libero, por nombrar solo tres, tienen su propio motor que "responde" a las solicitudes de sus usuarios en forma de consultas de búsqueda.
Lo que pocas personas saben es que Chrome, el navegador de Google, esconde un atajo para buscar en cualquier sitio sin abrirlo. Por ejemplo, si desea buscar un usuario o una página de fans de una actividad en la red social de Mark Zuckerberg, simplemente escriba en la barra de direcciones la cadena "facebook.com" y luego presione la tecla "tab" (la que tiene el dos flechas con vértices en direcciones opuestas). El escrito "Buscar en Facebook", una señal de que puedes buscar lo que quieras dentro de la popular red social.
Cómo buscar en la web con Chrome
Facebook, sin embargo, es uno de los muchos ejemplos que se pueden hacer. El mismo método de búsqueda, de hecho, se puede utilizar en todos los portales que permiten a los usuarios buscar sus contenidos, del tipo que sean. Tomemos, por ejemplo, libero.com: escribiendo la cadena "libero.com" en la barra de direcciones de Chrome y luego presionando la tecla de tabulación, las palabras "Buscar en libero.com" aparecerán en el lado izquierdo de la barra. En este punto puedes buscar lo que quieras: si ingresas IP 67, por ejemplo, obtendrás información sobre la certificación sobre la resistencia del revestimiento del dispositivo y sabrás si un smartphone es impermeable o "solo" resistente a salpicaduras. .
Cómo crear motores de búsqueda personalizados en Chrome
Si lo desea, también puede personalizar este método de búsqueda creando palabras clave abreviadas que le permitirán buscar más rápido. Solo ingrese el ajustes del navegador de Google, desplácese hacia abajo en la lista hasta encontrar la sección "Motor de búsqueda" y haga clic aquí Configurar motores de búsqueda. Accederá a una larga lista de todos los motores de búsqueda que Chrome ha guardado de forma autónoma cada vez que haya visitado un sitio web a lo largo del tiempo: para buscar, simplemente escriba la palabra (o cadena) en la columna "Palabra clave" y luego presione la tecla Tab en tu teclado.
Como se mencionó, para acelerar la búsqueda, puede personalizar la palabra clave que se utilizará para "recordar" el sitio y encontrar lo que necesita. Para cambiar la palabra clave, simplemente presione sobre los tres puntos verticales al final de la línea correspondiente al motor que se utilizará y elija uno nuevo. Alternativamente, puede crea el motor de búsqueda desde cero, eligiendo la palabra clave que prefiera. Simplemente haga clic en Añadir y siga el procedimiento guiado. Si se pregunta qué ingresar en el campo URL, simplemente copie el ULR que se muestra en la barra de Chrome cuando busque en ese sitio, reemplazando las palabras clave que usó con la cadena "% s". Volviendo al ejemplo anterior, la cadena de búsqueda obtenida es "https://arianna.libero.com/web/ricerca?f=plugFF&qs=ip+67": después del signo "=" eliminamos ip + 67 e insertamos "% S "para obtener" https://arianna.libero.com/web/ricerca?f=plugFF&qs=% "y ponerlo en el campo URL.
Cómo hacer una búsqueda en Facebook directamente desde Google Chrome

























