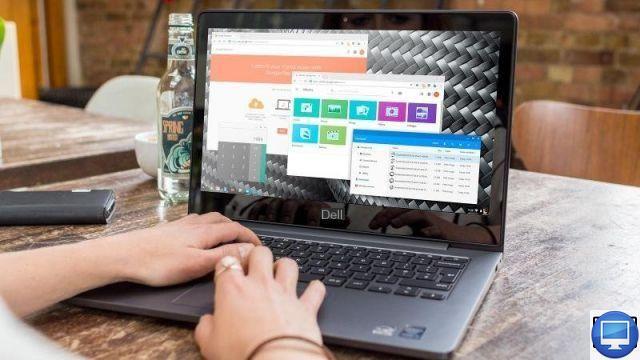
Dado que los Chromebook son portátiles, todos vienen con un panel táctil. Es posible que haya notado que su Chromebook no tiene dos botones debajo como las computadoras portátiles con Windows.
Esto puede dificultar un poco el uso del clic derecho (así como otras funciones). Incluso podría preguntarse si existe el clic derecho en Chromebooks. Lo es, y así es como puede hacerlo, junto con algunos otros consejos útiles.
Tenga en cuenta que puede conectar un mouse USB a un Chromebook: la mayoría funciona sin problemas. Si no tienes un mouse, pero estás considerando comprar uno, vale la pena buscar el logotipo de Works with Chromebook, que garantiza la compatibilidad.
Cómo hacer clic derecho en un Chromebook
Tocar para hacer clic está habilitado como estándar en todos los Chromebooks. Por lo tanto, tocar con un dedo el panel táctil equivale a un clic normal.
Para usar el comando de clic derecho (y acceder a los menús contextuales, entre otras cosas), solo necesita tocar con dos dedos.
Si hace esto y la pantalla se desplaza hacia arriba o hacia abajo, eso significa que ha mantenido los dedos en el panel táctil demasiado tiempo, porque ChromeOS también usa el gesto de dos dedos para desplazarse por la pantalla. Entonces, todo lo que tiene que hacer es quitar los dedos del panel táctil, tocarlo nuevamente con los dos dedos y debería ver aparecer el menú contextual.
Cómo realizar otros gestos con el panel táctil del Chromebook
Aquí hay algunos otros gestos del panel táctil que pueden facilitarle la vida en su Chromebook:
Mostrar todas las ventanas abiertas
Si tiene varias aplicaciones o ventanas del navegador abiertas al mismo tiempo, puede ser engorroso tener que navegar por ellas una por una, bajar al muelle y seleccionar el ícono correcto. En su lugar, deslice hacia arriba con tres dedos para mostrar instantáneamente todas las ventanas abiertas.
Abrir un enlace en una pestaña nueva
Si está en una página web y desea abrir un enlace mientras permanece en la página actual, toque el enlace con tres dedos, se abrirá en una nueva pestaña.
Moverse entre páginas
Al usar el navegador, puede moverse entre las páginas que ya ha abierto deslizando dos dedos hacia la izquierda (para retroceder) o dos dedos hacia la derecha (para avanzar). Esta función es muy útil si quieres saber qué hay en la página que acabas de dejar.
Cambiar entre pestañas
Este es probablemente nuestro gesto favorito. Todavía en el navegador Chrome, si tiene varias pestañas abiertas y desea cambiar fácilmente entre ellas, coloque tres dedos en el panel táctil y deslícese hacia la izquierda o hacia la derecha. Verá que la pestaña resaltada cambia para adaptarse a su gesto, luego levante los dedos para seleccionar la que desee. Tan simple, tan útil.
Estas son solo algunas formas diferentes de usar el panel táctil integrado de ChromeOS. Es sorprendente lo confiable y consistente que es.
Artículos recomendados:
- ¿Cómo usar Microsoft Office en un Chromebook?
- Los mejores Chromebook del mercado
- Chromebook: ¿necesitan un antivirus?

























