Ya hemos descrito el procedimiento detallado sobre cómo adjuntar un documento en un PDF (documentos en Word, Excel, Powerpoint, etc ...) con el fin de hacer un determinado informe más completo y detallado. Ahora queremos ver cómo hacer el procedimiento inverso, es decir cómo insertar un pdf en word como un archivo adjunto, para que el lector del documento de Word también pueda abrir el documento PDF adjunto al mismo tiempo para completar la lectura. Si no desea insertar un PDF en Word pero solo desea ver su contenido, lea el siguiente artículo sobre cómo abrir PDF en Word.
El procedimiento de Inserción de PDF en Word es muy simple y obviamente es diferente si tiene una PC con Windows o una computadora macOS. A continuación veremos ambos casos.
- Cómo adjuntar PDF a Word en Windows
- Cómo adjuntar PDF a Word en Mac
- Cómo adjuntar PDF a Word como imagen
Cómo adjuntar PDF a Word en Windows
tiene la opción de insertar PDF accediendo al menú entrar y luego haciendo clic en "Asunto *". No puede editar archivos PDF en Word excepto con Word 2013 que incluye la opción de edición de PDF. Si la calidad del PDF es satisfactoria, no hay problema al utilizar este método porque utilizando archivos comprimidos es posible que la calidad sea un poco baja. De todos modos, aquí están los pasos precisos a seguir en una PC con Windows para insertar un PDF en Word.
- Paso 1. Abrir Word. Luego haga clic en el menú en la parte superior "entrar"Y entre las distintas opciones busca y haz clic en el"Asunto *". Después de hacer clic en el botón "Objeto", se abrirá una ventana como la que se muestra a continuación.
- Paso 2. Haga clic en "Crear desde archivo"Y seleccione el archivo PDF que desea insertar, es decir, adjuntar, en el documento de Word (doc o docx)
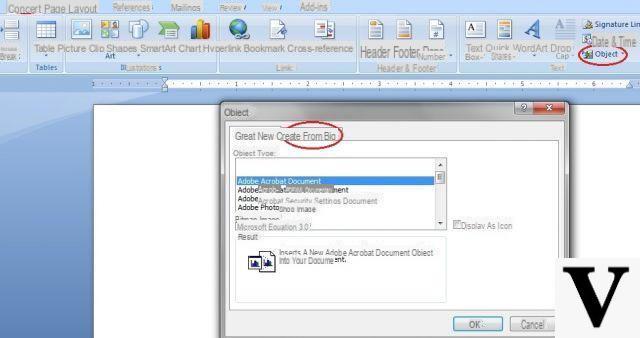
Nota: Recuerde que este método solo funciona para archivos PDF de una sola página. Si inserta un PDF de varias páginas, solo aparecerá la primera página en el documento.
Cómo adjuntar PDF a Word en Mac
No se preocupe si está usando una Macbook. Es posible insertar PDF en Word también a través de Mac. Si está utilizando Mac para insertar PDF en Word, el método es el mismo que se ve arriba para Windows, excepto por algunos cuadros de diálogo que aparecerán en el proceso. Aquí está la guía completa paso a paso.
Paso 1. Abra WORD en Mac y vaya a "entrar"Y luego haga clic en la opción"Asunto *". Una vez que se abra la ventana, vaya al botón "Desde archivo" en la parte inferior y haga clic. Seleccione el archivo PDF para adjuntar y ábralo.
Paso 2. Ahora también puede seleccionar la página que desea insertar y también tendrá una vista previa de la página seleccionada. Finalmente, haga clic en "Insertar" para continuar con la inserción del archivo PDF adjunto.
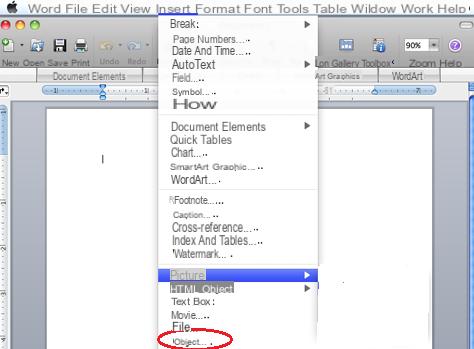
Nota: Por supuesto, no puede editar el PDF que está adjuntando. Pero en Mac puedes al menos cambiar el tamaño de las imágenes. Sin embargo, la versión para Mac de MS Word tiene la función de selector de página que Windows no tiene.
Cómo adjuntar PDF a Word como imagen
Si no le gusta que el archivo PDF adjunto aparezca como un icono, también puede insertar el PDF en Word imagen para mostrar la miniatura directamente. Para adjuntar un PDF a Word como una imagen, puede usar el programa PDFelement (disponible para Windows y Mac) que es capaz de convertir PDF a imagen y luego insertarlo en el archivo de Word. Estos son los pasos para agregar PDF a Word convirtiendo PDF a JPG (u otros formatos de imagen) primero
Primero descargue e instale PDFelement en su computadora desde los siguientes enlaces:

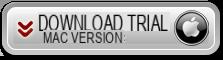
Paso 1. Importar un PDF en PDFelement Pro
Lo primero que debe hacer es abrir el programa en su computadora y luego presionar el botón "Archivo apri”En la ventana principal. Luego, en la nueva ventana, seleccione los archivos PDF que desea convertir haciendo clic en "Agregar archivos"O arrastrándolos.
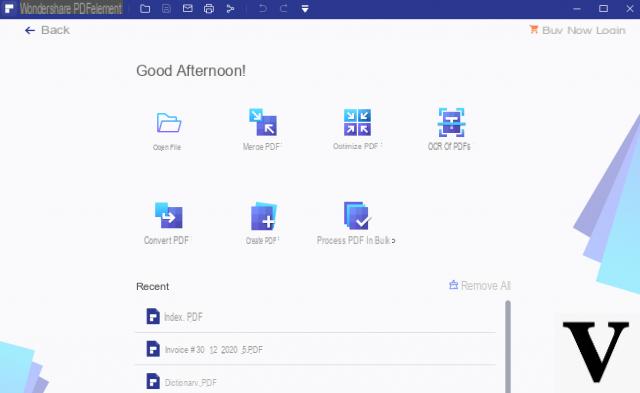
Paso 2. Convertir PDF a imagen
Luego haga clic en el icono "En imagen”En la barra de herramientas superior para elegir el formato de salida. Puede personalizar libremente las páginas a convertir y activar el botón "OCR" para convertir los PDF escaneados. Finalmente, haga clic en el botón "Convertido”Para empezar a convertir el PDF en una imagen.
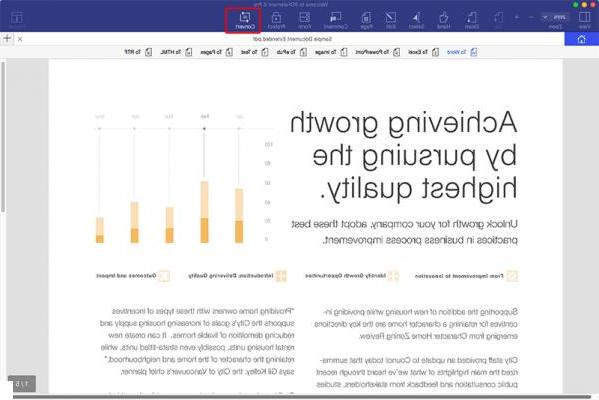
Paso 3. Edite el PDF (opcional)
Si es necesario, siempre con PDFelement puede editar o anotar el PDF antes de convertirlo a Imagen. Para editar el texto y las imágenes, puede hacer clic en el "Modificación”En la barra de herramientas en la parte superior y luego realice cambios en el documento. Para editar páginas y, por ejemplo, rotar, dividir, reemplazar y más, puede hacer clic en el "Páginas".
Si desea escribir comentarios o resaltar ciertas secciones en el PDF, puede hacer clic en el "Comentario”Y elige las opciones necesarias. Además, también puede agregar un enlace en el PDF o firmar su archivo para proteger el contenido.
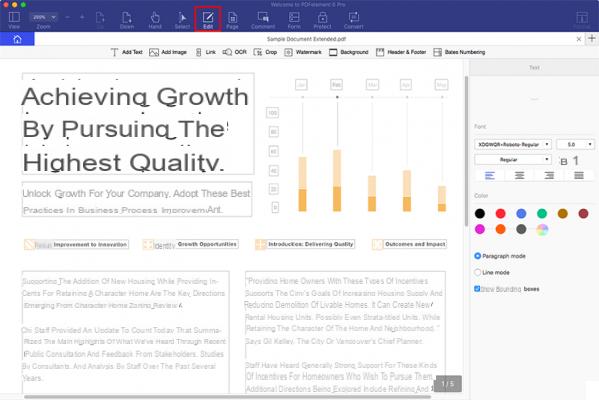
Paso 4. Inserte la imagen en Word
Después de la conversión, puede abrir Microsoft Word e insertar el archivo JPG de la página del documento. Simplemente vaya a Word en el menú "Insertar", haga clic en "Imagen", Seleccione el archivo de imagen y haga clic en"entrar". Ajuste las imágenes cambiando el tamaño y colocándolas en su documento.
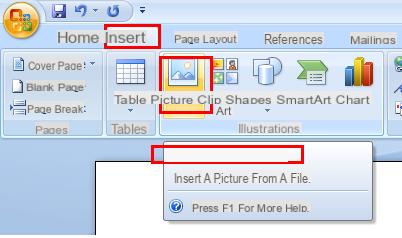
Cómo insertar PDF en Word (como archivo adjunto) -

























