Cómo instalar Chrome OS en una PC y ejecutarlo desde una memoria USB

Chrome OS, gracias a su particular estructura y bajos requerimientos de hardware, puede representar una solución más que válida para “revivir” una vieja PC y usarla para navegar por Internet, leer correos electrónicos, ver videos, realizar videoconferencias y mucho más. Obviamente, nadie te impide instalarlo ni siquiera en un equipo que aún es "fuerte", incluso si en ese caso puede que no sea la opción ideal para aprovechar el rendimiento del hardware de la máquina.
Entrando en más detalle, te lo explicaré en las siguientes barras de este capítulo. cómo instalar Chrome OS en PC hablando contigo sobre CloudReady, un sistema operativo basado en Chromium OS (que se basa en un proyecto de código abierto, por lo que puede ser "clonado" legalmente y, de hecho, en su forma más conocida, el "Chrome OS" de Google, sigue siendo exclusivo de los Chromebook).
Para comenzar, necesitará uno Memoria USB de al menos 8 GB, en el que no hay datos (se formateará durante la construcción) y, si desea trabajar en una computadora que no puede arrancar desde USB, incluso un CD en blanco. Para crear los medios necesarios, puede utilizar una PC diferente a la que desea trabajar, preferiblemente con un sistema operativo Windows 10.
Cómo instalar Chrome OS en una PC vieja
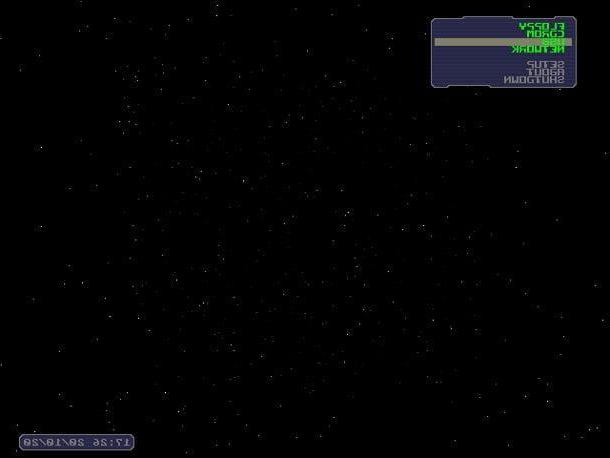
Yo diría que estamos listos para empezar; Pero primero permítanme hacer una recomendación importante: después de la instalación del nuevo sistema operativo, todos los archivos que ya estén en el disco serán eliminados. Entonces, si tiene datos importantes en su computadora, intente protegerlos antes de continuar.
Otra premisa importante: si su computadora no puede arrancar desde una memoria USB y se pregunta si es posible instalar Chrome OS en la PC desde el CD, Te digo de inmediato que no tienes que preocuparte. De hecho, incluso si el BIOS de la computadora no es compatible con el arranque desde USB, use un pequeño programa adecuado para ese propósito, llamado Cargador de arranque Plop, puede superar este límite y usar un dispositivo para instalar CloudReady (¡también porque los archivos de imagen de este sistema operativo son más grandes que los 4.7 GB que admiten los DVD comunes!).
Si nunca habías oído hablar de él, Plop es un gestor de arranque, es decir, un pequeño programa que gestiona la fase de arranque del ordenador y que, si se instala en un CD y se ejecuta antes que el sistema operativo, es capaz de arrancar el ordenador desde una gran cantidad. de periféricos, incluido USB. Para obtenerlo, vaya a su sitio web oficial y haga clic en el enlace plpbt-xx.yy.zz.zip ubicado en la última versión de Plop Boot Manager.
Cuando se complete la descarga, extraiga el Paquete ZIP obtenido donde prefiera, localice el archivo plpbt.iso en la carpeta que acaba de crear y grabarlo en un CD en blanco, siguiendo los pasos que te di en mi guía sobre cómo grabar un archivo ISO. Tenga el CD hecho de esta manera a mano, ¡lo necesitará pronto!
Después de este paso, es hora de crear el Memoria USB a través del cual, posteriormente, se instalará Chrome OS. En este sentido, como ya se mencionó, te aconsejo que optes por el sistema operativo CloudReady: una variante de Chromium OS (es decir, el sistema operativo de código abierto en el que se basa Chrome OS) readaptado para instalarlo y ejecutarlo en computadoras antiguas. De hecho, no requiere más de 2 GB de RAM y 16 GB de espacio en disco, para una experiencia de usuario más que decente.
Para obtenerlo, conectado a este sitio web, haga clic en el botón Instalar la edición casera y luego en el botón Descarga USB Maker, para descargar la utilidad automática para crear la llave USB de instalación de CloudReady.
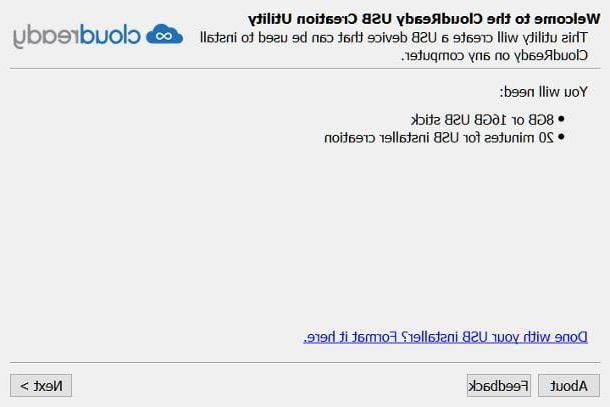
Una vez que haya obtenido el archivo (por ejemplo. cloudready-usb-maker.exe), inícielo y, si aún no lo ha hecho, conecte el Memoria USB utilizar para la instalación. Ahora, haga clic en el botón Siguiente página colocado en la nueva ventana que se abre en la pantalla, coloque la marca de verificación junto a nombre de la unidad para usar y haga clic en el botón nuevamente Siguiente página.
Después de esta operación, los archivos necesarios para ejecutar Chrome OS se descargarán de Internet y luego se copiarán en la memoria USB indicada anteriormente. La operación de descarga de archivos puede tener un tiempo variable, dependiendo de la velocidad de la conexión a Internet, mientras que la escritura de los archivos en la unidad puede tardar hasta 20 minutos más (incluso aquí los tiempos pueden variar según el rendimiento de la unidad). ). Al final del procedimiento, haga clic en el botón Tecnologías para salir del programa.
Una vez que haya terminado de crear la unidad USB, enciende la vieja PC en el que instalar Chrome OS, ingrese el CD de Plop dentro y conecta el Memoria USB CloudReady a uno de los puertos libres de la computadora.
Con un poco de suerte, después de unos momentos, debería ver el menú de inicio de PLOP: usando le flechas direccionales en el teclado, seleccione el elemento para USB y presione el botón Envío, para que la computadora arranque desde la memoria USB CloudReady.
Si no ve el menú de inicio de Plop pero el sistema operativo ya está presente en la computadora (o cualquier otro tipo de error), debe entrar en la BIOS del PC y establecer comenzar desde CD-ROM, utilizando los elementos que encuentre en la sección Bota. Si no sabe cómo acceder al BIOS de la computadora, siga los pasos que indiqué en mi guía específica sobre el tema.
Si todo salió bien, debería ver la pantalla de bienvenida después de unos minutos. Listo para la nube: Tenga en cuenta que la fase de carga inicial del sistema operativo puede llevar algún tiempo, así que no se preocupe si su PC parece estar congelada, esto es completamente normal.
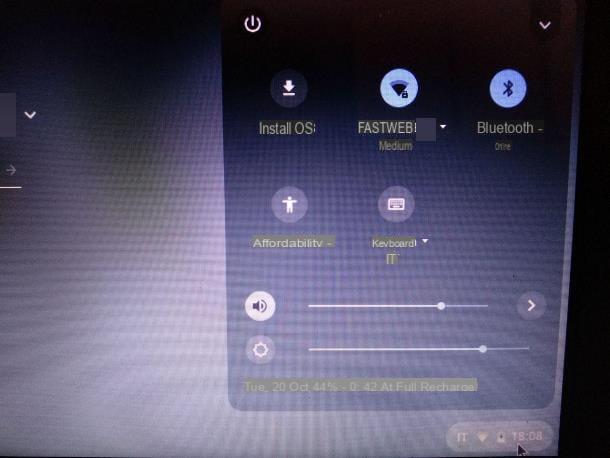
Primero, configure el sistema operativo en el idioma que prefiera: para hacer esto, haga clic en el primer botón de la izquierda, el dedicado al idioma (que indica la redacción Inglés) y utilice el siguiente panel para especificar el idioma y Diseño del teclado más agradable para ti. Cuando haya terminado, haga clic en el botón OK.
Finalmente aquí estamos: para proceder con la instalación de Cloudready, haga clic en elver ubicado en la parte inferior derecha, luego en el botón Instalar SO… y luego en el botón Instalar Cloudready…. Finalmente, consciente de que la instalación del nuevo sistema operativo resultará en la borrar todos los datos que ya están en el disco, haga clic en el botón Borre el disco duro e instale Cloudready, para proceder.
El procedimiento de instalación puede llevar mucho tiempo, según las especificaciones de la computadora y la velocidad del disco; al final de la misma, la computadora se apagará automáticamente. Cuando esto suceda, retire la memoria USB de su PC, saque el CD de Plop y vuelva a encenderlo: si todo salió bien, en el próximo arranque, debería ver la pantalla de bienvenida de Cloudready.
Todo lo que tiene que hacer en este punto es elegir el idioma y Diseño del teclado exactamente como indiqué anteriormente, haga clic en el botón empezamos y siga el asistente de configuración, a través del cual se le pedirá que se conecte a una red e inicie sesión en su cuenta de Google. Una vez que se hayan completado todos estos pasos, ¡finalmente puede comenzar a usar Cloudready / Chrome OS!
Nota: Durante el proceso de instalación, la pantalla de su computadora puede apagarse automáticamente. Por lo tanto, incluso antes de quitar la llave USB al final de la instalación, verifique que la PC se haya apagado moviendo el mouse o el teclado.
Cómo ejecutar Chrome OS desde una memoria USB
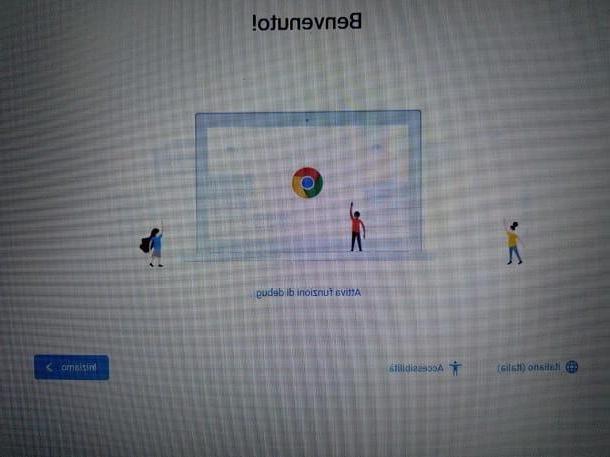
¿Cómo se dice? Preferirías ejecutar Chrome OS desde una memoria USB, para que esto último no afecte a los datos ya presentes? En este caso, me complace informarle que CloudReady también ofrece esta posibilidad.
Este modo de acción se define, en jerga, modo en vivo con persistencia: después de iniciar la computadora desde una llave USB, el sistema operativo puede cargarse completamente en la memoria y ejecutarse desde allí; Los accesos realizados, los archivos guardados, la configuración personal, etc., se almacenarán en la llave USB y también estarán disponibles en inicios posteriores.
Para usar Cloudready en modo en vivo, cree un Memoria USB dedicada al sistema operativo (cuidando de utilizar uno lo suficientemente grande, si planeas descargar archivos y / o personalizar el sistema de manera incisiva), siguiendo las instrucciones que te di anteriormente, luego configura la computadora paraarrancar desde USB a través de UEFI / BIOS y espere a que aparezca la pantalla de bienvenida de Cloudready.
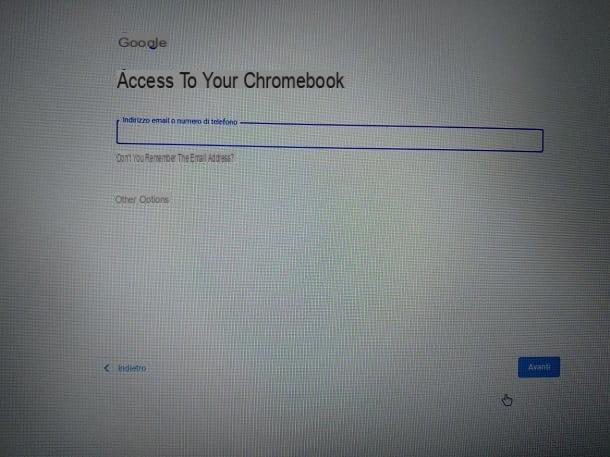
Luego haga clic en el botón Inglés para especificar el idioma y Diseño del teclado para aplicar, presione el botón OK y haga clic en Vamos a empezar! para iniciar la fase de configuración del sistema operativo: por lo tanto, indica el Red Wi-Fi para conectarse, ingrese el correspondiente la contraseña y acepto yo condiciones de uso de Cloudready, marcando la casilla correspondiente y haciendo clic en el botón Elegir plan.
Finalmente, inicie sesión en el sistema operativo con su cuenta de Google y, una vez finalizado el inicio de sesión, presione el botón Cómo empezar para acceder al "escritorio" y ver un breve tutorial de primer uso. A partir de ahora, todos los cambios realizados en el sistema, archivos descargados, extensiones agregadas, etc. se almacenará en la memoria USB.
Cuando haya terminado de usar Cloudready, asegúrese de apagar el sistema correctamente haciendo clic en elver y luego en el botón cerrar; cuando la PC está apagada, todo lo que tiene que hacer es quitar la llave USB para iniciarla nuevamente con su sistema operativo “original”.
Para completar la información, me gustaría señalar que Cloudready proporciona una serie de imágenes, en formato OVA, listas para usar con VMWare, el famoso administrador de máquinas virtuales: al hacerlo, puede probar Chrome OS dentro de cualquier otro sistema operativo. , configurando un entorno virtual, sin afectar lo que ya está almacenado en la PC. Sin embargo, es posible que los archivos disponibles no funcionen correctamente en VMWare Workstation (la versión gratuita del administrador).
Nota: Si su computadora tiene UEFI, es posible que deba deshabilitar la función Comienza segurade lo contrario, Cloudready no se iniciará.
Ven a instalar Chromium OS su USB
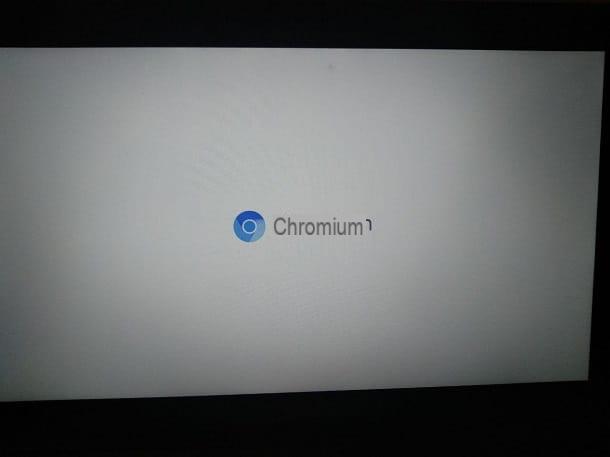
Si tiene una PC reciente o, por alguna razón, prefiere Chromium OS (el sistema operativo de código abierto en el que se basa Chrome OS) a CloudReady, sepa que puede probarlo en modo en vivo desde una memoria USB sin problemas siguiendo las instrucciones que estoy a punto de darle (incluso si el proceso de configuración es un poco más complejo que el de CloudReady); la instalación residente, por otro lado, es bastante compleja, por lo que le aconsejo que confíe en CoudReady de todos modos si desea instalar el sistema operativo "de forma permanente" en la PC.
Para comenzar, por lo tanto, conéctese a la página de descarga de las compilaciones semanales de Chromium OS y descargue la última versión de Camd64OS, si el suyo es un PC de 64 bits, o CARMOS, si la computadora es de 32 bits. Cuando se complete la descarga, extraiga el paquete .7z obtenido previamente con el software que prefieras (si no sabes cómo hacerlo, te remito a leer esta guía, totalmente dedicada a archivos .7z): como resultado, tendrás un archivo .img.
En este punto, proceda a crear uno. memoria USB de arranque que contiene la imagen recién extraída, utilizando software como Rufus: conectado, por tanto, al sitio web del programa, ubique la sección Descargar y haga clic en el enlace Rufus xy portátil, que reside en él, para descargar la aplicación.
Una vez que se completa la descarga, después de conectar el Memoria USB en la computadora, inicie el archivo obtenido y elija si desea o no continuar con la instalación automática de actualizaciones; llegó a la pantalla principal del programa, elija el Unidad USB para usar, usando el menú desplegable Elija dispositivo / unidad, haga clic en el botón Seleccionar para elegir el archivo .img extraído previamente y, consciente de que la clave estará completamente formateada e los datos ya presentes en el mismo destruidos, haga clic en los botones Comienzo e OK, para crear la unidad de instalación.
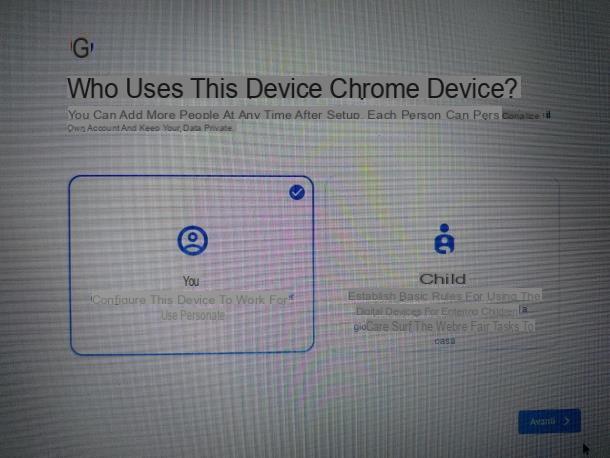
Una vez creado el disco, conéctelo al PC en el que desea actuar, enciéndalo y configúrelo, si es necesario, paraarrancar desde USB (accediendo a la BIOS): si no sabes cómo hacerlo, puedes seguir las instrucciones que te di en esta guía.
Después de unos momentos, debería ver la pantalla del cargador de arranque Chromium OS; si es necesario, seleccione el artículo Imagen local A y espere a que el sistema operativo se inicie automáticamente. Una vez en la pantalla de inicio de Chromium OS, puede comenzar a usar el sistema operativo de inmediato, en vivir con persistencia: todos los cambios realizados se almacenarán en la llave USB y siempre estarán disponibles en ella.
Entonces, para empezar, configure el idioma usar, haciendo clic en el botón ubicado en la parte inferior izquierda, luego haga clic en el botón empezamos y seleccione el artículo Tu, para indicar que usted es el usuario real de la computadora. Finalmente, solo tienes que seleccionar el Red Wi-Fi (o Ethernet) para usar e iniciar sesión con su cuenta de Google, para que pueda comenzar a usar Chromium OS de inmediato.
Cómo instalar Chrome OS en PC
























