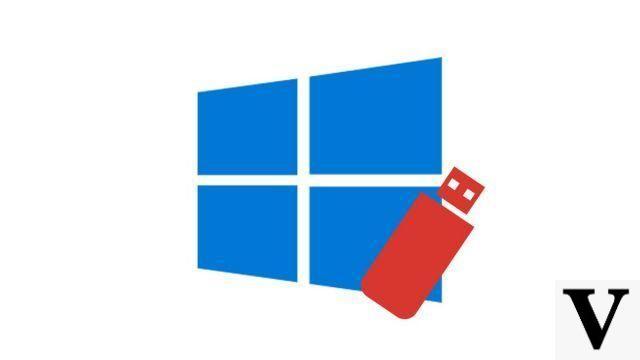
Si compró Windows 10 en Microsoft Store o su PC no tiene una unidad de DVD, la mejor manera de instalar el sistema operativo de Microsoft podría ser usar una unidad USB. El procedimiento es muy sencillo gracias a una utilidad de Microsoft (la herramienta de creación de medios) y se puede aplicar a cualquier llave USB de al menos 8 GB.
En este tutorial destinado a enseñarle cómo configurar y proteger Windows 10, explicamos cómo crear fácilmente una llave USB de instalación de Windows 10.
Cree una unidad USB de instalación de Windows 10 de arranque
- Descargar el software Herramienta de creación de medios de Microsoft yendo a esta dirección. Haga clic en Descarga la herramienta ahora.
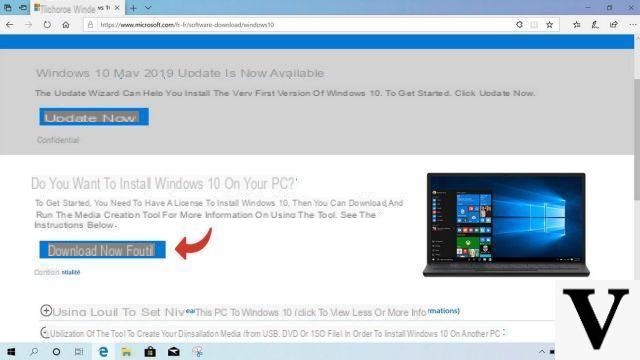
- Una vez que el programa se haya descargado, ejecútelo.
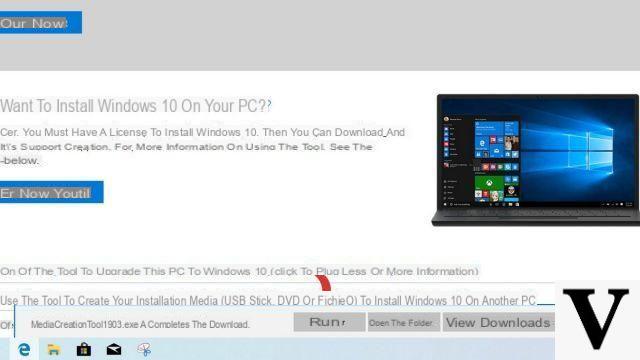
- Debe aceptar el acuerdo de licencia para acceder a los siguientes pasos.
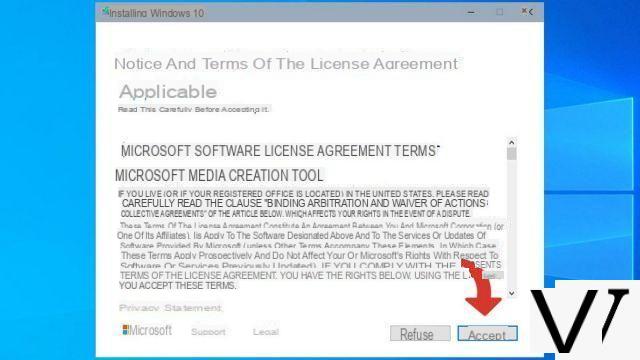
- Elige una opción Cree medios de instalación (llave USB, DVD o archivo ISO) para otra PC.
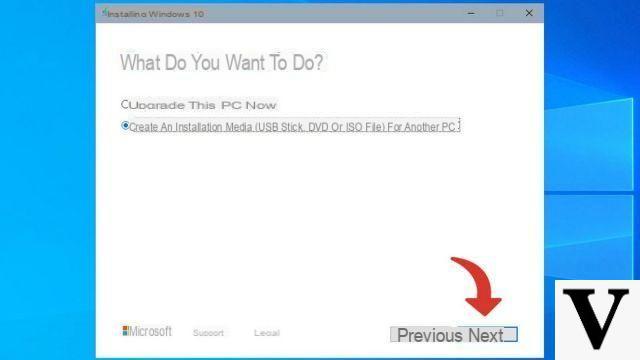
- Seleccione el idioma, la arquitectura y la edición. En caso de duda, puede activar la opción Utilice las opciones recomendadas para esta PC. Luego haga clic en siguiente.
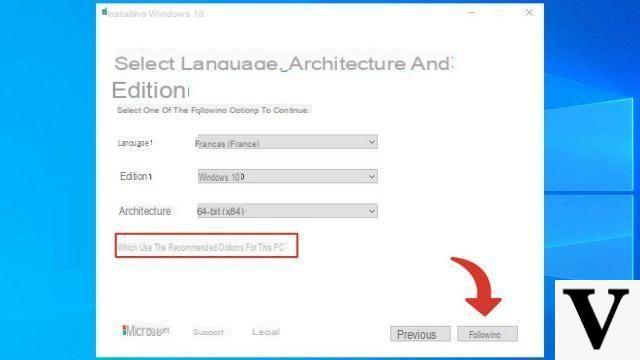
- seleccionar Disco de memoria flash USB. Compruebe que su llave USB esté conectada correctamente. Luego haga clic en siguiente.
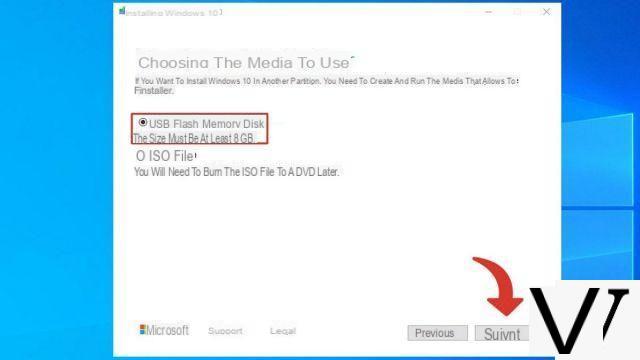
- Seleccione su llave USB como destino. Haga clic en Siguiente.
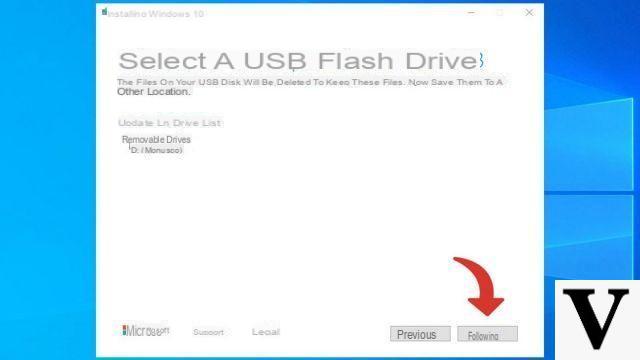
- La herramienta de creación de medios ahora descargará una imagen de instalación de Windows y luego la transferirá a su unidad USB. Puede tomar varios minutos.
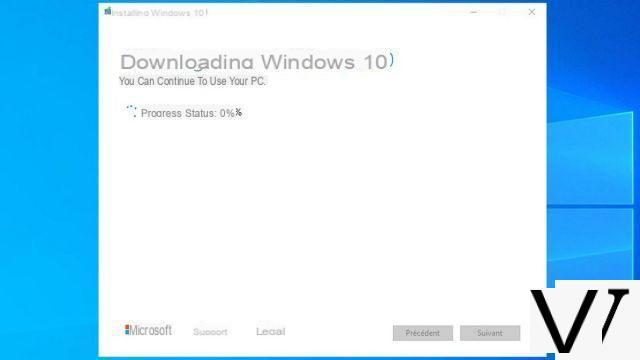
- Cuando vea esta ventana, su unidad USB está lista. Haga clic en acabado.
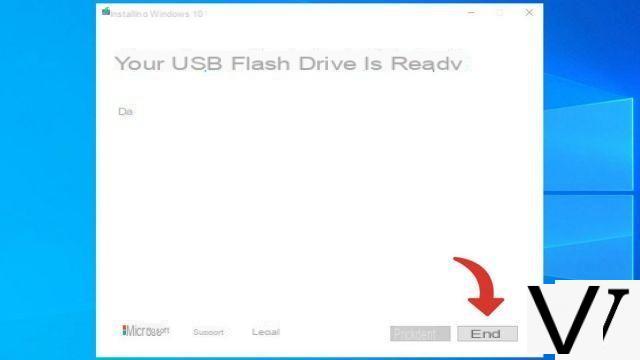
Arranque Windows 10 desde una llave USB
Existen varios métodos para reiniciar su computadora en una unidad flash USB. Aquí está el más fácil de ellos, que requiere pasar por el menú de inicio avanzado de Windows 10.- En el menú Inicio, haga clic en Configuración.
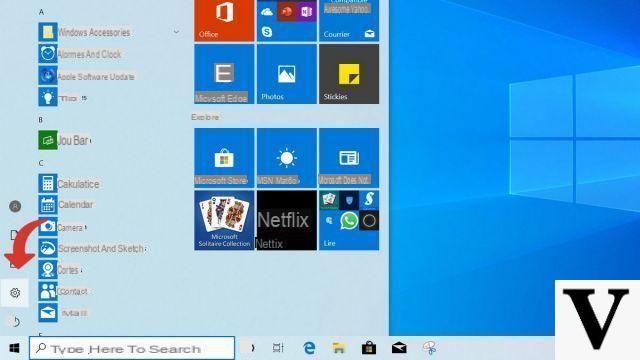
- Haga clic en Actualización y seguridad.
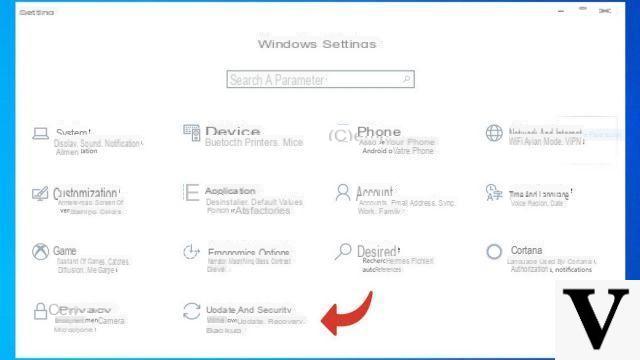
- Haga clic en Recuperación en la columna de la izquierda.
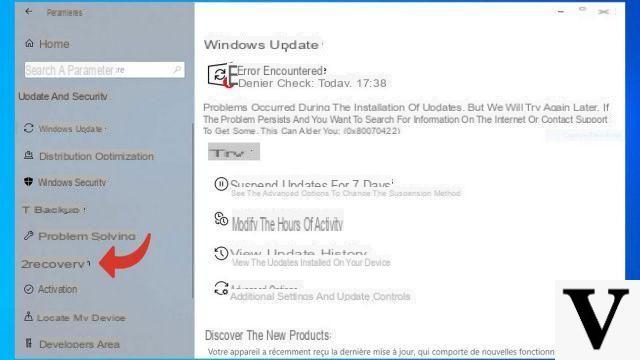
- En Inicio avanzado, haga clic en Reiniciar ahora.
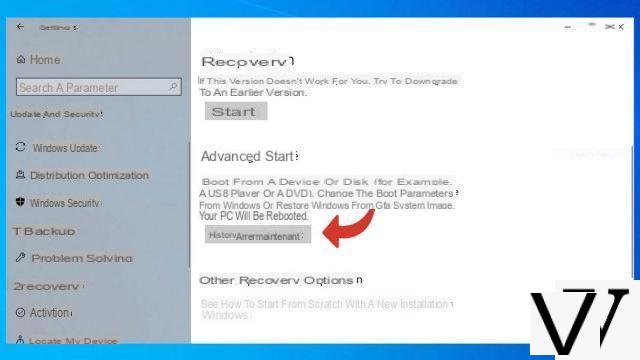
- Haz clic en Usar un dispositivo.
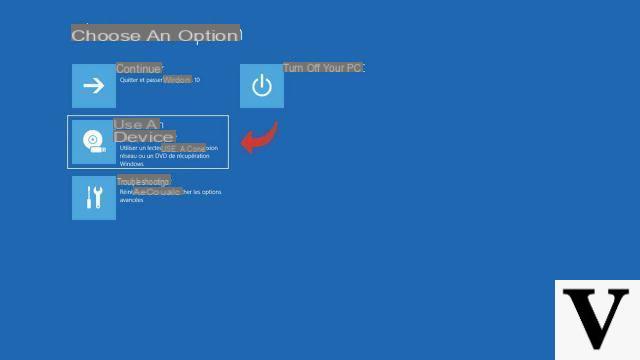
- Seleccione Dispositivo USB EFI.
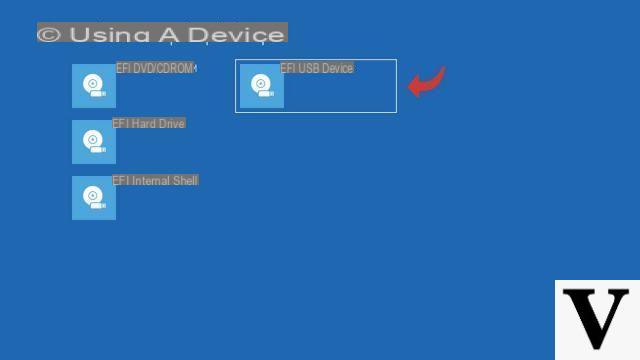
- La PC ahora se iniciará desde la clave de instalación de Windows 10. Una vez que la PC se haya reiniciado, todo lo que tiene que hacer es seguir las distintas etapas de la instalación de Windows.
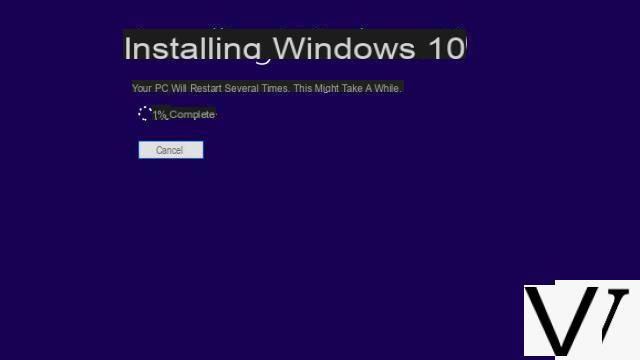
Por supuesto, es recomendable tener una copia de seguridad de todos sus archivos personales de antemano. Este tutorial le permite instalar una nueva versión de Windows 10 en su disco duro, borrando archivos existentes.
Encuentre nuestros tutoriales que lo ayudarán a configurar y proteger Windows 10:
- ¿Cómo actualizar sus controladores en Windows 10?
- ¿Cómo sé si Windows 10 es de 32 o 64 bits?
- ¿Cómo verificar si mi computadora es compatible con Windows 10?
- ¿Cómo acelerar Windows 10?
- ¿Cómo particionar su disco duro en Windows 10?
- ¿Cómo instalar Windows 10?
- ¿Cómo descargar Windows 10?
- ¿Cómo activar Windows 10?
- ¿Cómo acceder al Administrador de dispositivos en Windows 10?
- ¿Cómo cambiar la sensibilidad del mouse en Windows 10?
- ¿Cómo activar Bluetooth en Windows 10?
- ¿Cómo desfragmentar su disco duro en Windows 10?
- ¿Cómo limpiar su disco duro en Windows 10?
- ¿Cómo restaurar Windows 10?
- ¿Cómo crear un punto de restauración en Windows 10?
- ¿Cómo iniciar Windows 10 en modo seguro?
- ¿Cómo actualizar Windows 10?
- ¿Cómo bloquear las actualizaciones de Windows 10?
- ¿Cómo hacer que Windows 10 sea más rápido?
- ¿Cómo acelerar el inicio de Windows 10?
- ¿Cómo apagar Cortana en Windows 10?
- ¿Cómo activar WiFi en Windows 10?

























