
Resumen
- > Mac compatibles con Windows
- > Instalar Windows 10 en macOS con Boot Camp
- > Instalar Windows 10 en macOS con Virtualización
- > Instalar Windows en Mac gratis con Oracle VirtualBox
Al contrario de lo que piensa la mayoría de los usuarios, es posible ejecutar Windows en Mac.
Incluso hay dos formas de lograrlo, a través de Boot Camp o mediante la virtualización.
A pesar de sus diferencias, se instalan fácilmente en su macOS y se complementan entre sí. Entre otras cosas, permiten a los usuarios de PC jugar juegos de Windows y aprovechar aplicaciones que no están disponibles en macOS.
En este tutorial, explicamos cómo instalar Windows en una Mac a través de estos 2 enfoques, pero también cuáles son sus ventajas y desventajas. De lo contrario, también existe Oracle VirtualBox, que es gratuito.
Mac compatibles con Windows
Desde finales de 2012, Windows se ejecuta en Mac, por lo que los modelos más nuevos deberían poder ejecutar Windows 10.
Aquí está la lista de dispositivos compatibles en el sitio de Apple:
- MacBook 2015 y posteriores
- MacBook Air 2012 y posteriores
- MacBook Pro 2012 y posteriores
- Mac mini 2012 y posteriores
- iMac 2012 y posteriores
- iMac Pro (todos los modelos)
- Mac Pro 2013 y posteriores
Para su configuración, tu Mac también debe tener un espacio de almacenamiento libre de al menos 64 GB, especialmente si decides pasar por una partición Boot Camp.
Descargar Windows para Mac
Windows 10 está disponible para descargar desde el sitio de Microsoft y en forma de imagen de disco, también llamada archivo ISO. También puede obtener Windows 8.1.
Una vez que tenga estos archivos de instalación, para usarlos deberá pasar por Boot Camp o el software de virtualización.
Instalar Windows 10 en macOS con Boot Camp
Para agregar Windows a su Mac, existe Boot Camp, es una función nativa de Apple a través de la cual podrá iniciar su Mac en Windows o en MacOS.
¿En qué consiste exactamente? Divide el disco duro de tu Mac en dos secciones, comúnmente conocidas como particiones. Uno de ellos aloja macOS mientras que el segundo puede admitir Windows.
Boot Camp convierte su Mac en una PC y dedica toda su potencia de procesador y memoria para ejecutar Windows.
Es la mejor opción para jugar juegos de PC o usar software de gráficos que requiera un alto rendimiento.
El único inconveniente de Boot Camp es que le impide acceder a las aplicaciones de su Mac mientras se ejecuta Windows.
Lo que necesitarás para Boot Camp
Originalmente proporcionado por Apple, encontrará Boot Camp en la carpeta Utilidades de su Mac.
Como se explicó anteriormente, se recomienda que tenga al menos 64 GB de almacenamiento gratuito, o incluso 128 GB, en el disco duro interno de su Mac.
Además, es posible que necesite una unidad USB de al menos 16 GB para el software de "controlador" adicional con tecnología de Windows para controlar componentes como la pantalla, el teclado y el mouse de su Mac. .
Finalmente, deberá proporcionar la clave de producto de Microsoft.
Tenga en cuenta que los modelos Mac recientes y los que ejecutan Catalina solo son compatibles con Windows 10.
Configurar y usar Boot Camp
Ahora llega el momento de solicitar a Boot Camp Assistant que adapte Windows a tu Mac. Para hacer esto :
- ir Utilitaires.
- Cliquez sur Campamento de entrenamiento de asistente → Continuar.
- Elija la imagen ISO de Windows que desea instalar.
- Corrige el tamaño de la partición de Windows según tus necesidades y teniendo en cuenta los requisitos de almacenamiento (128 GB según Apple).
- seleccionar instalador para iniciar el proceso.
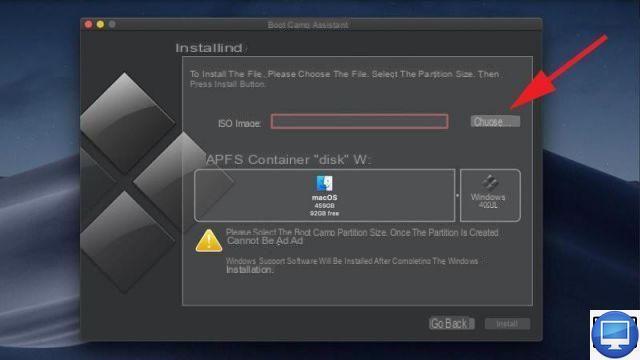
Boot Camp divide el disco duro de su Mac en dos secciones separadas para dejar espacio para el sistema Windows.
Después de que su Mac haya iniciado automáticamente el proceso de implantación de Windows, todo lo que tiene que hacer es seguir las instrucciones en pantalla y luego:
- Vuelva a encender su Mac presionando simultáneamente la tecla otro.
- Seleccione el sistema operativo.
Instalar Windows 10 en macOS con virtualización
El programa de virtualización le permite crear una máquina virtual que funcionará dentro de macOS.
Sin duda, es la opción más conveniente para ejecutar aplicaciones de Windows directamente en su escritorio macOS. Se puede usar simultáneamente con otras aplicaciones como Safari o Mail.
Sin embargo, tenga en cuenta que ejecutar Windows a través de una máquina virtual significa ejecutar dos sistemas operativos. Por lo tanto, deberá estar en posesión de un procesador muy potente y suficiente RAM.
La ventaja de la tecnología de virtualización es poder guardar diferentes versiones de su máquina virtual para elegir la solución más eficiente.
Para la creación de una VM, es fundamental apoyarte con software como Parallels Desktop y VMware Fusion. Ofrecen una alternativa ingeniosa y flexible a Boot Camp.
Estos programas no son gratuitos, deberá comprar una licencia y proporcionar su clave de producto de Windows.
Parallels Desktop y VMware Fusion
Parallels Desktop y VMware Fusion combinan varias opciones para crear una nueva máquina virtual en su macOS.
Incluso tendrá los medios para conectarle una PC y crear una copia exacta de Windows y todas sus aplicaciones.
Además, si Boot Camp lo admite, creará una visualización de su partición. Este enfoque es ideal para verificar sus archivos sin tener que apagar la Mac e iniciar Windows.
De forma predeterminada, estos dos programas ejecutan su máquina virtual a través de una ventana, que puede extenderse para ocupar toda la pantalla.
Sin embargo, también puedes ocultar completamente el escritorio de Windows, para que aparezcan diferentes aplicaciones en tu Mac.
Paralelas se recomienda para principiantes, ya que proporciona una serie de opciones predefinidas que son adecuadas para software de diseño o de oficina como Microsoft Office y para ejecutar juegos en 3D. Su puesto de trabajo virtual permite, en particular, cambiar rápidamente de sistema operativo.
La nueva licencia de Parallels Desktop 15 cuesta 79,99 € y 49,99 € para una actualización.
VMware Fusion, por otro lado, tiene un proceso un poco más complicado. Por una buena razón, muestra una ventana con muchos parámetros que podrían desanimar a muchos usuarios.
Con Fusion, opere macOS y Windows simultáneamente sin tener que reiniciar su computadora.
La compra online de VMware es de 88,96€. Si opta por una actualización, entonces son 54,95 €.
Ejecute Windows en la máquina virtual a través del hardware
Con VMware Fusion y Parallels, modifique la configuración de hardware de su máquina virtual si es necesario.
Si su Mac tiene un procesador multinúcleo (como el iMac Pro y sus 18 núcleos), podrá dedicar más de uno a su VM para mejorar el rendimiento.
También puede asignar memoria adicional y también aumentar su capacidad de almacenamiento de video.
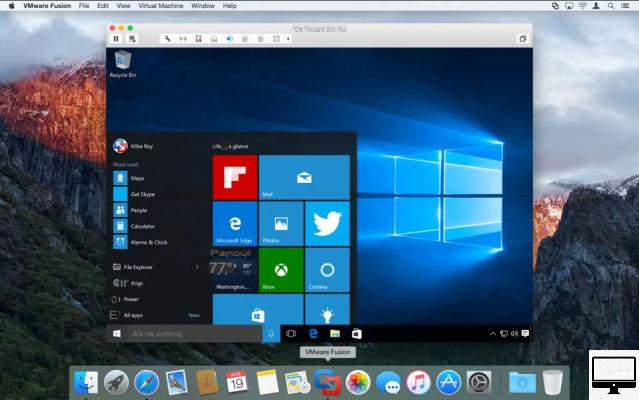
Otras opciones que ofrecen Parallels y VMware incluyen la facilidad de conectar dispositivos externos, como un disco duro o altavoces Bluetooth.
También podrás compartir carpetas y archivos específicos que necesites para un proyecto de trabajo, o tus bibliotecas de música, fotos por ejemplo.
Instale Windows en Mac gratis con Oracle VirtualBox
Oracle VirtualBox es una forma alternativa gratuita, aunque más compleja, de disfrutar de Windows en su Mac. He aquí cómo usarlo:
- Descarga la última versión de VirtualBox.
- Localice la imagen del disco en su Mac, ábrala y haga doble clic en el archivo VirtualBox.pkg.
- Cuando se complete la instalación, ejecute VirtualBox a través de los archivos Aplicaciones propietarias.
- En la barra de herramientas, haga clic en Nouveau.
- Asigne un nombre a su nueva máquina virtual ("Windows 10" en nuestro caso) y seleccione el sistema operativo.
- Cliquez sur siguiente.
- Revisa la opción creadoer un disco virtual ahoray haga clic Crear.
De esta manera, no mezclará sus recursos de Windows y macOS. - Elegir VDI (Imagen de disco de VirtualBox) y haga clic en siguiente.
- seleccionar Asignado dinámicamente.
VirtualBox puede eliminar la capacidad de almacenamiento elegida o usarla poco a poco según sea necesario. - terminar con Crear.
Ahora ha creado su nueva máquina virtual, todo lo que tiene que hacer es instalar Windows.
- Cliquez sur Démarrer para iniciar el proceso de instalación de Windows.
- Clickea en elicono de carpeta que aparece en la pantalla.
- Elige tu archivo Windows.iso.
- Seleccione su idioma y haga clic en siguiente.
- En la nueva ventana, haga clic en instalar ahora.
- Ingresa tu clave de producto.
- Seleccione el sistema operativo.
- Cliquez sur siguiente.
La máquina virtual se reiniciará varias veces antes de pedirle que configure sus preferencias.
Puedes optar por la Configuración rápida, que acepta todas las configuraciones predeterminadas de Microsoft, incluido Bing como motor de búsqueda, instala actualizaciones automáticamente cuando están disponibles y envía su historial de navegación a Microsoft. Si los rechaza:
- Haga clic en el botón Personalizado: instalar solo Windows (avanzado) y cambie la configuración usted mismo.
- Asegúrese de que la unidad 0 esté seleccionada como la unidad de instalación.
- Indique si la máquina le pertenece a usted o es de su empresa.
- Cliquez sur siguiente.
- Ingrese los detalles de su cuenta de Microsoft para iniciar sesión.
Si aún no tiene uno, haga clic en Crear una cuenta. - Finalmente, elige tus preferencias.
Artículo recomendado: ¿Cómo instalar macOS en PC?

























