
Resumen
- > 1- ¿Qué elementos ocupan espacio en tu Mac?
- > 2- ¿Qué son Sistema y Otros?
- > 3- ¿Cómo liberar espacio rápidamente en tu Mac?
- > 4- Recupera espacio con las herramientas integradas de Apple
- > 5- Ordenar Fotos en tu Mac
- > 6- Mueve tus fotos a un almacenamiento externo
- > 7- Mueve tu biblioteca musical
- > 8- Eliminar aplicaciones no deseadas
- > 9- Eliminar duplicados
- > 10- Quitar idiomas
Antes, cuando las Mac estaban equipadas con discos duros, todos teníamos mucho espacio en nuestras Mac, pero las SSD integradas de hoy en las Mac tienen una capacidad más limitada, y los videos, fotos, música y otros archivos esenciales de alta resolución son los ocupantes principales.
Esta falta realmente puede dificultar su trabajo, ya que si desea que su Mac funcione rápido, debe asegurarse de que el 10% de su espacio de almacenamiento esté libre en todo momento, de lo contrario, su Mac puede ralentizarse mucho.
Es posible que ni siquiera pueda iniciar su computadora porque el disco de inicio está lleno. Es posible que vea advertencias al respecto, no debe ignorarlas.
Es posible que también necesite espacio en su Mac si instala una actualización, lo que hicieron muchos usuarios cuando se lanzó macOS Big Sur en 2020. Por lo tanto, su prioridad es detectar esto que puede aterrizar en su Mac y la mejor manera de eliminarlo.
En este artículo te explicamos cómo hacerlo, qué puedes y qué no puedes borrar, pero también cómo administrar tu srockage, para que nunca más te quedes sin espacio.
1- ¿Qué elementos ocupan espacio en tu Mac?
En primer lugar, es importante detectar qué está ocupando espacio en tu Mac, tener una idea de lo que necesitas deshacerte y lo que puedes conservar.
Hay varias aplicaciones que te ayudarán con esto, pero también organizarán tus archivos en el Finder según su tamaño.
Podemos citar GrandPerspective (gratis) que cuesta 2,99 € en la Mac App Store, DaisyDisk (prueba gratuita de lo contrario 10,99 €), OmniDiskSweeper (gratis) o incluso el CleanMyMac completo (39,95 €).
Sin embargo, antes de gastarte un dólar, sigue este sencillo truco. Gracias a esto, obtendrá una visión general de lo que está ocupando espacio en su computadora Apple.
- Haga clic en el Logotipo de Apple arriba a la izquierda.
- Elegir Acerca de esta Mac.
- Cliquez sur Almacenamiento y esperar a que se realice el cálculo. Verá que aparecen varias barras que indican la cantidad de espacio asignado a ciertos elementos y la cantidad disponible.
- Pase el mouse sobre las diferentes barras para ver qué representa cada una y el lugar que ocupa.
2- ¿Qué son Sistema y Otros?
Quizás se pregunte si es posible eliminar Otro. Tenga en cuenta que no es tan fácil y tampoco es recomendable. Para saber más, te invitamos a consultar este artículo dedicado a ello.
Lo mismo ocurre con el sistema. Sería imprudente borrar los archivos del sistema, pero hay algunos de los que probablemente pueda prescindir, como las instantáneas de Time Machine, las copias de seguridad de iOS, etc.
Para ayudarte, piensa en herramientas dedicadas a la imagen de CleanMyMac X, se encuentra entre nuestros mejores programas de limpieza para macOS donde encontrarás otras alternativas.
Ahora aquí hay varios consejos para limpiar y aligerar su Mac de una vez por todas.
3- ¿Cómo liberar espacio rápidamente en tu Mac?
Si necesita espacio en disco rápidamente, esto es lo que puede hacer ahora mismo:
Consejo 1:
- Haga clic en su archivo Téléchargements.
- Selecciona su contenido, o cualquier archivo que te parezca innecesario.
- Haga clic derecho en él, luego seleccione Mover a la papelera.
Consejo 2:
- Abrir el Finder, luego abre tu carpeta Inicio (Icono de casa con tu nombre) en el menú de la izquierda, o aplica el atajo Mayús + Cmd + H Para abrirlo.
- Ahora presiona Comando + F para abrir una nueva ventana de búsqueda.
- Haga clic en el menú desplegable donde encontrarás la opción Tipo, elige Otro.
- Desplácese hacia abajo en la lista hasta que vea Cintura que más fichier et marque la casilla correspondiente.
- Cliquez sur OK.
- En el menú desplegable de la derecha, seleccione es mayor que.
- Cambiar el tamaño del archivo a Mo y entrar 100 en el siguiente campo.
- Ahora seleccione todo lo que no necesita y por encima de 100 MB y luego haga clic en la opción Mover a la papelera.
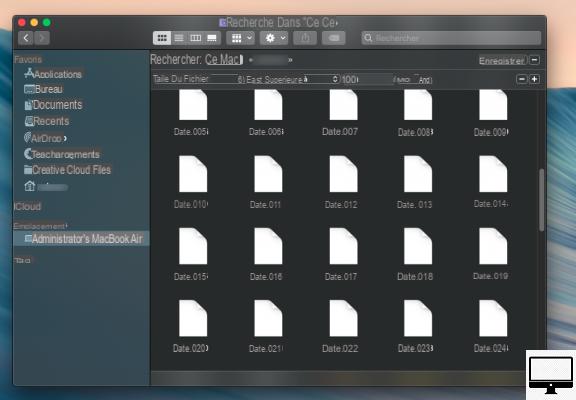
Consejo 3:
Puede realizar una búsqueda similar para eliminar archivos que no se han abierto durante un año o más.
- En lugar de Tipo, elija Fecha de última apertura.
- Elija antes y cambie la fecha para que coincida con el año pasado.
- Seleccione y haga clic con el botón derecho en los archivos que realmente no necesita y muévalos a la papelera.
Consejo 4:
Si su escritorio está inundado de archivos, carpetas, capturas de pantalla, vuelva a abrir el Finder y seleccione, en el menú de la izquierda, oficina.
Ordena por tamaño y deshazte de archivos innecesarios y particularmente grandes.
También puede ordenar por Tipo para, por ejemplo, localizar rápidamente todas las capturas de pantalla (con extensión .png).
Consejo 5:
La otra forma de borrar las capturas de pantalla es hacer clic en su Oficina → Presentación (en la parte superior de la pantalla) y seleccione la opción Coordinadora en pilas. Una vez que el archivo Captura de pantalla visto (imágenes apiladas), haga clic en él para abrirlo, luego seleccione tantas capturas de pantalla como desee descargar. Deslízalos en el cesta, luego vacíelo.
4- Recupera espacio con las herramientas integradas de Apple
Apple también contiene herramientas para la limpieza. Sigue este camino: Logotipo de Apple → Acerca de esta Mac → Almacenamientoy haga clic gestionar.
A la izquierda de esta ventana, Apple te muestra el espacio asignado a los diferentes elementos de tu Mac. Además de Sistema y Otro, que están atenuados, puede hacer clic en cualquiera de ellos y acceder a las opciones que lo ayudarán a eliminar los elementos que ocupan espacio.
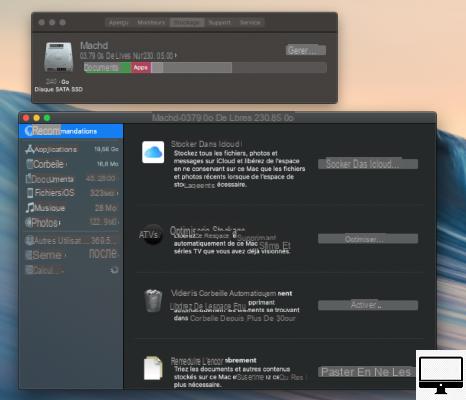
Las recomendaciones le ofrecen almacenar archivos en iCloud, optimizar el almacenamiento, configurar su Papelera de reciclaje para que se vacíe automáticamente o revisar archivos para ordenarlos.
Almacenar en iCloud
La opción Almacenar en iCloud, como su propio nombre indica, te permite almacenar archivos... En la Nube. Apple está regalando 5 GB de almacenamiento de iCloud gratis a los usuarios, pero eso no será de mucha utilidad aquí. Apple pone a disposición diferentes cantidades de almacenamiento mediante suscripción.
- 5 GB: gratis
- 50GB: 0,99€/mes
- 200GB: 2,99€/mes
- 2TB: 9,99€/mes
También debemos mencionar que con el paquete Apple One puedes obtener espacio de almacenamiento en iCloud, además de disfrutar de Apple Music, Apple TV+ y Apple Arcade. El precio comienza en 14,95 €/mes.

Para mover archivos y fotos a iCloud, simplemente haga clic en la opción de la derecha: Almacenar en iCloud... luego seleccione el(los) tipo(s) de archivo(s) a transferir.
Optimizar el almacenamiento
Activada, la función de almacenamiento optimizado borra los programas de televisión, las películas vistas y los archivos adjuntos de correo electrónico. No temas tener, caso porque tus correos electrónicos se almacenan en el servidor; Los programas que compraste en iTunes Store de Apple seguirán estando disponibles para su descarga gratuita.
Vaciar la papelera automáticamente
La forma más fácil de vaciar su Papelera es hacer clic derecho sobre ella y elegir Vaciar papelera.
También puedes ir a cesta (a través de Acerca de mi Mac → Almacenamiento → Administrar) y elimine su contenido.
Se recomienda vaciarlo regularmente, la automatización de esta acción es posible si elige Vaciar automáticamente la Papelera de Apple, se eliminará de todos los documentos después de 30 días. Aquí se explica cómo configurarlo:
- Habilite esta opción en Acerca de mi Mac → Almacenamiento → gestionar.
- Haga clic en Activar..., luego otra vez en Activar
Reducir el desorden
Esta es la última recomendación de Apple, revisa el contenido de tu Mac y te permite deshacerte fácilmente de archivos innecesarios.
- Haga clic en el Manzana
- ir a Acerca de mi Macy luego Almacenamiento
- Visita gestionar
- Cliquez sur Reducir el desorden
- Terminar con Revisar archivos.
Le recomendamos que seleccione el documento y presione la barra espaciadora para obtener una vista previa antes de considerar eliminarlo.
Luego haga clic Examinar archivos para acceder a las pestañas que representan sus archivos grandes, descargas, aplicaciones no compatibles, contenedores y su explorador de archivos (dependiendo de su versión de macOS).
Por lo tanto, puede decidir descargarlos o no, según la información proporcionada, en particular, la fecha del último acceso y su tamaño.
Para Téléchargements, es recomendable borrar su contenido de vez en cuando, te sorprenderá el espacio que puede llegar a ocupar. Para ello, seleccione los archivos deseados y haga clic en Suprimir.
En cuanto a la sección contenedores, puede omitirlo porque es poco probable que haya algo que borrar.
Finalmente, en Explorador de archivos, tiene acceso a Fotos, Escritorio, Música, Películas, Documentos, etc.
5- Ordenar fotos en tu Mac
Si el tamaño de su biblioteca de fotos es demasiado grande, entonces debería pensar en deshacerse de los duplicados o las fotos de mala calidad que ocupan un espacio considerable.
Para ayudarte en esta dirección, considera programas como Photos Duplicate Cleaner o MacPaw's Gemini 2.
Sin embargo, la forma más fácil de reducir la cantidad de fotos en tu Mac es moverlas a iCloud:
- Haga clic en la manzana.
- seleccionar Acerca de esta MacEntonces Almacenamiento.
- desde gestionar, elija almacenar sus fotos en iCloud.
Luego, para activar la biblioteca de fotos, abre Fotos:
- Ir Fotos en la barra de menú superior.
- Cliquez sur Preferencias, luego a iCloud.
- Marcar la casilla Fotos iCloud.
Otro consejo, selecciona Optimizar el almacenamiento de Mac. Con esta configuración, su biblioteca eventualmente se reducirá a medida que las versiones de alta resolución de sus imágenes se reemplacen con formatos de menor resolución.
La ventaja de iCloud es que todas las fotos descargadas en tu Mac se sincronizan con tus otros dispositivos Apple, es decir, iPhone o iPad.
Por otro lado, tenga en cuenta que si elimina fotos de su Mac, también se eliminarán de iCloud.
6- Mueve tus fotos a un almacenamiento externo
La otra solución para ganar más espacio es trasladar tu fototeca a un disco duro externo. Para hacer esto :
- Renunciar Fotos.
- Copie su biblioteca de fotos a una unidad externa.
Para evitar borrarlos nuevamente, presione la tecla . Cmd cuando arrastra los archivos. - Cuando finalice la copia, mantenga presionado Opción / Alt mientras Fotos se está iniciando.
- Finalmente, vuelve a Fotos, seleccione Fotos, puis Preferencias
Dans generalelegir Usar como biblioteca de fotos del sistema.
7- Mueve tu biblioteca de música
También mire Música o iTunes para algunas versiones de macOS. Puede hacer una copia de seguridad de su biblioteca en una unidad externa o usar AirPort Time Capsule de Apple. Gracias a este último, accede a tus canciones favoritas nada más conectarte a la red local.
Para evitar sobrecargar tu Mac con música, ¿por qué no suscribirte al servicio Apple Music? Escucha más de 40 millones de canciones, la suscripción individual cuesta 9,99 €/mes y los tres primeros meses son gratuitos.
En caso contrario, existe el servicio iTunes Match (25 €/año) donde solo es necesaria una conexión a internet para acceder a tu propia biblioteca y al catálogo de Apple Music, desde todos tus dispositivos iOS.
Una vez configurado, este servicio le permite acceder a toda la música de su biblioteca en los servidores de Apple, lo que significa que no necesita almacenarla localmente. Solo tenga en cuenta que necesitará estar conectado a Internet para poder escuchar la música.
Como beneficio adicional, si luego decide descargar su música de iTunes Match, obtendrá archivos AAC de 256 bits que probablemente sean de mayor calidad que los que tenía almacenados en su Mac.
8- Eliminar aplicaciones no deseadas
Para aligerar aún más su Mac, identifique y elimine las aplicaciones que consumen espacio y sus archivos de preferencias.
- Abra Finder y presione simultáneamente las teclas cambio, Cmd et H.
- Luego presione las teclas Cmd et F. En la parte superior de la nueva ventana, haga clic en Tipo y seleccione Otro, todo abajo.
- Desplácese por la lista que aparece hasta Cintura que más fichier y marque su casilla. De lo contrario, ingrese Tamaño de archivo en la barra de búsqueda en la parte superior derecha.
- Ahora, a la derecha de Cintura que más fichier, seleccione es mayor que y elunidad MB.
- Ingrese el tamaño deseado, 100 MB por ejemplo, para que todos los archivos de más de 100 MB aparezcan en la pantalla.
- Todo lo que tiene que hacer es copiarlos en una unidad externa o eliminarlos de forma permanente.
Además, presione F4 para abrir el Launchpad, identifique la aplicación, presione Alt/Opción y coloque el cursor sobre la aplicación. Haga clic en la x para borrarlo.
Para identificar aplicaciones codiciosas, conozca el tamaño de cada uno de sus archivos y limpie su Mac. Recomendamos CleanMyMac X, Daisydisk, así como los programas Grandperspective y OmniDiskSweeper.
Las aplicaciones crean archivos temporales para almacenar datos y cuanto más tiempo se ejecutan sin cerrarse, más grandes se vuelven estos archivos.
Cuando sale de la aplicación, los archivos de caché se eliminan y se devuelve espacio en disco.
9- Eliminar duplicados
Eliminar duplicados también puede ahorrarte espacio, para ello existe el programa gratuito Gemini 2.
Para evitar duplicados en Música o iTunes, abra la aplicación, vaya a Preferencias → Archivos y desmarque Copie los archivos agregados a la biblioteca a la carpeta de medios.
Si usa Apple Mail, recuerde que todos los archivos adjuntos residen en la propia carpeta de descargas de la aplicación, lo que puede ser otra fuente de duplicados.
Las aplicaciones más genéricas utilizan varias estrategias y criterios para encontrar duplicados y deshacerse de ellos. Echa un vistazo a Tidy Up ($29,99) o Singlemizer ($9,99).
10- Eliminar idiomas
macOS admite más de 25 idiomas, todos los cuales se incluyen automáticamente cuando se instalan. Para encontrarlos, sólo tienes que ir a Preferencias del Sistema, entonces Idioma y región, se pueden colocar en el orden que desee.
Muchas aplicaciones también admiten diferentes idiomas. Para borrar los que no necesites, ve a la carpeta Recursos y busque carpetas que terminen en .lproj. Todo lo que tienes que hacer es tirarlos a la basura.
La utilidad monolingüe está ahí para borrar arquitecturas específicas de macOS, así como ciertos idiomas.
Si bien lo ayuda a recuperar grandes cantidades de espacio en el disco duro, también puede evitar que su Mac se inicie si no tiene cuidado. Por lo tanto, debe usarse con precaución.
11- Usa servicios en la nube
Los servicios de almacenamiento desmaterializado son la forma más práctica de evitar sobrecargar la memoria de su computadora y tener acceso a sus documentos en cualquier lugar y desde cualquier dispositivo.
Si tiene una cuenta de Dropbox o OneDrive, estas dos nubes sincronizan automáticamente sus datos.
Tenga en cuenta que los usuarios de Office 365 se benefician de 1 TB de espacio de almacenamiento gratuito, esta misma capacidad con Dropbox cuesta 9,99 €/mes.
Para detener la sincronización automática de Dropbox, abra la aplicación, en la barra de menú, en la Rueda dentada, luego ve a Preferencias.
Luego haga clic en la pestaña Configuración de cuentas y cambios. Ahora todo lo que tiene que hacer es desmarcar los archivos y carpetas que ya no desea sincronizar en su Mac.
Para usuarios de OneDrive, abra la aplicación, en la barra de menú, seleccione Preferencias. Haga clic en elegir carpetas, luego en los archivos para detener la sincronización.
12- Archiva tus archivos
Si desea liberar espacio sin tener que eliminar sus archivos, esto es lo que debe hacer:
Haga clic derecho en su carpeta y seleccione la opción de compresión. El espacio ahorrado variará según el tipo de archivo que se guarde.
Una vez creados, los archivos pueden permanecer en su Mac o guardarse en una unidad externa.
De cualquier manera, si toma la decisión de eliminar algún archivo o carpeta, siempre haga una copia de seguridad primero.
Artículos recomendados
- ¿Cómo desinstalar aplicaciones en una Mac?
- ¿Cómo eliminar Otro almacenamiento en tu Mac?
- El mejor software de limpieza para Mac
- Almacenamiento online: las mejores Nubes

























