Cómo personalizar Google Chrome con extensiones
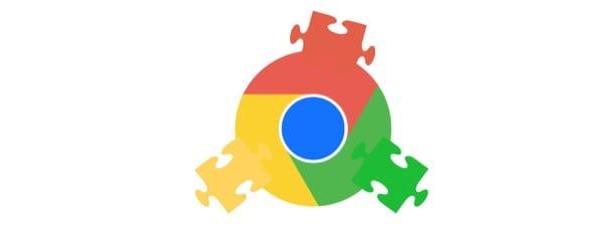
Como ya te mencioné en la introducción de este tutorial, una de las mejores formas de personalizar Google Chrome es sin duda ampliar su funcionalidad instalando extensiones, o complementos que amplían las funciones del navegador, permitiéndole realizar tareas que de otro modo no podría completar (o simplificando el acceso a algunas funciones ya incluidas en el navegador).
Para instalar complementos para Chrome, primero debe conectarse a la sección de Chrome Web Store dedicada a complementos y elegir los que mejor se adapten a sus necesidades. Puede navegar por las extensiones disponibles desplazándose por la página y presionando los botones Ver todos presente en correspondencia con las distintas secciones de la tienda o realizar búsquedas específicas, utilizando el barra de búsqueda ubicado en la parte superior izquierda y luego seleccionando la opción extensiones colocado debajo de él.
Para instalar una extensión en Chrome, todo lo que tiene que hacer es hacer clic en su nombre y, en la página que se abre, haga clic en los botones Añadir e Agregar extensión. Después de instalar un complemento, no es necesario reiniciar Chrome para usarlo y, por lo tanto, puede usarlo inmediatamente abriendo una nueva pestaña de programa.
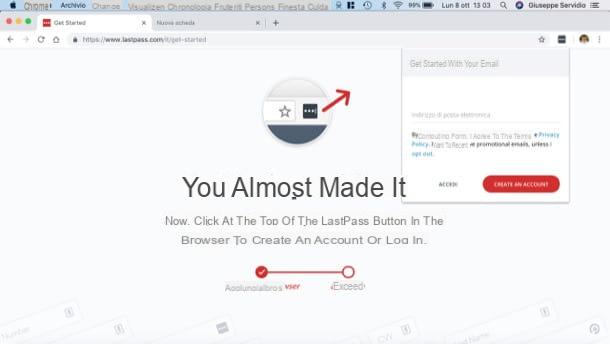
Y ahora, aquí hay una lista rápida con algunos de los mejores extensiones para Chrome que puede instalar para comenzar a personalizar su navegador.
- WOT - es un complemento muy útil que informa el grado de confiabilidad de los sitios de Internet visitados agregando símbolos de colores en la barra de herramientas de Chrome.
- Ultimo pase - excelente extensión gratuita que le permite almacenar datos de acceso a sitios web y sincronizar esta información en múltiples dispositivos. También te lo conté en mi tutorial sobre cómo administrar las contraseñas.
- Google Mail Checker - si tiene una dirección de correo electrónico de Gmail, esta extensión le advertirá cada vez que haya nuevos mensajes para leer. Incluye funciones adicionales sobre el notificador oficial de Gmail.
- Buffer - esta es la extensión oficial de Buffer, un servicio gratuito muy popular que te permite organizar y programar la publicación de publicaciones en las principales redes sociales.
- download Master - cuando navega por Internet, a menudo se encuentra en presencia de contenido interesante, ya sean fotos o videos, que desea descargar para ver incluso sin conexión. Esta extensión le permite hacer precisamente eso: descargar en secuencia los contenidos multimedia presentes en la Web.
- Video DownloadHelper - una extensión que le permite "capturar" y luego descargar los videos presentes en todos los sitios web.
Si quieres conocer más sobre el tema y conocer muchas otras extensiones para Chrome, lo único que tienes que hacer es echar un vistazo a la guía que ya publiqué sobre el tema, donde procedí a ordenar por categoría las que, en mi humilde opinión, son los mejores complementos para navegadores producidos por el gigante de Mountain View.
Si desea desinstalar una extensión, debe hacer clic derecho en su icono, seleccionar el elemento Eliminar de Chrome ... desde el menú que se abre y responde Eliminar aviso que aparece en la pantalla. Alternativamente, puede ir al menú (⋮) > Otras herramientas> Extensiones Chrome y presione el botón Eliminar que se coloca junto al nombre del complemento que se eliminará.
Si, por otro lado, simplemente desea eliminar una extensión de la barra de herramientas de Chrome, sin desactivarla por completo, haga clic con el botón derecho en el icono del complemento que le interesa ocultar y seleccione el elemento. Ocultar en el menú de Chrome en el menú que aparece.
Cómo personalizar Google Chrome con aplicaciones
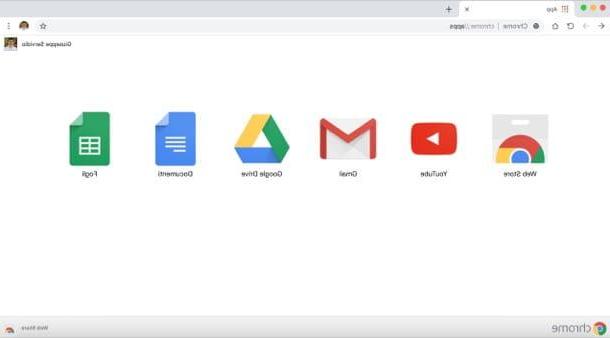
Otra forma de personalizar Google Chrome es instalar Applicazioni, es decir, iconos que aparecen en la página de inicio del navegador (la que aparece cuando abres una nueva pestaña en Chrome) y que suelen representar enlaces a aplicaciones web y juegos en línea o miniaplicaciones con componentes instalados localmente. En el momento de escribir este artículo, Google ha eliminado lamentablemente la sección App de las versiones de Chrome Web Store para Windows, macOS y Linux, dejándolo solo en la versión para Chrome OS, el sistema operativo desarrollado por Google para ChromeBooks.
Para instalar una aplicación en Chrome, debe conectarse a la página de Chrome Web Store dedicada a este último, hacer clic en el icono de la aplicación o juego que desea "instalar" en el navegador y, en la página que se abre, primero presione el botón azul Añadir y luego Añadir a Chrome.
Entre los mejores aplicaciones para Chrome Actualmente disponibles, hay todos los servicios en línea de Google (Gmail, Google Calendar, YouTube, etc.), redes sociales (Facebook, Twitter, etc.) y muchas otras aplicaciones en línea. Sin embargo, como te dije, por el momento es posible instalarlos solo en la versión de Chrome para Chromebooks.
Cómo personalizar Google Chrome con temas
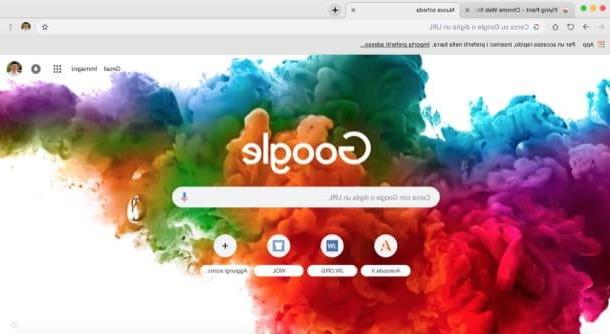
Si desea que Chrome sea aún más hermoso cambiando su apariencia y colores, puede descargar los muchos Temi disponibles en la sección correspondiente de Chrome Web Store: hay para todos los gustos y son muy fáciles de instalar y aplicar. Sin embargo, te aconsejo que los uses con moderación, ya que algunos de ellos sobrecargan enormemente la carga de trabajo que tiene que realizar tu PC, sobre todo si tiene un equipo de hardware desactualizado.
Para instalar un tema en Chrome, debe hacer clic en su vista previa y, en la página que se abre, presione el botón azul Añadir, para aplicarlo instantáneamente al navegador. Si no está satisfecho con el tema que ha aplicado, puede deshabilitarlo inmediatamente haciendo clic en el botón cancelar que aparece debajo de la barra de direcciones de Chrome.
Para buscar un tema, por otro lado, simplemente escriba una palabra clave en el campo de búsqueda ubicado en la esquina superior izquierda de Chrome Web Store y coloque la marca de verificación en el elemento Temas, que se encuentra debajo del campo de búsqueda. Si no tienes la menor idea de qué tema instalar o si, por el contrario, tienes muchas opciones para elegir y no puedes decidir cuál aplicar, echa un vistazo a esta selección de temas elegidos por el equipo de Google: I Estoy seguro de que serán de tu agrado.
Si decide desinstalar el tema en uso y restaurar el Chrome original, presione el icono (⋮) en la parte superior derecha, seleccione el elemento ajustes en el menú que se abre y, en la sección Apariencia, presiona el botón Restaurar la configuración predeterminada. Para obtener más información sobre la activación y desactivación de temas en Chrome, lea el estudio en profundidad al que acabo de vincular.
Si lamentablemente este procedimiento no te permite eliminar el tema en cuestión, te recomiendo que restablezcas la configuración de tu navegador siguiendo las instrucciones de esta página, porque puede ser que hayas instalado malware (si desde tus "investigaciones" vienes a sabe que este es efectivamente el caso, le insto a que se ponga en contacto con Google para informar de lo sucedido). Si esto es realmente lo que sucedió, también le recomiendo que haga un escaneo de malware siguiendo las instrucciones que le di en esta otra guía.
Cómo personalizar la configuración general de Google Chrome
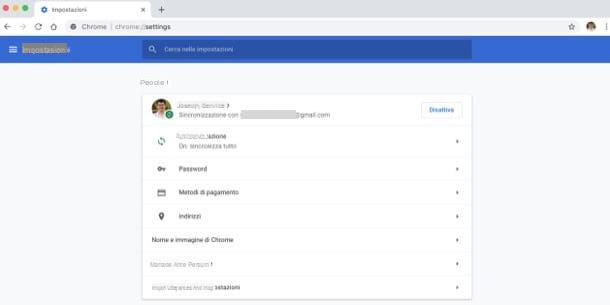
Como te dije en la introducción, también es posible cambiar la configuración general de Google Chrome. Para hacer esto, debes presionar el icono (⋮) en la parte superior derecha y luego seleccione el elemento ajustes aparece en el menú. En la página que se abre, puede cambiar la configuración de Chrome a su gusto actuando en los botones y menús que se muestran.
- Apariencia - para habilitar la visualización del botón Inicio, para seleccionar la página que se mostrará en las nuevas pestañas abiertas, para habilitar / deshabilitar la barra de favoritos, las fuentes y el zoom de la página.
- Buscador - para cambiar el motor de búsqueda y elegir el que prefiera utilizar como predeterminado.
- Navegador por defecto - para configurar Chrome como su navegador predeterminado.
- En el arranque - para que el navegador abra una nueva pestaña en blanco cuando se inicia, continúe donde lo dejó o abra una nueva página o un conjunto específico de páginas.
Haciendo clic en el botón ▾ Avanzado, es posible expandir el menú e ir a actuar sobre otros parámetros para cambiar el idioma del navegador, la configuración relacionada con la privacidad y seguridad, etc. Para obtener más información sobre cómo personalizar la configuración de Chrome en cuestión, lea todas las ideas que le vinculé.
Cómo personalizar Google Chrome en teléfonos inteligentes y tabletas
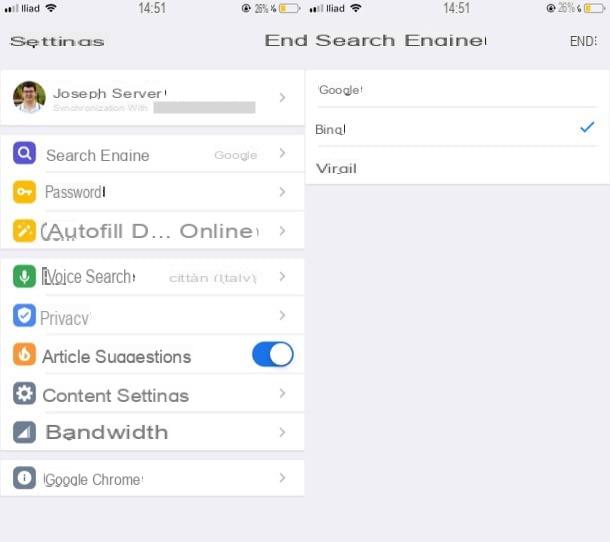
También en teléfono inteligente e tableta puedes personalizar Google Chrome. Como mencioné en la introducción de la publicación, no es posible aplicar temas o descargar extensiones, pero aún es posible actuar en la configuración principal del navegador.
Para continuar, inicie la aplicación Chrome en su dispositivo Android o iOS, presione el botón (⋮) o (...) y toca el elemento ajustes en el menú que se abre lateralmente a la derecha. Luego presione el botón Buscador para cambiar el motor de búsqueda predeterminado, Autocompletar y pagos / recopilación llenado automático de formularios para habilitar o deshabilitar el llenado automático de formularios, Contraseña para elegir si guardar las contraseñas en el navegador o no, y así sucesivamente.
Cómo personalizar Google Chrome
























