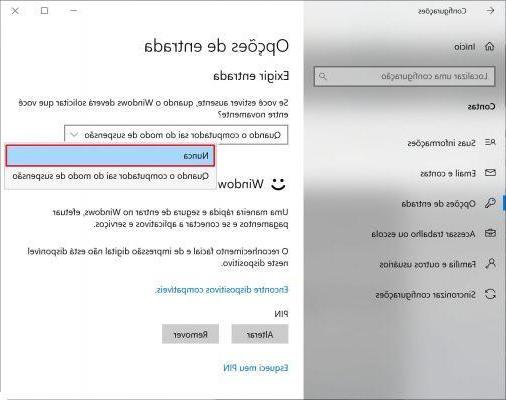
Después de bastante tiempo, ha vuelto a encender su PC con Windows 10 y descubrió que hay un bloqueo en el inicio de la PC que requiere un la contraseña? ¿Ha intentado ingresar todas las contraseñas que usa habitualmente pero ninguna de ellas funciona? ¿Qué hacer cuando se me olvida la contraseña de Windows 10?
Si bien la protección con contraseña le permite proteger la suya política de privacidad y sus datos, por otro lado, pueden ser un obstáculo para usted, especialmente si olvida la contraseña utilizada. Afortunadamente, hoy en día existen varias formas de omitir la contraseña de Windows para poder volver a iniciar sesión en su PC sin perder los datos y la configuración de su PC.
En las primeras versiones de Windows siempre tenías un disco de recuperación gracias a lo cual se pudieron realizar diversas operaciones, entre ellas la del "restablecimiento de contraseña”Del propio Windows. Sin embargo, con las PC más recientes que montan Windows 10, este disco de recuperación ya no se suministra y, por lo tanto, se deben encontrar soluciones alternativas. Entre estas soluciones queremos destacar la que ofrece Password Recovery Bundle, un programa que te permite crear un disco de recuperación real (obviamente usando otra PC con Windows en funcionamiento y desbloqueada) con el que luego puedes ir a resetear y resetear la contraseña de tu PC.
MANERA 1. Quite la contraseña de Windows PC con recuperación de contraseña
Paso 1. Descargue e instale el paquete de recuperación de contraseña en una PC con Windows desbloqueada y que funcione (cualquier versión de Windows está bien)
Aquí está el enlace para descargar esta versión de demostración gratuita:
Paso 2: Abra el programa y desde la pantalla inicial haga clic en "Recuperación de contraseña de Windows" a la izquierda y luego en el icono "Rescatador de contraseña de Windows" en el centro.
Paso 3: Crea el disco de recuperación (CD / DVD o USB)
Inserte un disco CD / DVD en blanco o una memoria USB y luego haga clic en Quemar para comenzar a crear ese ERD.
Paso 4: Conecte el disco recién creado o la llave USB en la computadora con Windows 10 de la que desea eliminar la contraseña
Paso 5. Encienda su PC e inmediatamente presione F2, F12 o F8 para ingresar al modo BIOS. Desde aquí, deberá configurar el disco (cd o usb) conectado a la computadora como la unidad principal desde la que iniciar Windows 10
Si tiene una PC con Windows 10 HP lea cómo acceder y configurar el BIOS en HP
Si tiene una PC con Windows 10 ASUS lea cómo acceder y configurar BIOS en ASUS
Si tiene una PC con Windows 10 SONY VAIO lea cómo acceder y configurar BIOS en SONY
Si tiene una PC con Windows 10 LENOVO lea cómo acceder y configurar BIOS en LENOVO
En el caso de las PC con Windows 10 ACER simplemente haga clic inmediatamente en F2 cuando la computadora comience a abrir la ventana del BIOS y desde aquí use las teclas de flecha para configurar el disco de arranque como el primer disco que se leerá.
Paso 6: Reinicie su PC e eliminar contraseña de Windows 10
Una vez que la PC se haya reiniciado, leerá el disco (CD / DVD o USB) conectado y se abrirá esta pantalla de recuperación de contraseña de Windows:
Seleccione el sistema Windows 10 desea eliminar la contraseña y seleccione la cuenta.
Haga clic en Restablecer la contraseña
Finalmente haga clic en reiniciar para reiniciar su PC con Windows 10.
Después de reiniciar, notará que la PC se enciende sin pedir una contraseña. ¡Problema resuelto!
Forma 2. Ignore la contraseña de Windows durante el inicio de sesión
En general, crear una contraseña para Windows puede considerarse la forma más segura de evitar el acceso no autorizado a su computadora. Sin embargo, si no hay archivos importantes en su computadora y nadie va a tocar su computadora excepto usted, entonces no necesita preocuparse por el problema de seguridad de su computadora. Por lo tanto, registrar su Windows con la contraseña podría ser redundante y llevar mucho tiempo. Windows proporciona varios métodos para omitir la contraseña cuando inicias sesión. Aquí usaremos netplwiz para omitir la contraseña de Windows 10.
Paso 1. Inicie sesión en su PC con Windows 10 y escriba netplwiz en la barra de búsqueda del menú Inicio y seleccione "Ejecutar comando con administrador" en el menú desplegable.
Pase 2. Se abrirá la ventana "Cuentas de usuario", y aquí deberá marcar la casilla "Los usuarios deben ingresar un nombre de usuario y contraseña para usar esta computadora", y luego hacer clic en el botón " Aplicar ".
Paso 3. Aparecerá una ventana pidiéndole que ingrese su nombre de usuario y contraseña. Haga clic de nuevo OK para guardar los cambios. Después de reiniciar su computadora, puede iniciar sesión en Windows 10 sin escribir su contraseña.
Método 3: omitir la contraseña de Windows 10 con el símbolo del sistema
Otra forma de sacar y desbloquear la PC sin contraseña es aprovechar el símbolo del sistema de Windows. Símbolo del sistema es una gran herramienta que se puede utilizar para solucionar varios problemas del sistema, incluido el restablecimiento de contraseña. Sin embargo, este método es un poco más complejo de usar ya que está totalmente basado en comandos, por lo que debe estar bien versado en computadoras para evitar accidentes. Si está listo, comencemos a ver cómo eliminar la contraseña de Windows 10 con el símbolo del sistema.
Paso 1. Si tiene un CD de instalación de Windows 10, insértelo en la computadora con Windows 10 bloqueada y configure la computadora para que arranque desde el CD en el BIOS.
Pase 2. Ahora, el CD de instalación se cargará durante el inicio de Windows 10, se iniciará desde el CD en lugar del disco duro. Ahora debe ingresar a la interfaz de instalación de Windows 10.
Pase 3. En la interfaz de selección de idioma, presione rápidamente Shift + F10 para abrir el símbolo del sistema.
Paso 4. Si C: no es el directorio raíz del sistema, debe usar el directorio de edición para poder visitar Windows system32.
Paso 5. Escriba el siguiente comando para reemplazar el Administrador de utilidades con cmd, pero es mejor hacer una copia de seguridad del archivo del Administrador de utilidades primero para poder restaurarlo más tarde.
mover d: windowssystem32utilman.exe d:
copia d: windowssystem32cmd.exe d: windowssystem32utilman.exe
Ingrese el comando: ren Utilman.exe Utilman.bkp para hacer una copia de seguridad del administrador de utilidades.
Pase 6. Ahora puede reiniciar Windows escribiendo el comando "reinicio de wpeutil".
Pase 7. Ahora, cuando esté en la pantalla de inicio de sesión, haga clic en Gestión de servicios en la esquina izquierda de la ventana, se abrirá el símbolo del sistema.
Pase 8. Ahora puede cambiar las propiedades del usuario en el sistema usando el comando net user.
Administrador de usuario de red / activo: sí
Esto activará la cuenta de administrador oculta, por lo que puede iniciar sesión en Windows 10 directamente sin escribir la contraseña.
usuario de red nombre de usuario new_password
Este comando cambiará el usuario y la contraseña que desea, simplemente reemplace el nombre de usuario con su nombre de usuario y reemplace new_password con su nueva contraseña.
Por supuesto, debe restaurar el archivo utilman.exe original. Simplemente abra el símbolo del sistema y copie el siguiente comando:
C: cd windowssystem32
de utilman.exe
ren utilman.exe.bak utilman.exe
Luego reinicia el sistema.
Forma 4: Elimina la contraseña de Windows con el CD de arranque de Hiren
Il BootCD de Hiren es una herramienta que toda persona necesita para hacer una copia a USB o DVD / CD para reparar el sistema. Si la función de reparación de Windows no le ayuda a omitir la contraseña de Windows 10, el BootCD de Hirent podría darle el poder mágico de eliminar las contraseñas de cualquier cuenta local de Windows 10 sin dañar su sistema. Sin embargo, es una herramienta basada en comandos, por lo que es un poco compleja de administrar. Es rápido pero también peligroso, y si no tienes experiencia debes tener mucho cuidado.
Pase 1. Vaya al sitio web oficial para descargar Hirens.BootCD y luego grabe la imagen de IOS en su CD o unidad USB. A continuación, configure el inicio de la PC bloqueada por CD.
Pase 2. Ahora Hiren. BootCD vendrá cargado con muchas utilidades. Seleccione Offline NT / 2000 / XP / Vista / 7 Password Changer y presione Enter.
Pase 3. En este paso, debe seleccionar la partición correcta del disco duro donde se encuentra Windows 10. Seleccione la opción A para enumerar todas las particiones. En nuestro caso, el sistema operativo está instalado en C:.
Paso 4. Aquí debe confirmar si la ubicación predeterminada es correcta. Solo presiona el botón Envío para aceptar la ruta de registro predeterminada de Windows sin escribir nada más. En este punto, se cambia la contraseña y puede reiniciar su computadora para iniciar sesión con la nueva contraseña.
Pase 5. Ahora deberá seleccionar la opción predeterminada: “[1] Cambiar datos de usuario y contraseña” y presionar Envío.
Pase 6. Aparecerán 3 usuarios: Administrador, Invitado y Nombre de usuario. Puede seleccionar la contraseña del usuario que desea eliminar. Aquí elegiremos la cuenta de nuestro nombre para omitir su contraseña.
Paso 7. tipo 1 para "Eliminar contraseña de usuario" y presione Envío.
¡Hecho!
Forma 5: Elimina la contraseña de la computadora con OphCrack
OphCrack es una herramienta de recuperación de contraseña de Windows muy antigua que se puede utilizar para eliminar la contraseña de Windows. Independientemente de la antigua insignia de honor, el software no es tan malo. Pero tiene algunas fallas, como el hecho de que no puede descifrar contraseñas con más de 4 caracteres y no puede admitir las últimas versiones de 8 bits de Windows 10 y 32, pero si está usando algo menos, puede probarlo con seguridad.
Paso 1. El software está disponible de forma gratuita, por lo que no será difícil descargarlo primero en una computadora o computadora portátil que funcione correctamente.
Paso 2. Después de instalar el programa, debe grabar sus archivos de imagen ISO en una unidad específica para crear el disco de inicio.
Paso 3. Conecte el disco de inicio a la PC con Windows bloqueada y reinicie la máquina desde ese disco creado
Paso 4. Lo primero que debe hacer después de ver la pantalla principal del programa es elegir "Modo de gráficos automático Ophcrack" y presionar "Envío".
Paso 5. La herramienta generalmente aplica el método de "Ataque de fuerza bruta" para recuperar la contraseña perdida. Aunque el método es antiguo y lleva una gran cantidad de tiempo, la probabilidad de encontrar la contraseña es bastante alta (pero se necesita paciencia).
Paso 6. La contraseña recuperada se mostrará en la pantalla después de que se complete el proceso de búsqueda y escaneo.
Cómo quitar la contraseña de PC con Windows 10 -

























