Cómo restablecer Chrome en PC
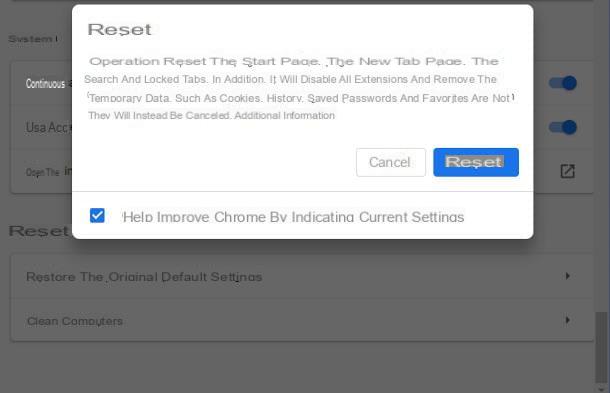
Si el navegador se comporta de manera extraña, negándose a abrir páginas o abriéndolas extremadamente lentamente, ofreciéndole anuncios, notificaciones y otros elementos inesperados e invasivos de todas partes, la causa podría encontrarse en un complemento dañino o en una configuración incorrecta.
Afortunadamente, Google Chrome para computadoras tiene un mecanismo integrado que le permite restablece tu navegador a la configuración predeterminada, deshabilitando todas las extensiones y eliminando datos temporales (como cookies y caché) que podrían causar problemas. Además, se restablecerán la página de inicio, la página "Nueva pestaña", el motor de búsqueda predeterminado y las pestañas ancladas. Sin embargo, algunos elementos personales no se verán afectados, como el historial, las contraseñas guardadas y los favoritos.
Para hacerlo, haga clic en el botón (⋮) ubicado en la parte superior derecha, seleccione el elemento ajustes en el menú propuesto, desplácese hasta la parte inferior de la página que se abre y haga clic en el elemento Avanzado.
Ahora, localiza el mosaico Reset y limpieza (ubicado debajo), haga clic en el botón Restaurar la configuración predeterminada original y, si no desea enviar su configuración actual a Google, elimine la marca de verificación de la casilla junto al elemento Ayude a mejorar Chrome indicando la configuración actual. Cuando esté listo, haga clic en el botón reajustar para devolver el navegador a su configuración original.
Después de esta operación, el navegador se reiniciará y volverá a la configuración predeterminada; las extensiones, sin embargo, se deshabilitarán pero no se eliminarán: para eliminarlas, abra el menú principal de Chrome presionando el botón (⋮), haga clic en los elementos Otras herramientas> Extensiones y, después de identificar el complemento que se eliminará, haga clic en el botón relativo Eliminar dos veces seguidas.
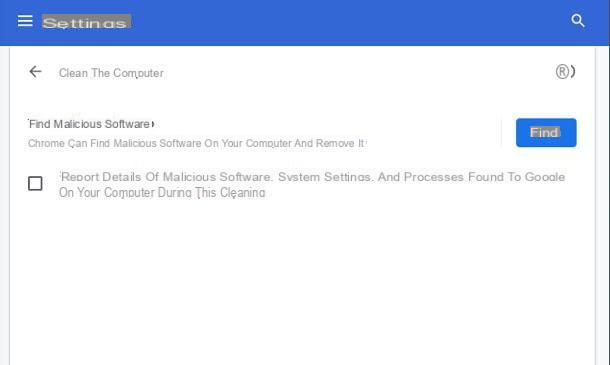
En esta etapa, le recomiendo que también use la herramienta de limpieza de la computadora, para enjuagar y posiblemente eliminar el material dañino residual. Para hacer esto, en la configuración avanzada de Google Chrome, haga clic en el botón Limpia tu computadora y luego en el botón Encontrar.
Si prefiere no enviar a Google los detalles del software malicioso detectado, la configuración del sistema y los procesos que se ejecutan en su computadora en el momento del análisis, elimine la marca de verificación de la casilla en la parte inferior.
Cómo restaurar páginas de Chrome cerradas
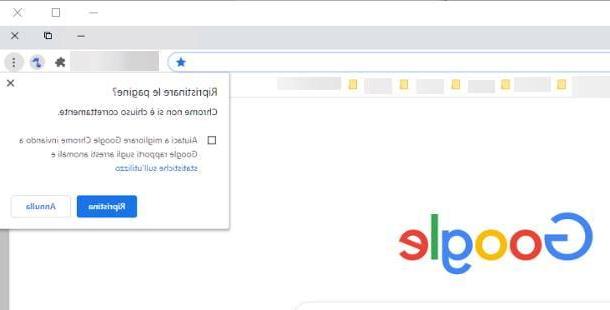
¿Chrome se cerró inesperadamente, luego de un error o reinicio forzado de la computadora? No te preocupes: el programa es capaz de "recordar" las páginas abiertas antes de cerrar y, si es necesario, volver a abrirlas.
Todo lo que tiene que hacer, en este caso, es iniciar Chrome nuevamente y esperar la advertencia sobre el cierre incorrecto: para restaurar las páginas abiertas antes de la interrupción del programa, haga clic en el botón Restaurar ¡Y eso es!
Alternativamente, para restaurar pestañas abiertas previamente, haga clic en el botón (⋮) ubicado en la parte superior derecha y seleccione el elemento cronología del menú propuesto. En la nueva página abierta, encontrará la lista de todas las pestañas cerradas recientemente, incluidas las utilizadas en otros dispositivos cuyo navegador está asociado con la misma cuenta de Google en uso; para abrirlos, haga clic en los nombres respectivos o, alternativamente, en el elemento [X] pestañas ubicado en la parte inferior.
Cómo restaurar el historial de Chrome
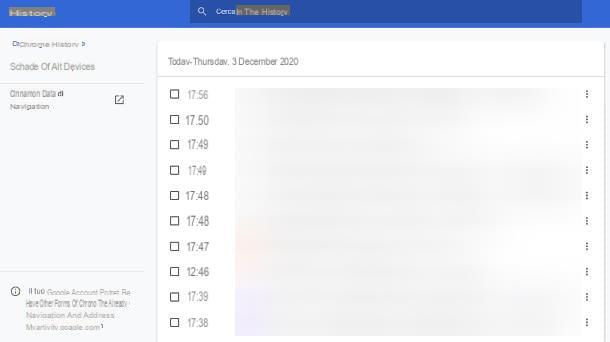
En la actualidad, Google Chrome no proporciona un mecanismo para evitar el archivo del historial (excepto para el uso de navegación de incógnito), por lo tanto, a menos que lo haya eliminado manualmente, la lista de páginas visitadas por el navegador siempre está disponible en un pestaña dedicada.
Para recuperarlo, haga clic en el botón (⋮) ubicado en la parte superior derecha, seleccione el elemento cronología del menú propuesto y haga clic en la opción cronología, para ver la lista completa de sitios visitados a través de Chrome; alternativamente, puede usar atajos de teclado Ctrl + H en Windows y cmd + h en macOS.
Si ha asociado el navegador a una cuenta de Google, también puede ver todo el historial de navegación realizado por todos los dispositivos asociados a un mismo perfil (computadora, teléfono inteligente, tableta y más), haciendo clic en el elemento Tarjetas de otros dispositivos, ubicado a la izquierda. Además de Chrome, también puede acceder a la información antes mencionada directamente desde la Web visitando esta página.
Cómo restablecer Google Chrome en un dispositivo móvil
Si la aplicación Google Chrome para teléfonos inteligentes y tabletas Android o para iOS / iPadOS muestra un comportamiento extraño, sepa que puede restaurarla fácilmente a la configuración "de fábrica" interviniendo en un menú específico del sistema operativo.
Cómo restablecer Chrome en Android
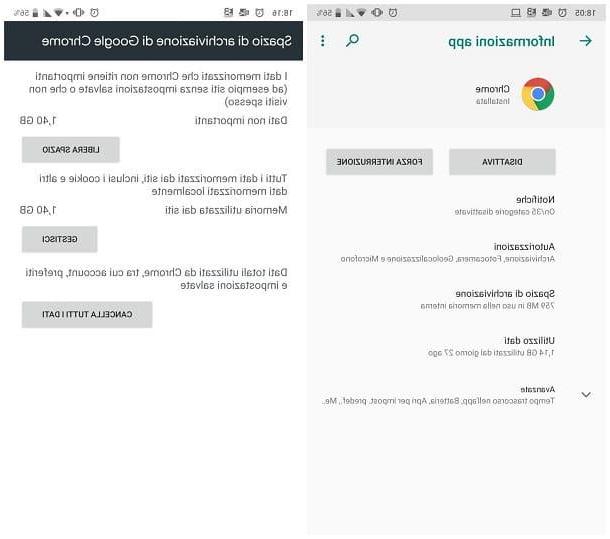
Si el tuyo es un dispositivo Android, abre el ajustes sistema operativo, tocando el icono delengranaje colocado en la pantalla de inicio o en el cajón, acceda a la sección Aplicaciones y notificaciones, toca el elemento Mostrar todas las aplicaciones, luego el icono de Chrome que debería aparecer en la lista propuesta.
Ahora, toca el elemento archivado, presione el botón Espacio de almacenamiento despejado residente en la siguiente pantalla y finalmente toca los botones Borrar todos los datos e OK, para eliminar por completo los datos de la aplicación Chrome (incluidos archivos, configuraciones, cuentas, marcadores, etc.) y devolver el navegador a su configuración inicial.
Cómo restaurar Chrome en iPhone
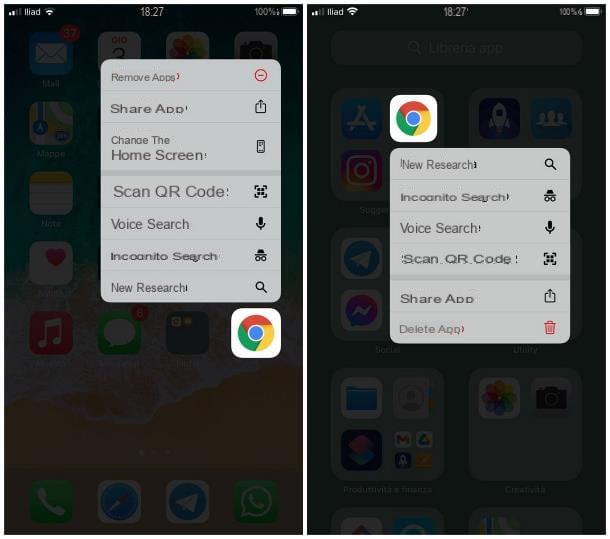
Con restaurar Chrome en iPhone e iPad, simplemente necesita desinstalar el navegador y volver a descargarlo de la App Store. Para eliminar la aplicación de iOS / iPadOS, haga un toque largo en el icono residente en la pantalla de inicio y seleccione los elementos Eliminar aplicaciones ed Eliminar aplicación del panel propuesto; alternativamente, ubique el ícono de Chrome en el Biblioteca de aplicaciones, haga un toque largo en su icono y elija el elemento Eliminar aplicación en el menú que aparece.
En este punto, todo lo que tienes que hacer es tocar el botón Eliminar aplicación para eliminar tanto el navegador como todos los datos asociados con él del sistema operativo. Una vez hecho esto, abra la App Store e instale el navegador nuevamente.
Tenga en cuenta que si no ha asociado su navegador a una cuenta de Google y no ha activado la sincronización de datos en línea, perderá su historial, contraseñas y otros datos almacenados en la aplicación.
Cómo restablecer los marcadores de Chrome
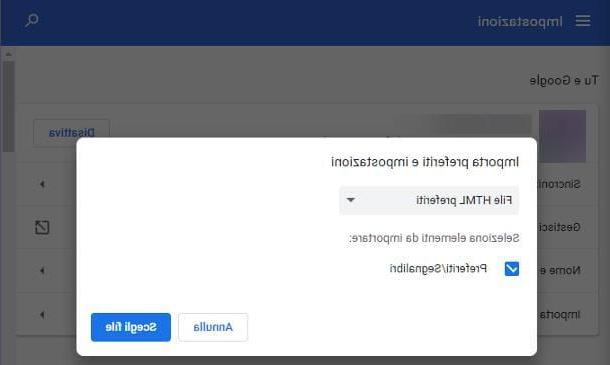
De repente, el barra de favoritos ¿Chrome para computadora se ha ido y ya no puedes encontrar los sitios que, con tanta paciencia y dedicación, agregaste a tus listas personales? ¡Restaurarlo es mucho más fácil de lo que piensas!
Para hacer esto, todo lo que tiene que hacer es presionar la combinación de teclas Ctrl + Shift + B, si usa Windows, o cmd + shift + b, si usa macOS: después de esta operación, ¡la barra reaparecerá “mágicamente”! Alternativamente, presione el botón (⋮) ubicado en la parte superior derecha del navegador, seleccione el elemento marcadores en el menú que aparece y coloque la marca de verificación junto al elemento Mostrar favoritos, para activar de nuevo la barra superior.
Si, por el contrario, ha exportado los marcadores a un archivo HTML (incluso desde otro navegador) y desea restaurarlos en Google Chrome, haga esto: haga clic en el botón (⋮), seleccione el artículo marcadores en el menú que se muestra y haga clic en la opción Importar favoritos y configuraciones.
Ahora, si sus marcadores están almacenados en un archivo HTML, configure el menú desplegable superior en Archivos HTML favoritos, haga clic en el botón Elija el archivo y seleccione el documento que contiene sus marcadores. Si, por otro lado, desea restaurar los favoritos de otro navegador instalado en la PC a Chrome, seleccione este último en el menú desplegable que se muestra y haga clic en el botón Importar, para proceder.
Su teléfonos inteligentes y tabletas, por otro lado, no hay función de importación de favoritos; sin embargo, sincronizando el navegador con una cuenta de Google (simplemente toque elomino ubicado en la parte superior derecha y seleccione el elemento para accedere cuenta), puede ver los favoritos sincronizados con el perfil; para hacerlo, una vez logueado, presione el botón (⋮) ubicado en la parte superior derecha y seleccione el elemento marcadores en el menú que aparece.
Cómo restablecer Chrome
























