
Resumen
- > Clona el disco duro de tu Mac o sincroniza sus datos con iCloud
- > Eliminar permiso para acceder a Música
- > Deshabilitar FileVault
- > Deshabilitar iCloud
- > Reinicie su Mac en modo seguro
- > Borrar el disco duro de tu Mac
- > Reinstalar macOS
Antes de revender o regalar tu Mac, es fundamental que elimines tus datos personales. Buenas noticias, borrar datos en una Mac no es tan complicado, pero antes del "borramos todo y empezamos de nuevo", tendrás que seguir 7 pasos.
¡Sigue nuestro tutorial y tu computadora Apple recuperará su antigua juventud!
1. Clona el disco duro de tu Mac o sincroniza sus datos con iCloud
Restaurar un macOS a la configuración de fábrica borrará todos los datos almacenados en él. Primero deberá transferir todos los datos a otra Mac, a través de una copia de seguridad.
De hecho, clonar todo su disco duro es la mejor opción porque es una copia perfecta de la estructura de su disco y su contenido.
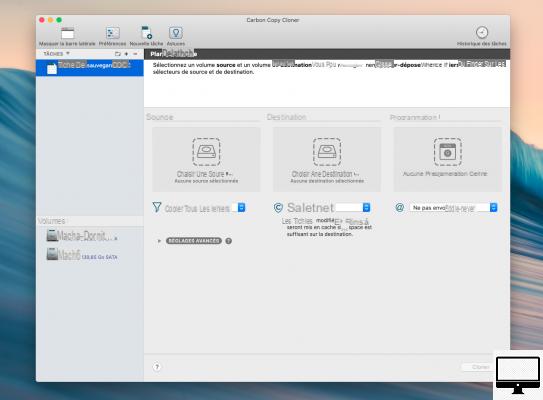
Carbon Copy Cloner y SuperDuper son excelentes programas para clonar su disco duro. Para ello también necesitarás un disco duro externo.
Para este tutorial, elegimos usar Carbon Copy Cloner (imagen de arriba).
- Abre el archivo zip y sigue las instrucciones.
- Lanzar el programa.
- Elija su disco duro de origen y destino.
- Cliquez sur clon, en la parte inferior derecha de la pantalla.
Ahora debería poder iniciar su Mac desde su disco duro externo clonado.
Para hacer esto, reinicie su Mac manteniendo presionada la tecla. Optión (entre la tecla ctrl y cmd).
Usando las teclas de flecha en su teclado, seleccione el disco duro externo y presione entrar.
Este disco clonado se puede volver a clonar en el disco principal si su objetivo es restaurar su Mac o se puede usar para acceder a todos los archivos originales en su computadora, en el caso de limpiar su disco interno.
2. Eliminar el permiso para acceder a Música
Antes de despedirte de tu Mac, desautorízalo para acceder a tu cuenta de Música (ex-iTunes). Esto significa que su computadora ya no estará asociada con su cuenta de iTunes.
El método a utilizar depende de la versión de su sistema:
Vaya a Música, luego haga clic en Compte → permisos → Desautorizar esta computadora. Ingrese su ID de Apple y contraseña, luego haga clic en Eliminar autorización de acceso.

También deberá desautorizar programas de terceros como Photoshop y cerrar sesión en iCloud.
3. Deshabilitar FileVault
FileVault se encarga de cifrar los archivos de tu disco duro, no hace falta que lo dejes activado porque lo estás limpiando. Para hacer esto, siga los pasos a continuación:
- abierto Preferencias del sistema y haga clic Seguridad y confidencialidad.
- Seleccione la pestaña FileVault.
- En el lado derecho de la pantalla verás Habilitar fallo de archivo, si está sobre un fondo gris, no está activado. Esto se confirma más abajo con "FileVault está deshabilitado para el disco "Mac hd"".
- Para desactivarlo, primero haga clic en el cadenas, en la parte inferior izquierda, ingrese su contraseña, luego deshabilite FileVault.
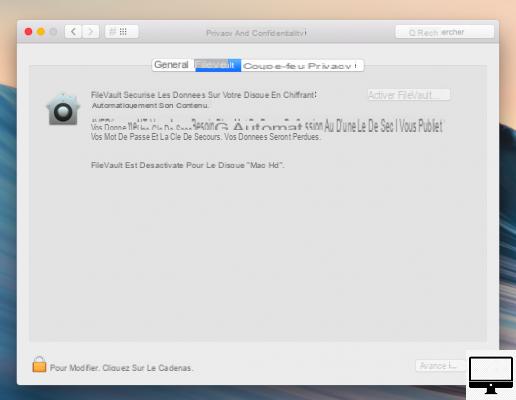
4. Deshabilitar iCloud
Desactivar iCloud es muy sencillo, sigue estos 3 pasos:
- abierto Preferencias del Sistema.
- seleccionar ID de Apple arriba a la derecha.
- En la ventana que se abre, haz clic en iCloud en el menú de la izquierda.
- Desmarque todas las casillas, confirme con Eliminar de mi Mac.
- Y elimine toda su información de pago.
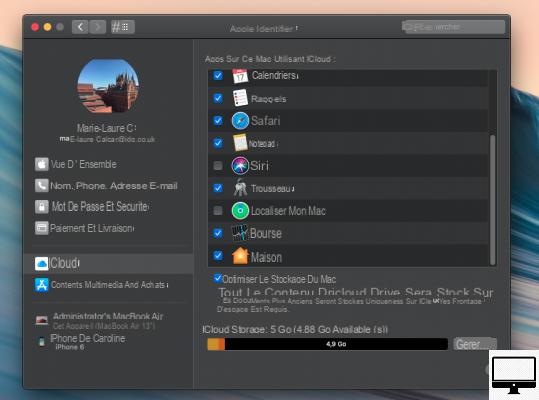
Los pasos pueden variar según la versión de su sistema, es posible que tenga la opción Cerrar la sesión.
5. Reinicie su Mac en modo seguro
Primero, asegúrese de estar conectado a Internet, esto es necesario para instalar macOS. Luego siga los pasos a continuación:
- Haga clic en el ícono Apple.
- Mantenga presionadas las teclas cmd et R hasta la ventana Utilidad de disco en modo seguro aparece.
6. Borra el disco duro de tu Mac
Antes de seguir este minitutorial, es recomendable haber clonado previamente tu disco duro (ver arriba). Una vez hecho esto, sigue estos pasos:
- Selecciona elUtilidad de disco (Aplicaciones).
- Ahora elija su unidad principal y luego haga clic en Para desmontar.
- Seleccione la pestaña borrar y haga clic borrar, para vaciar todo el disco duro.
- Salga de la utilidad.
- seleccionar Utilidad de disco → Salga de la Utilidad de Discos.
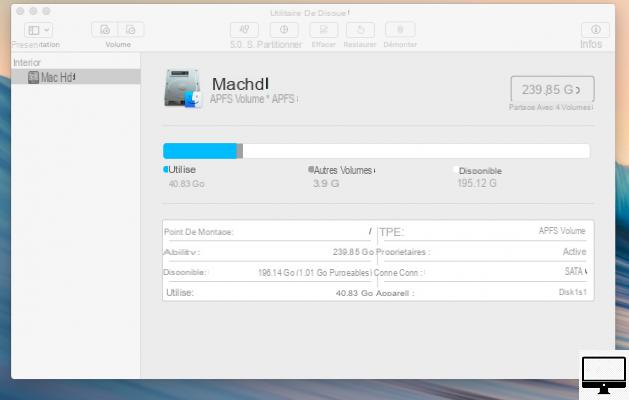
7. Reinstalar macOS
Para la recta final antes de reiniciar tu Mac, sigue este paso:
Cliquez sur Réinstaller sous utilidades de macOS, luego en Continuar.
Siga las instrucciones que se muestran en su pantalla. Esto cargará e instalará una copia en blanco de macOS, sin datos, en su Mac.
Si planea regalar su computadora, no ingrese su ID o contraseña de Apple durante este paso. El nuevo propietario finalizará la instalación.

























