Hay varias formas de personalizar un documento PDF, protegerlo y hacerlo lo más "oficial" posible. Ya hemos visto cómo iniciar sesión en un PDF, ya continuación también queremos mostrarte una forma rápida y sencilla de sellar un PDF, insertando un sello personalizado de tu empresa o cualquier otro sello digital. Un tipo de sellos muy utilizados en los PDF son también los que se añaden durante la creación y / o aprobación de un documento con imágenes del tipo "Aprobado" o "Borrador" o "Borrador" o "Confidencial" ...., con fecha relativa.
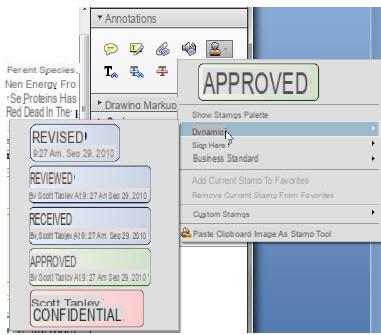
Pero, ¿cómo encajan estos sellos en un archivo PDF? Lea a continuación la solución de software propuesta por nosotros.
Guía: Cómo sellar un PDF con PDFElement
PDFelemento es el programa para PDF que recomendamos intentar editar documentos PDF, protegerlos (mediante firma digital, contraseña), anotarlos y personalizarlos incluso agregando un sello. Dentro del programa ya hay algunos “sellos” listos para usar pero es posible crear un nuevo sello personalizado en pocos minutos.
Paso 1. Descargue e instale PDFElement en su PC o Mac
Aquí están los enlaces para descargar la versión de demostración gratuita de PDFElement para Windows y Mac OS X:
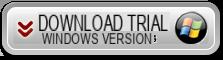

Después de la instalación, abra el programa y verá esta pantalla:
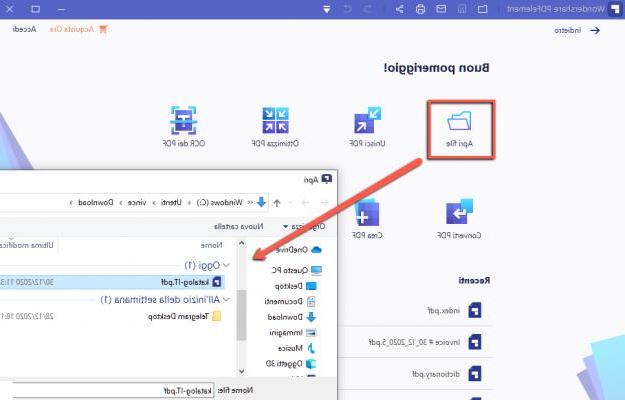
Paso 2. Importar el PDF para sellar
Haga clic en el botón ABRIR ARCHIVO o en el cuadro MODIFICA PDF para seleccionar el PDF (desde su PC / Mac) y abrirlo dentro de PDFElement.
Paso 3. Selle el PDF
Accede a la sección en la parte superior ANOTACIÓN y haga clic en el icono SELLOS para ver los “sellos” listos para usar. Simplemente seleccione el sello deseado y arrástrelo al área del PDF donde desea insertarlo.
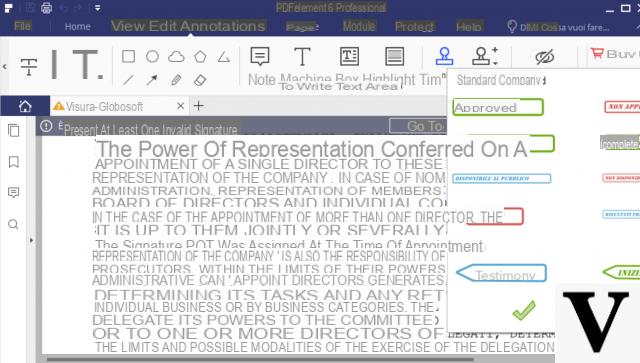
Para crear un sello personalizado, haga clic en CREAR SELLO y luego CREAR SELLO PERSONALIZADO. Se abrirá una ventana en la que simplemente tendrás que cargar desde tu PC la imagen del sello para importar al programa y que luego podrás usar para sellar tus PDF.
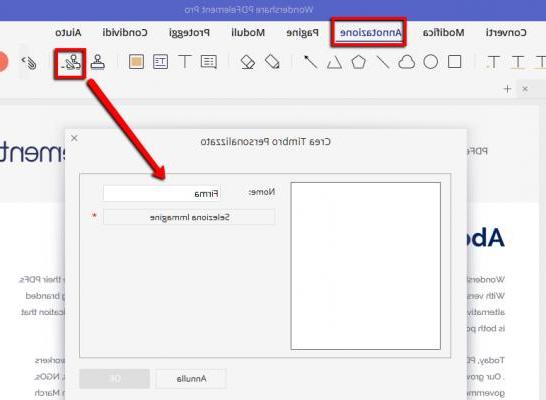
¡Eso es todo! ¡Ahora puede sellar archivos PDF para hacerlos aún más personalizados y completos!
Cómo sellar un PDF -

























