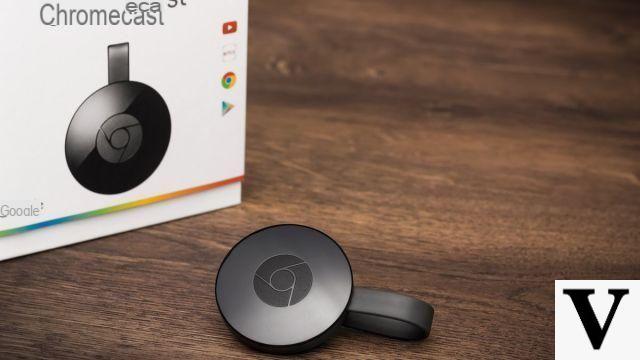 Robert Fruehauf / Shutterstock.com
Robert Fruehauf / Shutterstock.com
El Chromecast te permite transmitir todo tipo de contenido multimedia: fotos, música y videos desde muchos sitios web compatibles.
Si bien la transmisión desde un sitio web compatible tiene muchas ventajas (mejor calidad con sonido envolvente e imagen de alta definición, ahorro de batería, etc.), Google Chrome también le permite transmitir cualquier pestaña para sitios que no son compatibles con Chromecast. ¡Por lo tanto, es posible transmitir absolutamente cualquier cosa que desee en su Chromecast!
Sitios compatibles con Chromecast
Mes a mes, los sitios compatibles con Chromecast son cada vez más numerosos. Se pueden detectar muy fácilmente ya que muestran un ícono de Cast en su reproductor de video. Podemos mencionar Netflix por supuesto, pero también aplicaciones como Molotov, OCS, MyCanal, Arte o Being Sport para TV, o incluso sitios como Twitch, Facebook y YouTube. La lista de sitios y aplicaciones compatibles crece día a día.
La lista de sitios y aplicaciones compatibles crece día a día.
Encontrará la lista completa de sitios y aplicaciones compatibles siguiendo este enlace.
Transmitir una pestaña desde Google Chrome
En primer lugar, es necesario disponer del navegador de Google para aprovechar esta funcionalidad. Descárguelo e instálelo, si aún no lo ha hecho.Descargar :
Google Chrome en Windows | Google Chrome en macOS | Google Chrome en Linux
Estar conectado a la misma red Wi-Fi que Chromecast
Para poder utilizar esta función, el dispositivo en el que está instalado Google Chrome debe estar conectado a la misma red Wi-Fi que el Chromecast. Puede verificar y, si es necesario, modificar la conexión de Chromecast a través de la aplicación Google Home yendo al menú Configuración> Wi-Fi después de seleccionar el dispositivo a configurar.Para una primera configuración, puede seguir nuestro tutorial anterior.
Transmitir una pestaña con Google Chrome
Una vez que haya completado estos dos pasos, todo lo que tiene que hacer es abrir Google Chrome e ir a la página web que desea transmitir. Luego, todo lo que tienes que hacer es acceder al menú de Chrome en la esquina superior derecha y seleccionar "lanzador".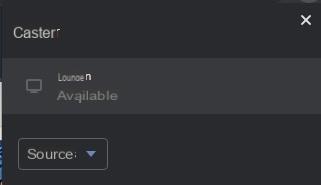
Chrome también ofrece varias fuentes de transmisión, la pestaña, el escritorio (como en la captura de pantalla a continuación) o incluso un archivo de audio o video.
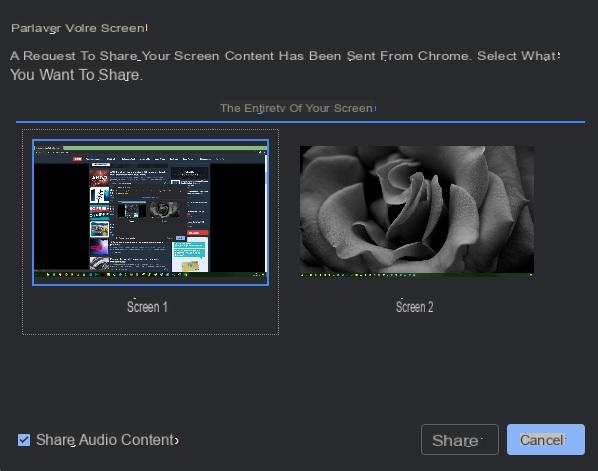
Transmite toda la pantalla de tu teléfono inteligente
Si lamentablemente la operación no es posible desde un iPhone o iPad, está autorizado en Android y puede ser bastante útil; sin embargo, necesitará un teléfono inteligente que ejecute al menos la versión 5.0 de Android. Además, algunos teléfonos inteligentes no están optimizados para la duplicación de pantalla, por lo que la calidad de la imagen puede variar de un modelo a otro. Idealmente, es preferible no estar en modo de "ahorro de energía" para no reducir el rendimiento del dispositivo.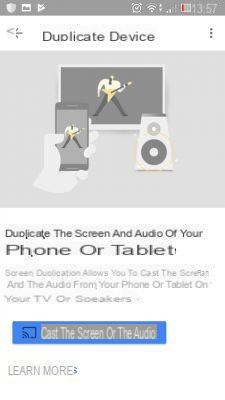
Para comenzar a transmitir su pantalla, simplemente vaya a la aplicación Google Home y abra la pestaña "Cuenta" en la parte inferior derecha. En "otras opciones" encontrará "Dispositivo duplicado". Todo lo que tienes que hacer es seleccionar tu Chromecast, luego hacer clic en "Transmitir pantalla o audio". Bueno, eso es todo. Para detener la transmisión, simplemente haga clic en "desconectar".

























