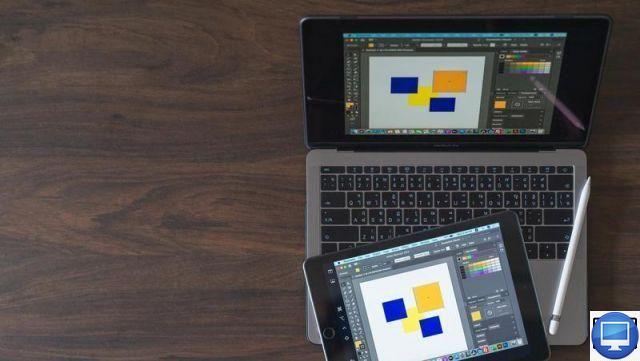
Resumen
- > Habilitar pantalla compartida en Mac
- > Acceda a la pantalla de una Mac a través de Mensajes
- > Accede a una Mac desde tu iPad o iPhone con Chrome Remote Desktop
- > Conectarse a Windows desde iPad o iPhone
En Apple, ya sea con tu iOS o macOS, es posible compartir cualquier pantalla con tus amigos e incluso controlarlos de forma remota desde tu smartphone.
En Mac, hay una función llamada Compartir pantalla. Con él, guarde y resalte cierta información durante las presentaciones, por ejemplo.
Alternativamente, encontrará muchas aplicaciones en AppStore que le permiten ver contenido desde su iPhone o iPad en Mac.
En este tutorial, revelamos cuatro trucos para ver una de sus pantallas desde una Mac, iPhone o incluso iPad.
Habilitar pantalla compartida en Mac
Cuando está en una Mac, la forma más fácil de acceder y controlar otra pantalla es habilitar Compartir pantalla. Para hacer esto :
- En la barra de menú de su Mac, haga clic en el Manzana.
- ir Preferencias del Sistema luego en la carpeta Compartidos
- En la ventana que se abre, marque Pantalla compartida.
- Finalmente, elige entre permitir el acceso a todos los usuarios ou Sólo cson usuarios.
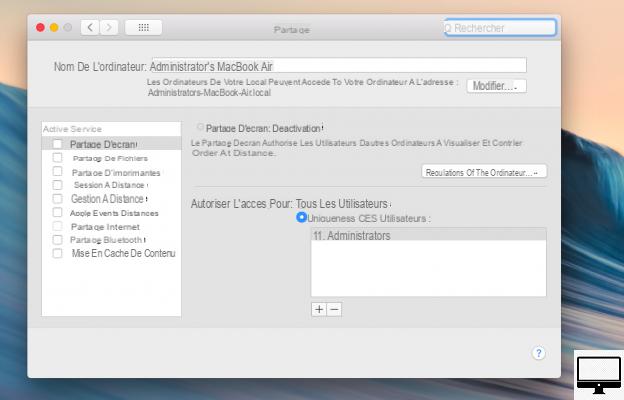
También puede pasar por la opción de visores VNC. Autorizan compartir pantalla, por ejemplo en un iPad o una computadora con Windows, ingresando una contraseña que haya creado previamente.
- nos vemos de nuevo en Preferencias del Sistema entonces Compartidos.
- Sous Compartir pantalla: habilitadohacer clic en Reglas de l'ordinateur.
- seleccionar Los espectadores de VNC pueden controlar la pantalla con una contraseña.
- Ingrese una contraseña.
- La dirección VNC aparece debajo Compartir pantalla: habilitado, escríbalo en algún lugar o reenvíelo a la persona que quiera ir a su escritorio.
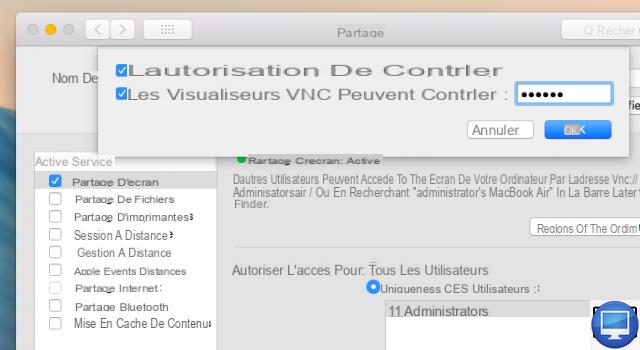
Una vez que se complete la configuración de Compartir pantalla, haga lo siguiente:
- En su Finder, busque Pantalla compartida y haga doble clic en él
- Primero ingrese su ID de Apple o dirección IP, luego la de la Mac para acceder
- Acepta la invitación.
- seleccionar Controlar mi pantalla ou mira mi pantalla.
- finalizar con Aceptar.
Accede a la pantalla de una Mac a través de Mensajes
Es posible ir a la Mac de un amigo, por ejemplo, a través de Mensajes. No lo controlará directamente, pero podrá ver su pantalla.
- abierto Mensajes en Mac.
- Cliquez sur Nuevo mensaje e ingrese la ID de Apple de su amigo en el campo À para contactarlo.
- Una vez enviado el mensaje, vaya a Detalles en la esquina superior derecha de la ventana.
- Junto al nombre de su contacto, haga clic en el icono Compartir pantalla (dos rectángulos).
- Elegir Pide compartir, tu amigo tendrá que Aceptar.
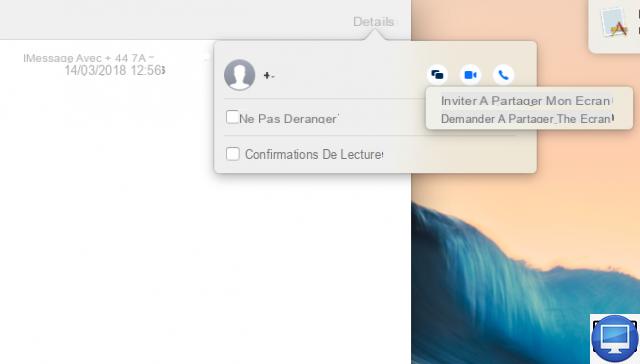
Accede a una Mac desde tu iPad o iPhone con Chrome Remote Desktop
Para acceder a tu Mac desde un iOS, descarga gratis Chrome Remote Desktop.
Tenga en cuenta que deberá utilizar el navegador web Google Chrome para Mac y tener una cuenta de Google.
- abierto Chrome y reunirse en el Tienda virtual de Chrome.
- búsqueda Chrome Remote Desktop a continuación, haga clic en Agregar a Chrome.
- Una vez en la extensión, haga clic en Démarrer para configurar el acceso remoto y en Aceptar e instalar.
- Haga doble clic en el icono Host de escritorio remoto de Chrome.pkg que aparece en Finder.
- Continuar→ instalador.
- Introduzca su contraseña de administrador y confirme con OK.
- Vuelve a la ventana Chrome Remote Desktop y haga clic OK.
- Introduzca un código y confirme con OK.
- Haga clic en el ícono de la computadora e ingrese su contraseña de administrador.
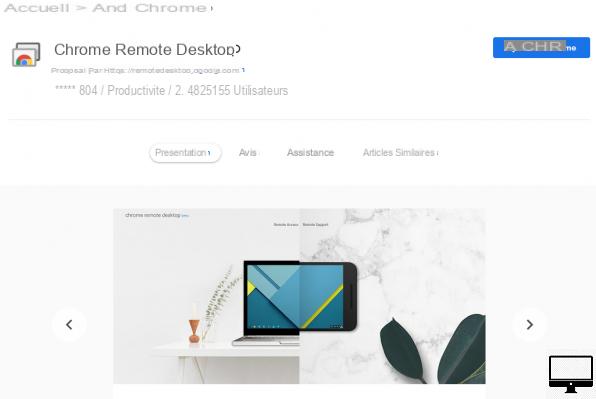
Para configurar Chrome Remote Desktop en su iPhone, descargue la aplicación Chrome Remote Desktop.
- Abre la aplicación.
- Prensa Conexión e ingresa tu ID de Google.
- Seleccione uno de los dispositivos remotos ofrecidos.
- Ingrese la contraseña creada anteriormente y presione la flecha.
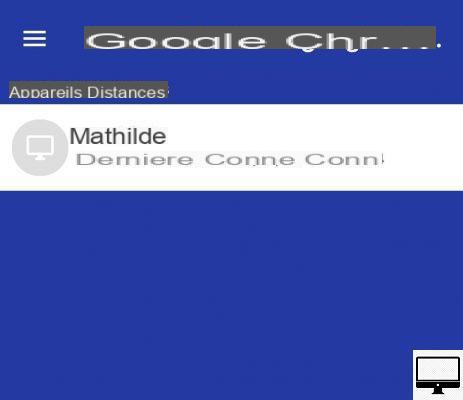
Conéctese a Windows desde iPad o iPhone
Microsoft está repleto de aplicaciones para iOS como Microsoft Remote Desktop. Le permite conectarse de forma remota al escritorio de una PC. Así es cómo.
- Descargue la aplicación Escritorio remoto de Microsoft en tu iOS.
- Haga clic en el ícono + más en la parte superior derecha, luego selecciona oficina ou Recursos remotos.
- En el campo oficina, ingrese la dirección IP de la computadora que está utilizando.
- ir a Cuentas de usuarioy luego Agregar cuenta de usuario.
- Escriba el nombre de usuario y la contraseña de la PC.
- Finalmente, toca el icono de tu nueva conexión.
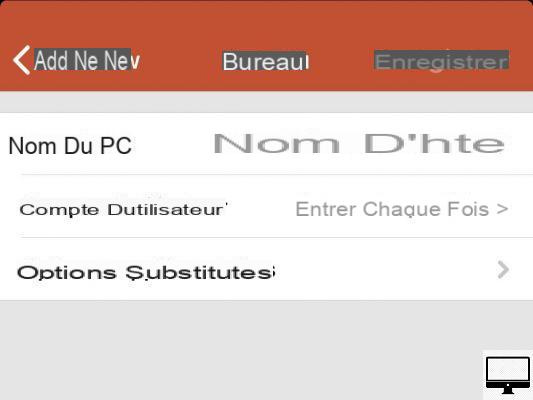
Luego aparece el escritorio de la PC remota, puede mover el cursor del mouse con la punta de los dedos.

























