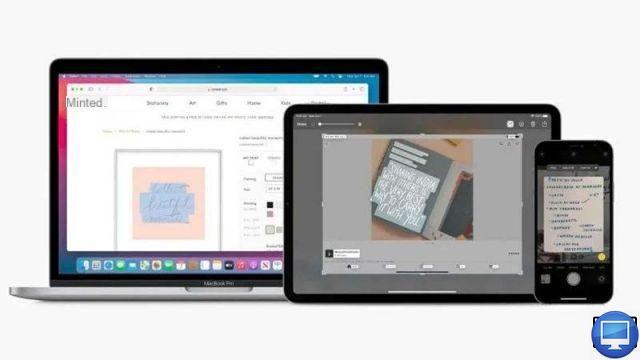
Tal vez tenga una tarjeta de presentación y desee ingresar los detalles en su directorio telefónico, tal vez no tenga ganas de escribir párrafos de páginas interminables, o tal vez le enviaron un formulario para completar que prefiere hacer en su computadora. .
Sea cual sea el motivo, desea extraer texto de una imagen. Apple es consciente de que aquí hay una demanda insatisfecha.
Por lo tanto, la empresa ha decidido agregar la funcionalidad Live Text, gracias a su capacidad de reconocer el texto insertado en las imágenes, luego tiene la posibilidad de cortarlo y pegarlo, o en el caso de una dirección de correo electrónico o un número de teléfono, haga clic en en él para hacer una llamada directa o enviar un correo electrónico. Como su nombre indica, da vida al texto.
Sin duda, esta función le resultará muy útil, pero no necesita esperar el lanzamiento de Monterey, iOS 15 y iPadOS 15. De hecho, puede usarla ahora mismo y, de hecho, algunas de las aplicaciones que ofrecen funciones OCR (reconocimiento óptico de caracteres) ofrecen incluso más que Live Text de Apple.
En este artículo, veremos las diferentes aplicaciones de OCR, así como también cómo funcionará Live Text de Apple una vez que se lance.
Las mejores aplicaciones de OCR
Primero, estas son algunas de las mejores aplicaciones de OCR que puede usar en este momento.
Adobe Scan: convierte capturas de pantalla, imágenes guardadas, fotos, tarjetas de presentación e incluso notas en la pizarra en un archivo digital y desbloquea el texto mediante OCR. Esta aplicación es para iPad y iPhone.
LiveScan: esta aplicación también puede extraer texto de las imágenes. Está disponible para Mac, iPhone y iPad. Hay una versión gratuita que está limitada a 50 caracteres por detección, pero puedes usarla todo el tiempo que quieras. De lo contrario, tienes que pagar. Incluso tiene opciones de detección de idioma (inglés, español, alemán o chino). Dado que la versión gratuita está limitada a 50 caracteres, probablemente la encuentre más adecuada para copiar direcciones de correo electrónico y números de teléfono.
TextSniper: esta aplicación para Mac puede extraer texto de sus imágenes, documentos en papel escaneados, archivos PDF e incluso videos.
SnipCopy: esta aplicación para iPad y iPhone le permite extraer texto de imágenes, archivos PDF y cualquier cosa en la pantalla. La aplicación está diseñada para iPad, pero también funciona en Mac M1.
Scanner Pro, Readdle: esta última aplicación también funciona en iMessage. Digitaliza un documento en papel y te permite guardar su versión digital. Hay una prueba gratuita de siete días, seguida de una suscripción mensual paga. Por supuesto, puede cancelar la suscripción en cualquier momento.
Cómo extraer texto de una imagen con Adobe Scan
Probamos Adobe Scan. Tiene la opción de escanear una pizarra, un formulario, un documento o una tarjeta de presentación o seleccionar una foto de su aplicación Fotos nativa.
Si elige escanear un documento, todo lo que tiene que hacer es seleccionar el texto y luego copiarlo. El texto se copiará en su portapapeles. Si el texto incluye un número de teléfono, verá una opción para llamar, y si hay una dirección de correo electrónico, verá la opción para enviar un correo electrónico.
¿Qué es Texto en Vivo?
En WWDC 2021, Apple presentó una serie de nuevas funciones que aparecerán en iOS 15, iPadOS 15 y macOS Monterey. Uno de los más impresionantes fue Live Text, que toma la escritura en imágenes y las convierte en texto que luego puede pegar en documentos, correos electrónicos y más. También te permite ver un número de teléfono en una foto y marcarlo directamente sin tener que escribir nada.
Cómo usar Live Text en iPhone y iPad
Para usar la función Live Text, su iPhone debe ejecutar iOS 15 o iPadOS 15. Esto significa que puede esperar hasta que se lance más adelante en el año (alrededor de septiembre, cuando se espera que llegue el iPhone 13), o inscribirse en la versión beta de Apple. Programa de software.
Esta última solución es la más rápida, ya que puedes disfrutar de Live Text antes de su lanzamiento. Sin embargo, tenga en cuenta que el software beta puede tener errores. Entonces, a menos que sea muy impaciente, le recomendamos esperar a que llegue la versión completa de iOS 15 o iPadOS 15.
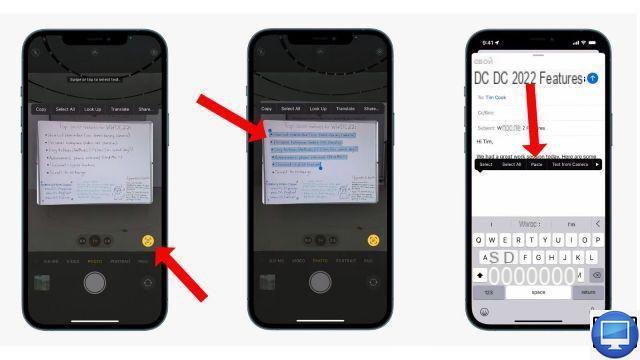
Texto en vivo en la aplicación de la cámara
Una vez que haya instalado iOS 15 o iPadOS 15, acceder a la función de texto en vivo es fácil, ya que está integrado en la aplicación Cámara nativa. Entonces, esto es lo que debe hacer:
- Abre la aplicación Cámara.
- Coloque la imagen que desea capturar en el marco.
- Toque la opción Texto en vivo que aparece en la parte inferior derecha de la imagen.
- Toca el texto de la imagen y selecciónalo como lo harías con cualquier documento.
- Seleccione Copiar en el menú que aparece.
- Abra el documento de destino, luego toque Pegar para ver el texto convertido.
Live Text con fotos de tu biblioteca
También es posible convertir texto en fotos existentes. Así es cómo:
- Abre la aplicación Fotos.
- Abre la foto que quieras usar.
- Arrastra el dedo sobre el cuadro de texto de la imagen.
- Seleccione Copiar.
- Finalmente, pegue el texto en su documento de destino.
Llamar a un número de teléfono directamente desde una foto
Si la imagen en cuestión tiene un número de teléfono, por ejemplo, en el costado de un edificio, puede usarlo directamente desde la imagen con la ayuda de Live Text.
- abre la imagen
- Ampliar el número
- Toque el botón Texto en vivo en la esquina inferior derecha de la imagen.
- El número ahora debería convertirse en un enlace, así que tóquelo para abrir el menú contextual.
- Seleccione la opción deseada: Llamar, Enviar mensaje, Copiar, etc.
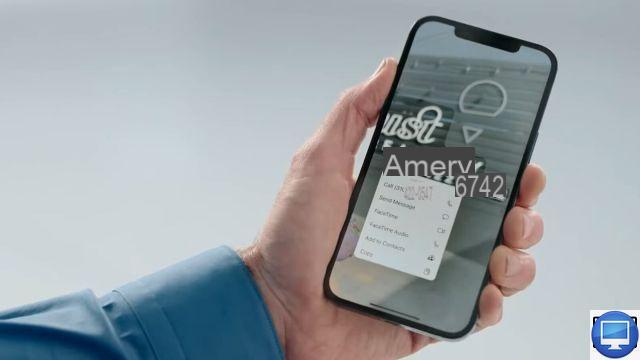
Cómo usar Live Text en una Mac
Una vez que haya actualizado su Mac a macOS Monterey (o a través de la versión beta), podrá aprovechar la nueva función Live Text. Inicialmente, parecía que Live Text solo estaría disponible para M1 Mac, pero desde entonces Apple también ha abierto la función a Intel, aunque es probable que se limite a los modelos más nuevos.
No podrá usar la cámara de la Mac como lo hace en el iPhone o iPad, pero aún puede interactuar con el texto de las imágenes que encuentra en la aplicación Fotos.
Es bastante simple, ya que todo lo que tienes que hacer es abrir la imagen, hacer clic en el texto o número y luego interactuar con él a través del menú que aparece.
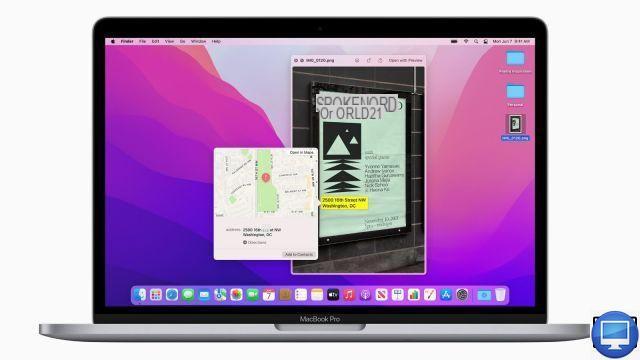
Hay muchas otras características interesantes que llegarán a macOS Monterey, incluidas actualizaciones masivas de Safari, la introducción de Notas rápidas y accesos directos, y más.

























