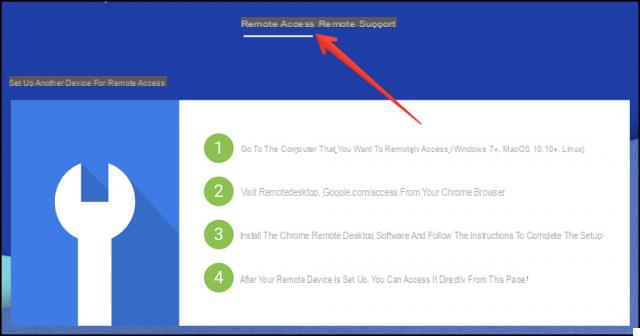
iMessage es el servicio de mensajería instantánea (IM) desarrollado por Apple y presente de forma predeterminada en los dispositivos iOS (iPhone). Esta aplicación le permite enviar mensajes de texto, imágenes, video, audio y su ubicación de manera rápida y sencilla a cualquier otra persona que use iMessage en su iPhone, iPad, Mac o Apple Watch. Todo de una manera totalmente GRATUITO. Por tanto, es una especie de "Whatsapp" restringido únicamente a dispositivos iOS.
Sin embargo, en el iPhone, iMessage también coexiste con las aplicaciones de SMS y MMS, por lo que puede mantenerse en contacto incluso con amigos "que no son de Apple" que utilizan la misma aplicación. Gracias a Continuity, incluso puede usar iMessage en iPad y Mac para una experiencia más potente y unificada. Si eres usuario de iMessage a continuación también encontrará cómo puede utilizar este servicio en PC con Windows ¡para que pueda escribir y leer mensajes cómodamente en el escritorio de su computadora!
# 1. Usar Escritorio remoto de Chrome
Este primer método funciona si tiene una Mac (en la que la aplicación iMessage se instala fácilmente) y una PC con Windows.
Lo que debe hacer en este caso es descargar un complemento de Chrome llamado Escritorio remoto de Chrome. Este complemento debe instalarse en la PC con Windows e iniciarse.
En MacOS, en cambio, tendrá que descargar e instalar Chrome Remote Desktop Host Installer
Ahora asegúrese de que las dos computadoras se comuniquen entre sí a través del complemento que acaba de instalar. Deberá ingresar un código de seguridad para activar esta comunicación y una vez hecho esto, podrá usar iMessage en su PC con Windows.
# 2. Hacer jailbreak al iPhone
Hay otra forma a través de la cual esto es posible. use iMessage en Windows. Incluso si es un poco complicado, esta solución puede resultarle útil.
Para comenzar, necesita hacer jailbreak a su dispositivo Apple instalando el software llamado Cydia. En ese "directorio de aplicaciones", busque una aplicación llamada Mensajes remotos (cuesta unos dólares) y proceda a descargarlo. Después de instalar e iniciar esta aplicación, deberá realizar algunas configuraciones simples. Finalmente, podrá conectarse a esta interfaz basada en web utilizando la dirección IP de su iPhone que se encuentra en el navegador, siguiendo los números “: 333”.
Aunque los pasos pueden parecer complicados, la aplicación te explica todo paso a paso y luego te permitirá acceder a iMessage desde PCWindows.
# 3. Usando un emulador
Paso 1. Accede al sitio http://www.ipadian.net/ y descarga el emulador (gratis) que encuentras en el sitio
Paso 2:. Instale la aplicación con la extensión .exe en su PC con Windows
Paso 3. Inicie el emulador
Paso 4. Acepta los términos y condiciones del programa.
Paso 5. Después de la instalación, inicie el software en su PC y busque iMessage en la barra de búsqueda
Paso 6. Luego descargue la aplicación de mensajería de Apple e iníciela en su PC
De esta manera, puede usar iMessage en su computadora con Windows.
# 4. Guardar el historial de iMessage en la PC
Si desea acceder a iMessage desde una PC especialmente para poder volver a leer con calma conversaciones antiguas o imprimir algunas de ellas, entonces lo que necesita no es un "emulador" o software que le permita usar iMessage tanto en iPhone como en PC, sino un programa capaz de extraer y guardar todos los mensajes de iMessage del iPhone a la PC.
cómo extraer y guardar iMessages desde iPhone a PC? Bueno, un programa recomendado para ese propósito definitivamente puede ser dr.Fone para iOS. El procedimiento a seguir es exactamente el mismo que ya hemos descrito en la guía sobre cómo guardar SMS desde iPhone a PC.
Aquí están los enlaces de descarga de dr.Fone (para Windows y Mac):
Pantalla de programa inicial:
Ahora conecte su iPhone a la PC mediante un cable USB y acceda a la función desde el programa ADMINISTRADOR DE TELÉFONO. Se abrirá la siguiente pantalla (después de que se detecte el iPhone):
En este punto, haga clic en el icono "Información"Para acceder a los detalles de los contactos y mensajes (SMS, MMS e iMessage)
Finalmente, seleccione los iMessages que desea exportar a su PC y haga clic en el botón "Exportar" en la parte superior como se muestra en la siguiente figura:
Puede guardar iMessages en su computadora en un archivo HTML o en formato CSV o TXT.
ipadian no es absolutamente gratis
PRECAUCIÓN

























