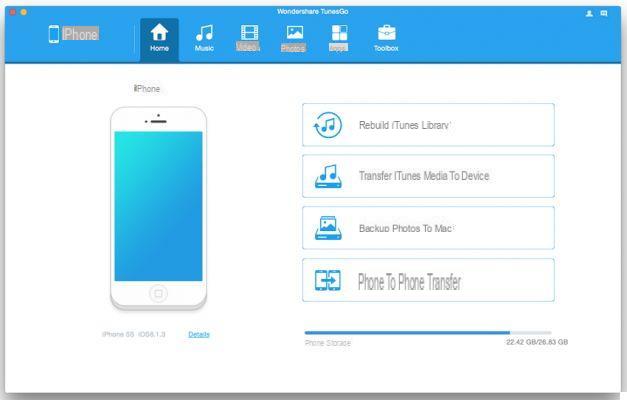Al contrario de lo que se podría pensar, conectar iPhone a Mac a través de Bluetooth No es nada difícil de hacer si sigue los pasos correctos. Sin embargo, la mayoría de las personas, especialmente aquellas que están acostumbradas a usar Bluetooth en PC con Windows, generalmente se meten en problemas cuando intentan usar el mismo servicio en Mac OS. En este artículo, daremos algunos consejos para conectar iPhone a Mac a través de Bluetooth. Después de leerlos, descubrirá que es fácil conectar o compartir el iPhone con Mac a través de Bluetooth.
Cómo conectar iPhone a Mac a través de Bluetooth
Estos son los pasos a seguir para conectar el iPhone a Mac a través de Bluetooth
Paso 1: Primero, encienda Bluetooth en su iPhone yendo a "Configuración" y luego haciendo clic en la opción "Bluetooth:". Deberá activar el botón como se muestra en la imagen a continuación.
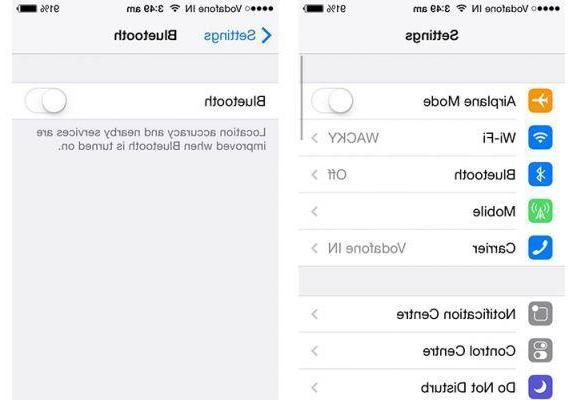
Paso 2: Coloca el cursor sobre la barra de menú de tu Mac y haz clic en el ícono Bluetooth: que aparece en la barra de herramientas para activar Bluetooth. Su Mac mostrará los dispositivos disponibles detectados cerca.
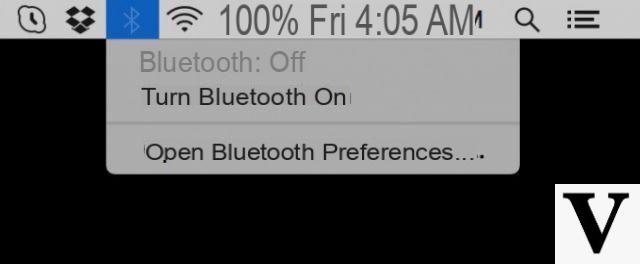
Paso 3: Ahora seleccione el dispositivo con el que desea emparejarlo. En este caso, elija el iPhone y toque la opción "Par”En ambos dispositivos.
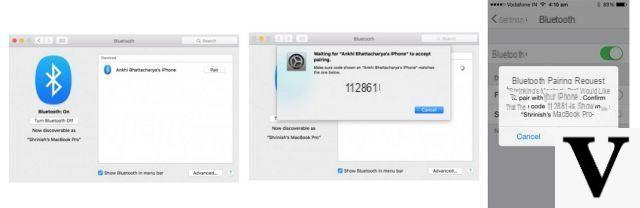
Como ves este proceso de conectar el iPhone con la Mac a través de Bluetooth es bastante simple. Sin embargo, puede haber problemas cuando su Mac no puede detectar el Bluetooth del iPhone incluso cuando está encendido.
Con algunos modelos de iPhone, por ejemplo, es posible que pueda conectarlo a su Mac a través de Bluetooth la primera vez, pero es posible que la conexión solo admita el anclaje a Internet y no el intercambio de archivos. O es posible que la Mac no detecte el iPhone en absoluto (o viceversa). En estos casos, puede intentar encontrar la solución al problema o confiar en otra herramienta para transferir y compartir archivos entre iPhone y Mac.
Soluciones para el problema "No se puede conectar el iPhone a Mac a través de Bluetooth"
Si no puede conectar el iPhone a la Mac a través de Bluetooth a pesar de todos los intentos y reiniciar el dispositivo y la Mac, es hora de probar estos consejos para la solución de problemas.
- 1) Lo primero que debe comprobar es la distancia entre tu Mac y tu iPhone: Bluetooth, al igual que cualquier otra conexión inalámbrica, tiene un rango de acción, por lo que para emparejar los dos dispositivos a través de Bluetooth, la distancia entre los dispositivos no debe ser superior a 5 metros.
- 2) A veces el Chip de Bluetooth puede tener problemas temporales de hardware y es necesario reiniciar para solucionar este problema. Por lo tanto, intente apagar sus dispositivos y reiniciarlos una vez más.
- 3) El actualizaciones son necesarios para mantener operativos los servicios Bluetooth. Por lo tanto, en el caso de iOS y Mac OS, asegúrese de tener el último sistema operativo en ambos dispositivos.
- 4) Otro aspecto a tener en cuenta es el modelo de iPhone. Algunos de los primeros modelos de iPhone, como el iPhone 3 y el iPhone 4, se diseñaron de tal manera que sus chips Bluetooth solo funcionan con dispositivos de manos libres y auriculares. Sin ningún hardware adicional, los dispositivos configurados con estas tecnologías no funcionarán para compartir por Bluetooth.
- 5) Si encuentra que las especificaciones de su iPhone le impiden conectar el iPhone a la Mac a través de Bluetooth, puede usar el Entrega por paracaídas, una gran alternativa para resolver sus problemas de Bluetooth. AirDrop fue creado por Apple para ayudar a los usuarios de iPhone que no pueden usar Bluetooth para transferir archivos. La aplicación funciona de una manera realmente simple, así que intente instalar AirDrop en ambos dispositivos y vuelva a intentar la transferencia Bluetooth a través de AirDrop.
- 6) Intente comprobar si su Mac está configurada con todos los conductor Bluetooth. Una simple búsqueda en Internet le dirá todos los controladores que necesita instalar para una conexión Bluetooth adecuada.
- 7) Bluetooth tiene varios "interferencias" que pueden inhibir la transferencia de archivos. Por ejemplo, aléjese de los enrutadores Wi-Fi, los puertos USB 3.0 de su Mac y otros dispositivos Bluetooth como los altavoces Bluetooth. Estos son algunos de los interferentes de Bluetooth más potentes.
Alternativa a Bluetooth para compartir y transferir archivos entre iPhone y Mac
Como se mencionó anteriormente, si tiene problemas con Bluetooth o si bluetooth no es la mejor solución para transferir rápidamente todos los archivos que desea de iPhone a Mac o viceversa de Mac a iPhone, entonces es recomendable utilizar una herramienta de software como TunesGO para Mac. Con este programa, para ser instalado en tu Mac, puedes hacer que el Iphone se comunique con la Mac para poder transferir fácilmente fotos, videos, música y otros archivos de una manera simple y rápida.
Para obtener más información, vaya a la página de descripción del programa: https://www.iphonexpertise.it/ios-software/mobilego-ios/mac/
O lea esta guía: cómo conectar iPhone a Mac con TunesGO
Pantalla principal de TunesGO: