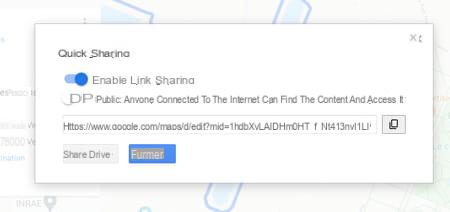¿Quieres mostrar los lugares que te encantan, compartir una ruta o dar indicaciones para llegar a una ubicación específica? Fácil con Google Maps, que tiene una función para crear mapas personalizados.
El servicio de mapas de Google es muy útil para localizar una dirección en un mapa, encontrar una ruta a un lugar en coche, bicicleta, a pie o en transporte público, encontrar un restaurante, una tienda, un hotel, etc. Pero también puede permitirle personalizar una tarjeta según sus deseos. Una función práctica si quieres, por ejemplo, llevar un diario de viaje de los lugares que visitas y compartirlo con tus seres queridos. Puede agregar fotos propias y comentarios. Por supuesto, también puede crear un mapa personal con anotaciones y puntos de referencia que muestren la mejor ruta a su casa, casa de vacaciones, salón de recepción o cualquier otro lugar. Y nada le impide hacer una tarjeta especial para una búsqueda del tesoro o una caminata. Por último, un mapa personalizado también puede ayudarlo a identificar lugares que le interesan y agregar leyendas sin compartir sus impresiones con el resto del mundo.
Crear tarjetas personalizadas es fácil. Para diseñarlos, simplemente tendrás que asegurarte de estar conectado al servicio con tus identificadores de Google para poder memorizarlos. Finalmente, tenga en cuenta que la operación solo es posible a través de un navegador web desde su computadora.
¿Cómo agregar un mapa personalizado en Google Maps?
Google Maps le permite crear tantos mapas personalizados como desee. Simplemente inicie sesión con su cuenta de Google. Luego, puedes guardarlos para ti o compartirlos con quien quieras.
- Vaya a Google Maps. Si aún no lo ha hecho, inicie sesión con su cuenta de Google haciendo clic en el botón Conexión en la parte superior derecha de la pantalla. Ingrese sus datos de inicio de sesión.
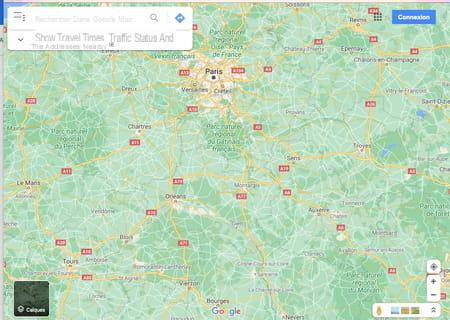
- Una vez que haya iniciado sesión, haga clic en las tres líneas superpuestas arriba a la izquierda. En el menú que se abre, haga clic en Su direcciones.
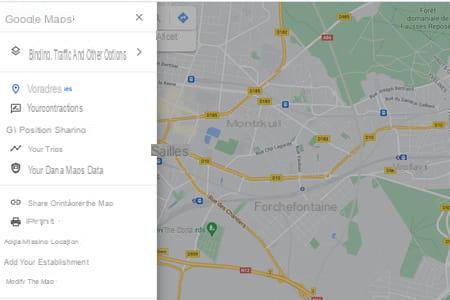
- En el nuevo panel que aparece, haga clic en la pestaña Cartes. En la parte inferior del panel, active el enlace Crea un mapa.
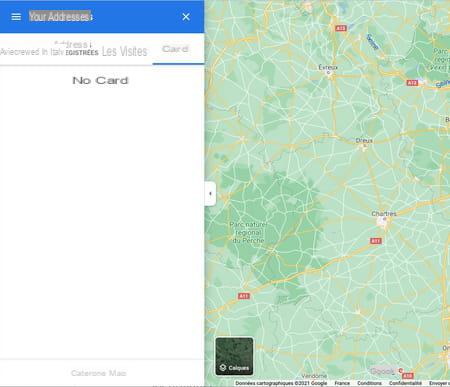
- Se abre una nueva pestaña en el navegador. Presenta un mapa y, en el lado izquierdo, un panel para administrar este mapa. Debajo del campo de búsqueda, alinee varios botones para agregar elementos al mapa.
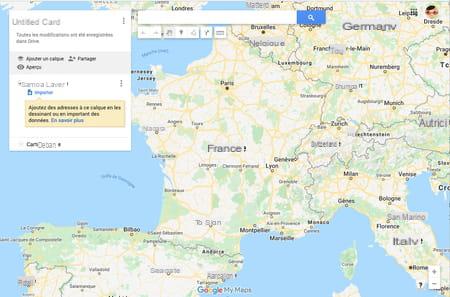
- Cliquez sur Tarjeta sin título para darle un nombre a su tarjeta. En el cuadro de diálogo que aparece, modifique el título y agregue una descripción si es necesario. Confirmar con un clic en Siguiente . Su mapa ahora está listo para mostrar lo que desea.
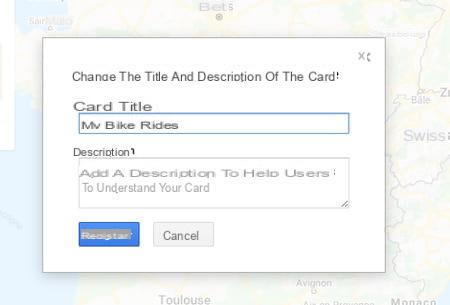
- Puede cambiar el estilo de la tarjeta a utilizar. Puede ser el mapa habitual de Google Maps, o un mapa más o menos detallado. Para hacer esto, haga clic en la flecha a la izquierda de Tarjeta base en la parte inferior del panel de detalles. Ahora puede optar por una vista satelital, o un mapa que muestre información en relieve, un mapa estilo Atlas, etc.
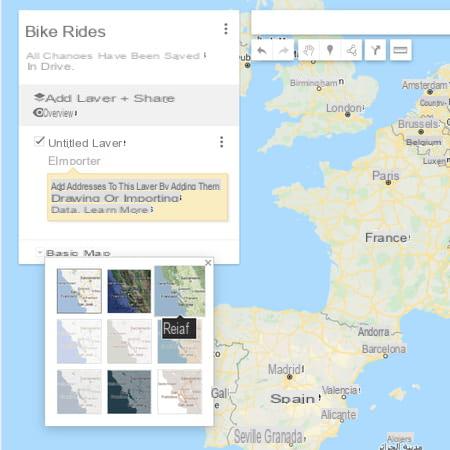
¿Cómo puedo anclar lugares a un mapa personalizado en Google Maps?
Si desea guardar lugares específicos en un mapa y personalizarlos con sus propias fotos y textos, Google Maps ofrece varias posibilidades.
- Amplíe el mapa para mostrar el área deseada. También puede usar el cuadro de búsqueda en la parte superior para encontrar una ubicación específica. Una vez que se recorta la zona, haga clic en el icono Agregar un punto de referencia en forma de alfiler, colocado debajo del cuadro de búsqueda. Luego haga clic en el mapa en la ubicación exacta donde desea colocar este punto de referencia.
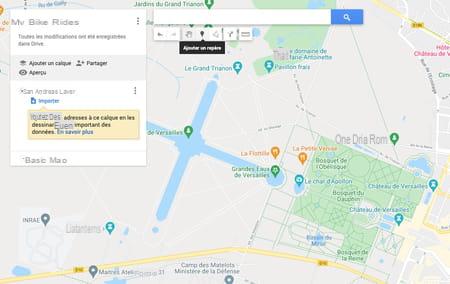
- Aparece un cuadro de diálogo. Dé un nombre a este marcador y posiblemente una descripción. Haga clic en Siguiente .
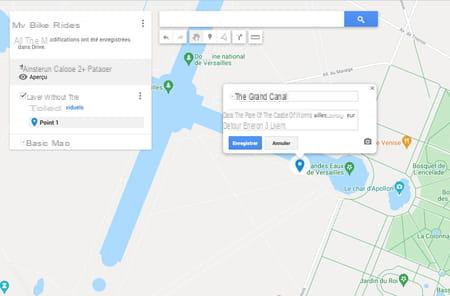
- El marcador ahora está colocado en su mapa. Puedes personalizarlo. Haga clic en el icono con forma cámara para agregar una instantánea.

- Google te ofrece varias posibilidades. Puede ser una foto en el espacio de almacenamiento de su computadora (en cuyo caso solo tiene que arrastrar el archivo al marco propuesto), una instantánea guardada en Google Photo o en Google Drive, una imagen de un sitio web (luego deberá proporcionar la dirección web de la imagen). También puede realizar una búsqueda de imágenes o preferir incluir un video (personal o de YouTube).
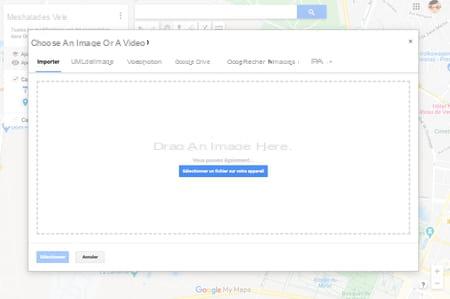
- En nuestro ejemplo, agregaremos una imagen almacenada en la computadora. Si está satisfecho con el resultado, haga clic en Siguiente .
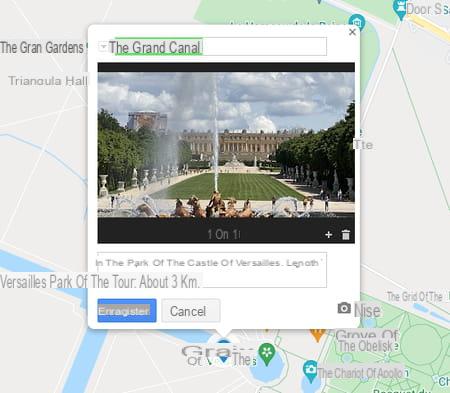
- También puede personalizar la forma de la chincheta que se muestra en el mapa para que no se parezca a las chinchetas tradicionales de Google Maps. Para hacer esto, haga clic en el icono Estilos del formulario de referencia recién creado.
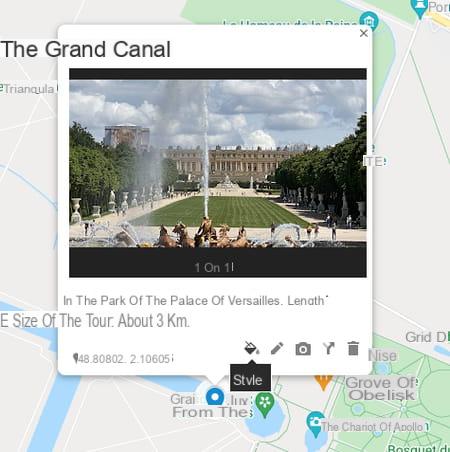
- Aquí puede elegir un color para el pin y un icono en particular.
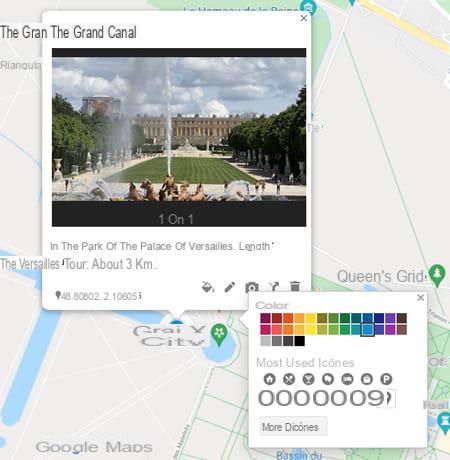
- Cliquez sur Más iconos para tener una gama más amplia. Los cambios se guardan automáticamente.
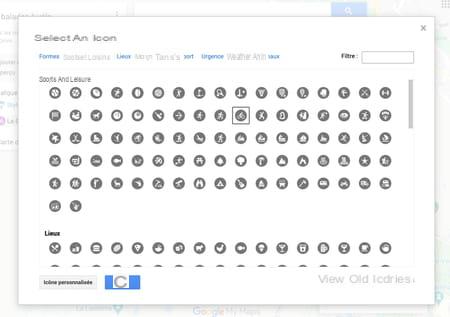
¿Cómo indico una ruta personalizada a un lugar en Google Maps?
¿Ha marcado una ubicación en particular en un mapa personalizado de Google Maps? Puedes indicar una ruta para llegar o dibujar, por ejemplo, la ruta de un paseo.
- Muestre su mapa y luego haga clic en el botón Trazar una linea colocado debajo del cuadro de búsqueda. En el menú que se abre, indica si se trata de una ruta para coche, bicicleta o para caminar o si se trata solo de trazar una línea o una forma.
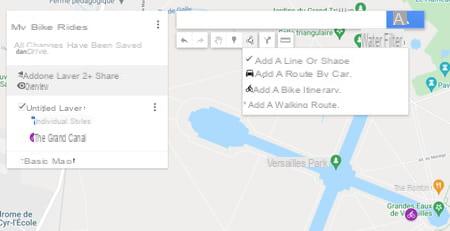
- Haga clic en el mapa donde comenzará la ruta. Si ya hay una ruta en el mapa, suelte el botón del mouse y arrastre el puntero sobre la ruta a seguir. La ruta se realizará automáticamente siguiéndola. Se muestra en azul a medida que avanza. Si el track automático no toma la ruta que desea, haga clic en el punto de divergencia y reanude el track. Cuando haya terminado, presione el Entrada en el teclado para salir del modo Tracer.
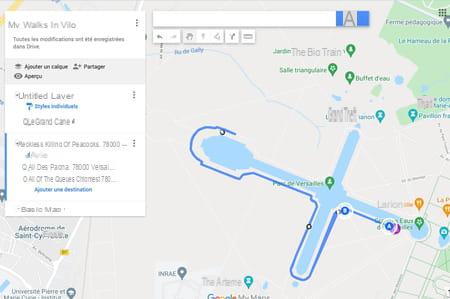
¿Cómo compartir mapas personalizados de Google Maps?
¿Está lista tu tarjeta personalizada? Ahora puede compartirlo con sus seres queridos ... o con todos los usuarios de Google Maps en todo el mundo.
- Cuando su tarjeta esté lista, haga clic en el menú vista en el panel de información a la izquierda del mapa.
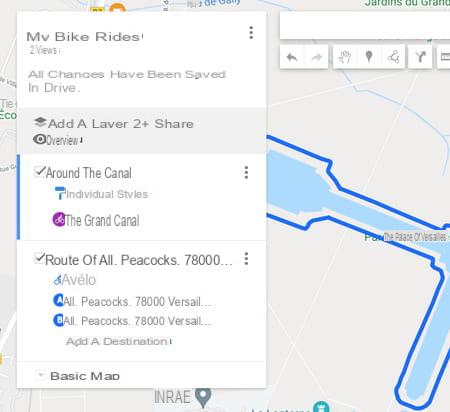
- A continuación, se beneficiará de una nueva pestaña de la pantalla, tal como la verán sus visitantes. Haga clic en un marcador que haya colocado en el mapa. La foto asociada se muestra en el panel izquierdo.
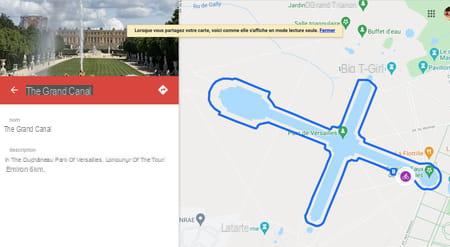
- Si está satisfecho, vuelva a la pestaña de edición y esta vez haga clic en el botón Compartir.
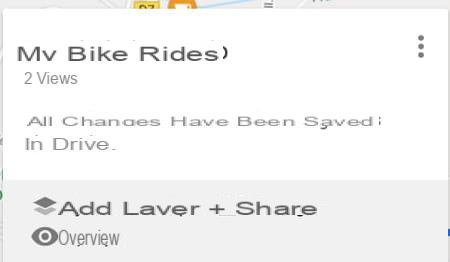
- En el cuadro de diálogo que aparece, haga clic en el interruptor Habilitar el uso compartido de enlaces. Aparece una URL (una dirección de Internet) en el campo siguiente. Esta es la dirección que se debe comunicar (por correo electrónico o por mensajería, por ejemplo) a las personas que podrán consultar su tarjeta. Si desea que su mapa sea accesible para todos los usuarios de Google Maps, active el interruptor Público.