
- Crea un disco de reparación
- Accede a la herramienta que permite la creación del disco de reparación.
- Grabar disco de reparación
- Utilice el disco de recuperación del sistema
- Utilice el disco de instalación de Windows
- En video
- Otros enlaces
- Para ver también
Crea un disco de reparación
Windows 7 incluye una herramienta que le permite crear un disco de reparación, tal como lo permitía el DVD de instalación de Windows Vista. Por lo tanto, una mejora, ya que puede tener este sin tener una versión en caja, entregado con su DVD de instalación.
Materiales necesarios:
- Un CD para grabar la herramienta de reparación del sistema
Accede a la herramienta que permite la creación del disco de reparación.
Hecho :
Inicio> Panel de control> Copia de seguridad y restauración> Crear disco de reparación del sistema 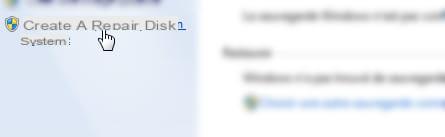
Grabar disco de reparación
Inserte su CD en la unidad. 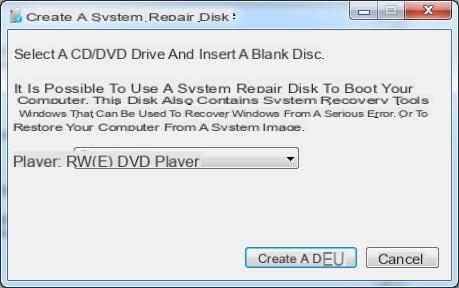
Seleccione su quemador si tiene más de uno y haga clic en Crear disco. 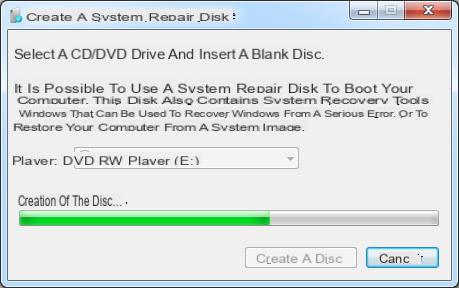
¡Ahí está terminado! 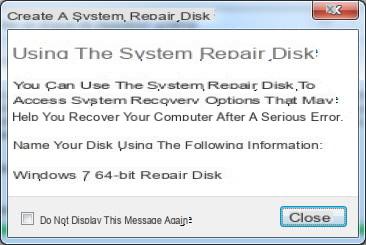
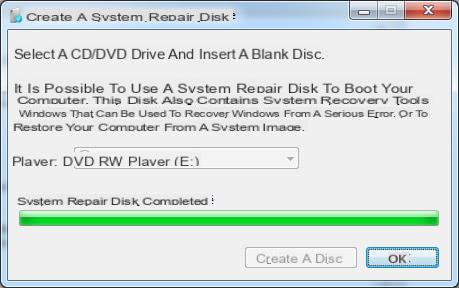
Utilice el disco de recuperación del sistema
- Inserte el disco de reparación del sistema en la unidad de su computadora.
- Reinicie su computadora usando el botón de encendido de la computadora.
- Si se le solicita, presione cualquier tecla para iniciar la computadora desde el disco de reparación del sistema.
- Si su computadora no está configurada para arrancar desde un CD, DVD o llave USB ..., consulte la documentación suministrada con la computadora. Es posible que deba cambiar la configuración de BIOS / UEFI de su computadora.
- Para arrancar desde el disco de recuperación, necesitará:
- Vaya al menú de inicio (seleccione dispositivo de inicio), presionando la tecla indicada en la pantalla cuando enciende su computadora. Ejemplo en una computadora Toshiba

-
- O configure la BIOS yendo al menú de inicio. Ejemplo de BIOS en la imagen:
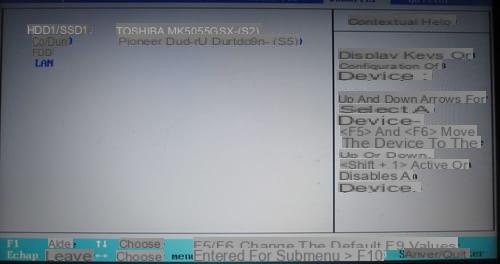
Nota: Recuerde confirmar los cambios de inicio: 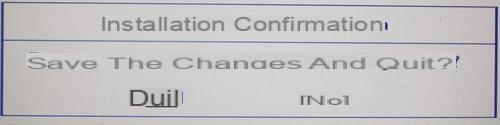
- Seleccione su sistema y presione enter para ir al siguiente paso.
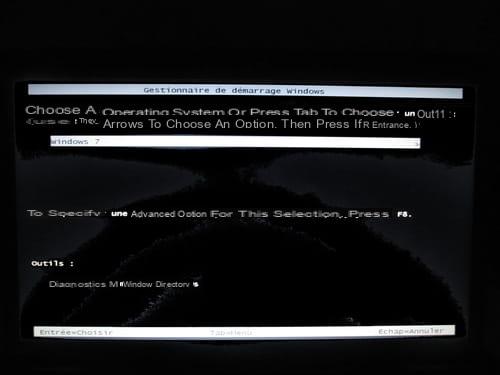
Nota: Al presionar la tecla Tab durante este paso, se iniciará la herramienta de diagnóstico de memoria de Windows. 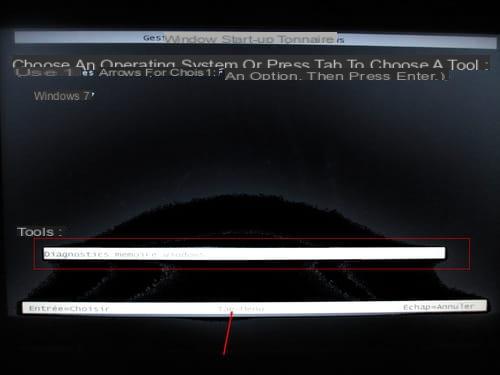
- Espere el tiempo de carga y luego seleccione su Opciones de lenguajey haga clic Próximo.
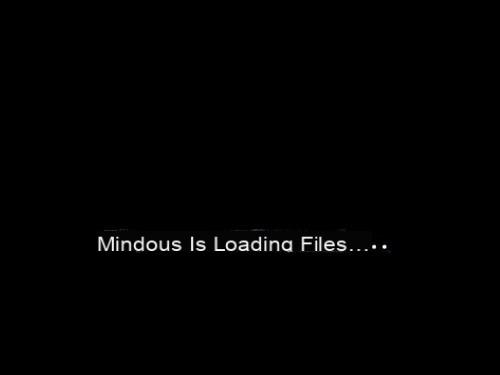
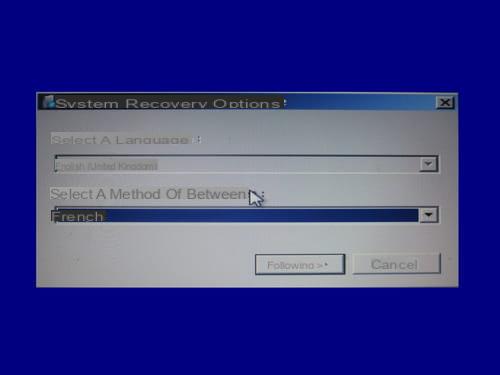
- En esta etapa se ofrecen dos opciones,
- El primero le permite iniciar herramientas para reparar su sistema como se muestra en el siguiente paso
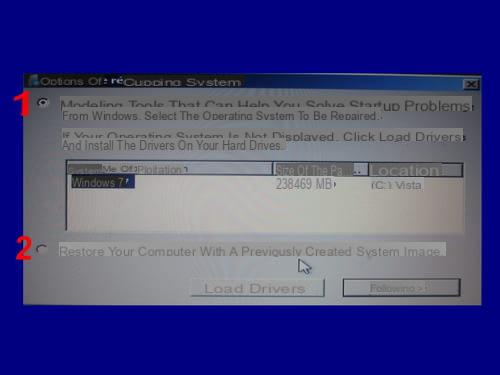
-
- La segunda opción es usar directamente una imagen de disco creada con Windows (pero al marcar la primera opción, ¡también tendrá la opción de usar una imagen de disco!)
- Luego haga clic Próximo.
- Si marcó la primera opción durante la elección anterior, llegará a este menú:
- Reparación inicial
- Restaurar el sistema
- Sistema de recuperación de imagen
- Diagnóstico de memoria de Windows
- Símbolo del sistema
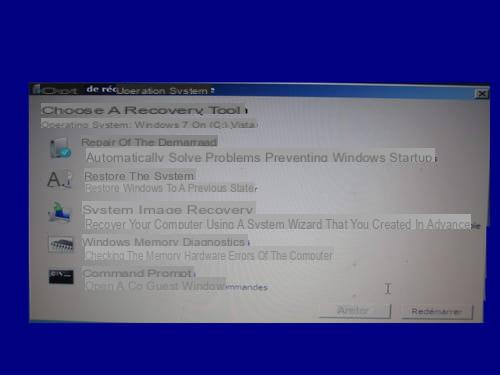
- Si seleccionó recuperar la imagen del sistema en el paso anterior (o incluso desde el menú de la imagen anterior), llegará a esta pantalla:
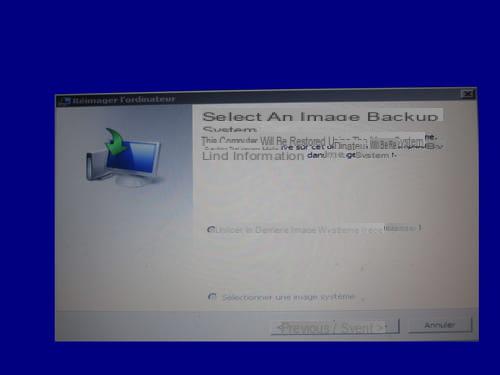
Si la imagen del sistema está en un medio externo no conectado, aparecerá el siguiente mensaje:
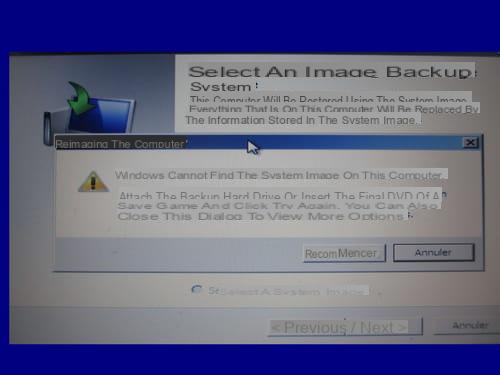
Utilice el disco de instalación de Windows
- Si no puede crear un disco de reparación y tiene el CD de instalación de Windows 7, puede comenzar con la opción de reparación arrancando desde el CD original de Windows.
- Entonces podemos comenzar con las opciones de reparación sin haber creado un disco de reparación (sobre todo porque en algunos casos la creación de CD de reparación no funciona, es bastante recurrente en el foro).
En video
(Gracias a hephaistos59300)
Otros enlaces
- Crea una imagen del sistema en Windows
- Crea y usa un disco de reparación con Windows
Para ver también
Netbook: cree una llave USB de reparación de Windows 7

























